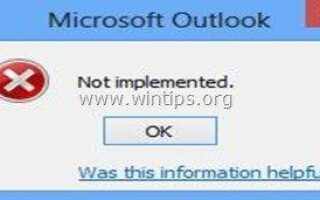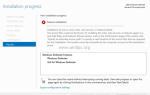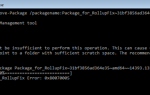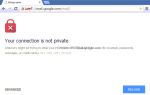Сегодня, когда один из моих клиентов нажал кнопку «Отправить-получить», чтобы проверить наличие новых сообщений электронной почты с помощью Microsoft Outlook (2010), он неожиданно получил «Не реализованы«Сообщение об ошибке на его экране. В результате этой ошибки клиент не смог использовать Outlook для отправки или получения каких-либо сообщений. После некоторых исследований установленных программ мы обнаружили, что на компьютере установлены две версии MS Office и настройки программы Outlook, вероятно, были повреждены. Поэтому мы применили следующее решение дляНе реализованы» ошибка:
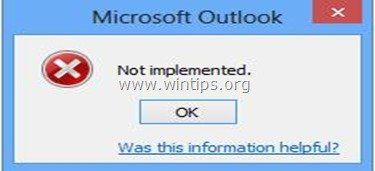
Как решить ошибку «Не реализовано» в MS Outlook
Шаг 1. Удалите ненужную версию Office.
Прежде всего решите, какую версию Outlook и Office вы хотите использовать, а затем удалите другую.
1. Для этого перейдите по ссылке:
- Windows 8/7 / Vista: Пуск> Панель управления.
- Windows XP: Начало > настройки > Панель управления
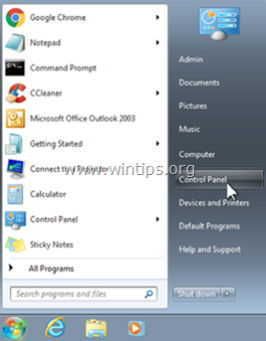
2. Двойной клик, чтобы открытьДобавить или удалить программы«если у вас Windows XP или»Программы и характеристики«если у вас Windows 8, 7 или Vista).
![добавлять-удалять-programs_thumb1_thumb1_th [1] добавлять-удалять-programs_thumb1_thumb1_th [1]](/wp-content/uploads/2020/4/kak-ispravit-oshibku-ne-realizovano-v-outlook-pri_1_1.jpg)
3. В списке установленных программ найдите и удалить / Удалить версия Office что ты не хочешь (например, MS Office 365).
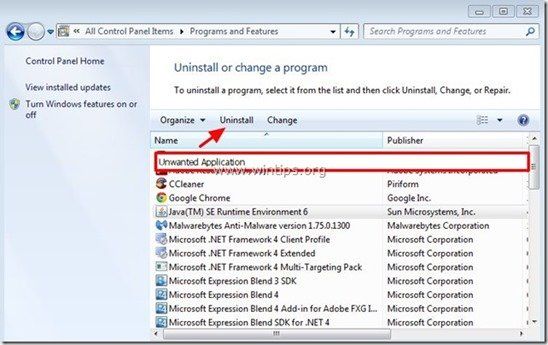
Шаг 2. Ремонт установки Office
Далее восстановите установку Office, для этого:
1. В списке программ выберите «Майкрософт офис«версия установлена на вашем компьютере и нажмите»+ Изменить» сверху.
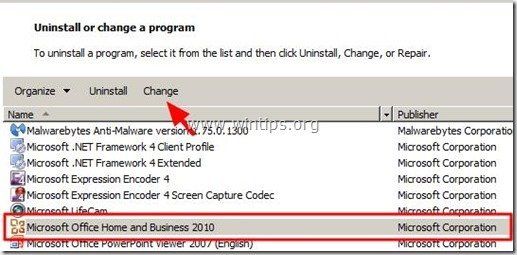
2. На следующем экране отметьтеРемонт«вариант и нажмите»Продолжать».
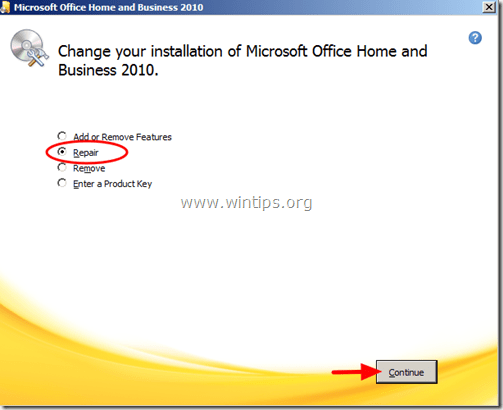
3. После завершения процесса восстановления перезагрузите компьютер и снова работайте с Outlook.
Дополнительная помощь: Если «Не реализованы«ошибка все еще происходит в Outlook, затем попробуйте следующее:
1. Создайте новый профиль Outlook, перейдя по ссылке: Начало > Панель управления > почта > Показать профили.

2. Теперь нажмите «Добавлять«кнопку, чтобы создать новый профиль, и когда закончите, проверьте»Подскажите, какой профиль нужно использовать«вариант и нажмите»хорошо».

3.Откройте Outlook, выберите вновь созданный профиль из списка и настройте свою учетную запись электронной почты в этом профиле. Теперь вы должны быть в порядке.
Справочная статья MS: Как создать профиль и настроить учетную запись электронной почты в Outlook
Это оно!