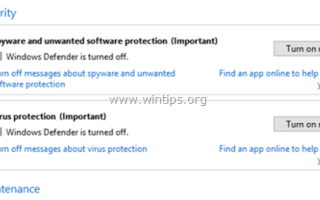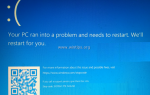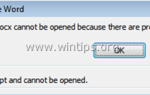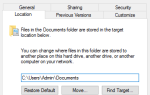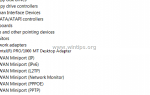В предыдущем уроке я описал способ включения Защитника Windows на компьютере под управлением Windows 7, 8 или 10. Но некоторые пользователи сообщали, что когда они нажимают кнопку «Защита от вирусов — включить» в Центре действий (в Windows 10: Панель управления> Безопасность и обслуживание), Защитник Windows не запускается, а вместо этого открывается система «C: \ Windows \ System32». папки.
Вышеуказанная проблема обычно возникает, если в вашей системе установлен другой продукт безопасности, но вы решили вернуться к стандартной защите Windows («Защитник Windows» в Windows 10). Windows 8 или «Основы безопасности» в Windows 7). В этом случае (ранее) установленный продукт безопасности изменил реестр Windows, поэтому защита Windows по умолчанию не может быть включена.
В других случаях вышеуказанная проблема может возникнуть, если вредоносная программа отключила защиту Windows по умолчанию, чтобы поставить под угрозу вашу систему.
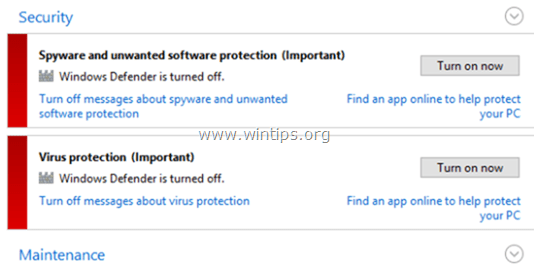
В этом руководстве вы найдете подробные инструкции по устранению следующих проблем с Защитником Windows или Security Essentials в Windows 10, 8. 8,1:
1. Защитник Windows (или Security Essentials) отключен и не может включиться.
2. Не удается включить Защитник Windows или Основы безопасности.
3. При попытке включить Защитника Windows (или Основы безопасности) система открывается в папке «system32».
4. Не удается запустить службу Защитника Windows.
5. Защитник Windows выключен или не работает.
Как исправить: Не удается включить Защитник Windows в Windows 10 или Windows 8.
Заметка: Убедитесь, что вы вошли на свой компьютер с администратор учетной записи, прежде чем перейти к шагам ниже.
Шаг 1. Сканирование компьютера на наличие вирусов.
Многие вирусы или вредоносные программы нарушают вашу защиту, отключая продукт безопасности в вашей системе. Поэтому, прежде чем продолжить устранение неполадок, описанных в этом руководстве, используйте это Руководство по сканированию и удалению вредоносных программ, чтобы проверить и удалить вирусы и / или вредоносные программы, которые могут работать на вашем компьютере.
Шаг 2: Удалите любое другое приложение безопасности с вашего компьютера.
Убедитесь, что вы удалили любое другое приложение безопасности с вашего компьютера. Кроме того, если у вас возникли проблемы во время процесса удаления и убедитесь, что приложение безопасности полностью удалено из вашей системы, запустите утилиту удаления, предоставленную производителем антивируса.
Шаг 3. Включите Защитник Windows (Основы безопасности) из Реестра.
1. Откройте редактор реестра. Для этого:
1. Одновременно нажмите кнопку «Выиграть» ![]() + «р«ключи для загрузки Бег чат.
+ «р«ключи для загрузки Бег чат.
2. Тип смерзаться и нажмите Войти открыть редактор реестра.
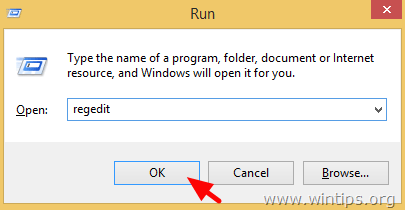
ВАЖНЫЙ: Прежде чем продолжить, сначала сделайте резервную копию вашего реестра. Для этого:
- Из главного меню перейдите в файл Выбрать экспорт.

- Укажите место назначения (например, ваш рабочий стол), укажите имя файла для экспортированного файла реестра (например, «RegistryUntouched»), выберите в Диапазон экспорта: Все и нажмите Сохранить.

2. Перейдите (с левой панели) к этой клавише: *
- HKEY_LOCAL_MACHINE \ ПРОГРАММНОЕ ОБЕСПЕЧЕНИЕ \ Microsoft \ Защитник Windows
3. Щелкните правой кнопкой мыши на Защитник Windows ключ и выберите права доступа
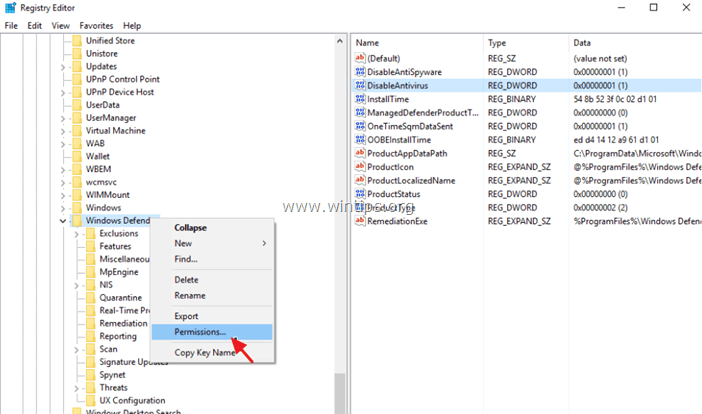
4. В окне «Разрешения для Защитника Windows» нажмите Дополнительно.
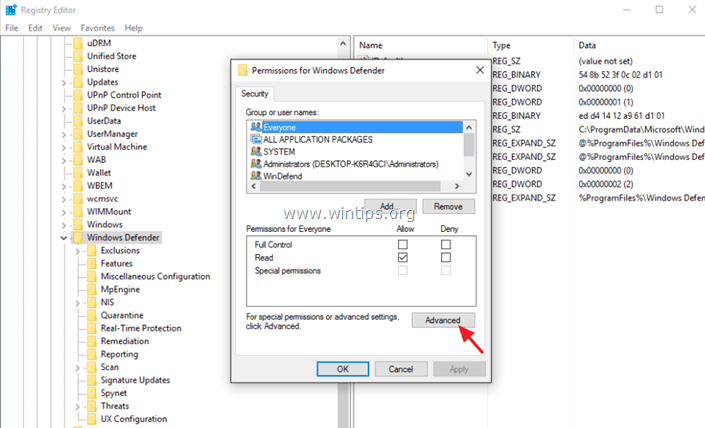
5. щелчок + Изменить Владелец.
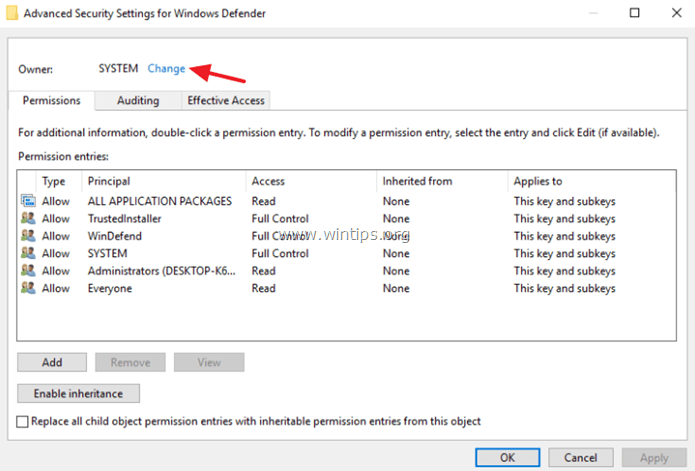
6. Тип Администраторы и нажмите ХОРОШО.
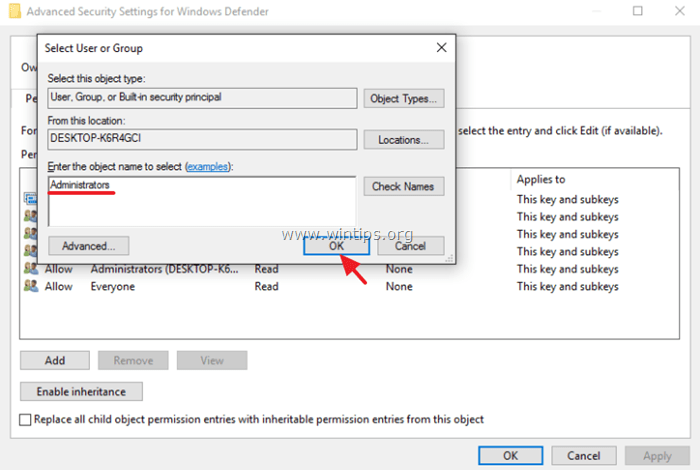
7. Выберите «Заменить владельца на субконтейнеры и объекты » установите флажок и нажмите Подать заявление.
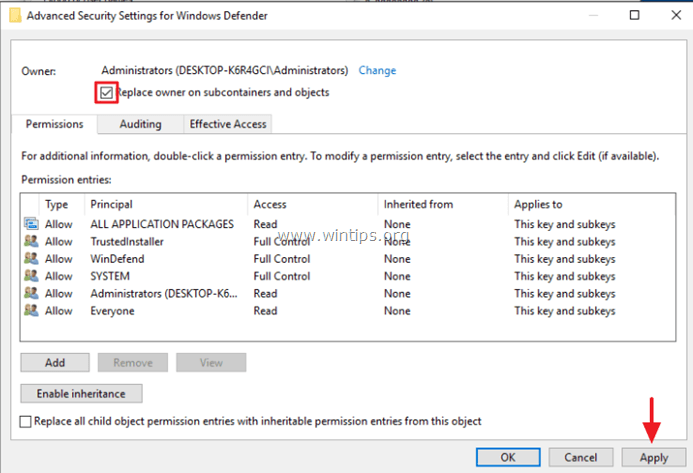
8. Затем дважды щелкните, чтобы открыть Администраторы запись.
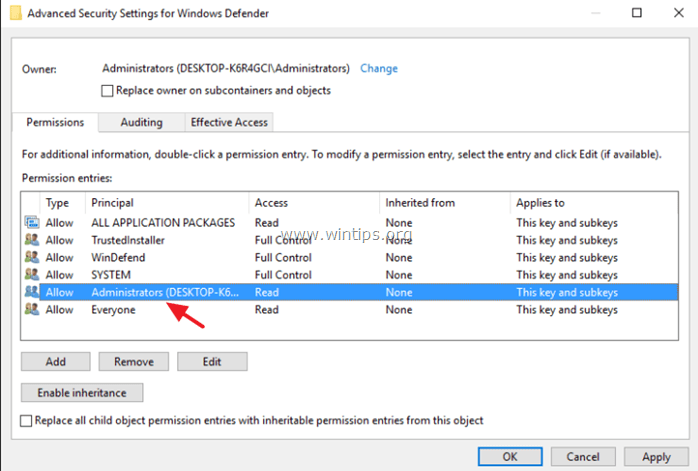
9. Выберите Полный контроль поставьте галочку и нажмите хорошо три (3) раза.
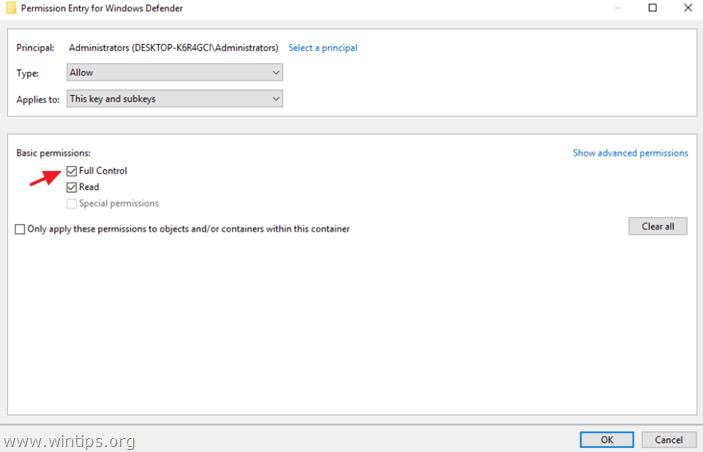
10. На правой панели дважды, чтобы открыть DisableAntiSpyware ключ.
- Измените значение данных с 1 на 0 и нажмите хорошо включить Защитник Windows.
* Примечание: если вы не можете редактировать (изменять) данные значения, тогда близко а также вновь открыть Редактор реестра.
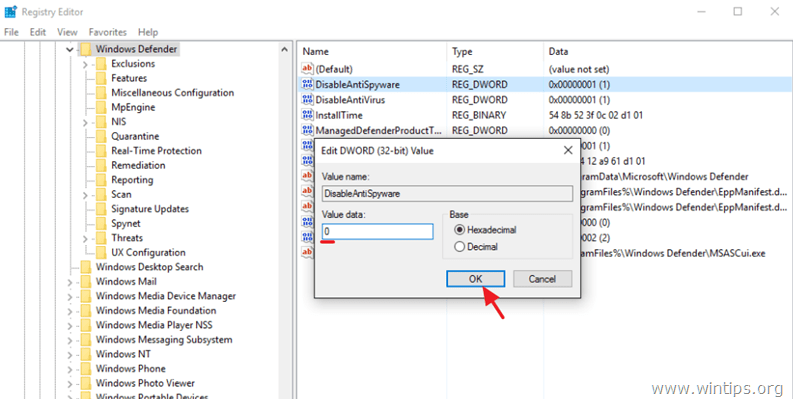
11. Затем откройте DisableAntiVirus ключ.
- Измените значение данных с 1 на 0 и нажмите хорошо.
12. Закройте редактор реестра и перезагрузите компьютер. Обычно после перезагрузки Защитник Windows должен работать без проблем. *
* Примечание. Если Защитник Windows по-прежнему выключен, включите его вручную с панели управления. Как включить (включить) Защитник Windows.
13. Важно: Чтобы защитить ваш компьютер от уязвимостей, выполните те же действия еще раз, но на этот раз измените владельца обратно на учетную запись SYSTEM (6).
Вы сделали! Дайте мне знать, если это руководство помогло вам, оставив свой комментарий о вашем опыте. Пожалуйста, любите и делитесь этим руководством, чтобы помочь другим.