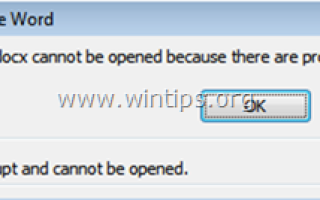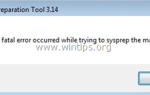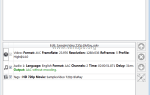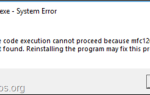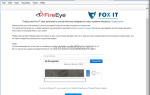Иногда при открытии документа Word вы можете столкнуться с ошибкой «Файл« .docx »не может быть открыт из-за проблем с содержимым. Файл поврежден и не может быть открыт». Ошибка означает, что Word обнаружил нечитаемый контент в файле документа и по этой причине не смог открыть документ.
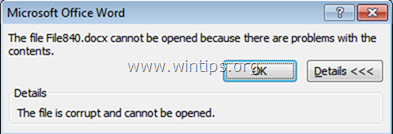
Наши файлы могут быть повреждены по нескольким причинам, но наиболее важными из них являются:
В этом руководстве вы найдете дерево (3) различных способов восстановления содержимого поврежденного файла Word. Первые два метода показывают, как восстановить документ Word с помощью Microsoft Word. 7-zip программы и третий метод, показывает, как восстановить поврежденный файл Word (или любой другой файл) с поврежденного устройства хранения.
Как восстановить поврежденный файл Word.
Предложение. Прежде чем перейти к описанным ниже методам, сначала сделайте копию поврежденного файла и сохраните ее в другом месте на диске. Затем попробуйте следующее:
1. Попробуйте открыть поврежденный файл DOC в WordPad. Для этого щелкните правой кнопкой мыши поврежденный файл и выберите Открыть с > Word Pad.
2. Если у вас есть резервная копия поврежденного файла, попробуйте открыть его из резервной копии.
3. Если вы используете ОС Windows 7, 8 или 10, и поврежденный файл сохраняется на локальном диске, щелкните правой кнопкой мыши поврежденный файл или его родительскую папку и выберите «Восстановить предыдущие версии». Если вы видите предыдущую версию вашего файла, выберите ее, нажмите «Копировать» и сохраните файл в другом месте на диске.
4. Проверьте и устраните проблемы на диске, содержащем файл, с помощью чкдск / ф команда. Например: если поврежденный файл находится на диске D :, откройте Командная строка от имени администратора и дать эту команду чкдск д: / ф
Способ 1. Восстановление поврежденного документа с помощью Word.
Способ 2. Восстановить текст из поврежденного документа Word с 7-Zip.
Способ 3. Восстановите поврежденный документ Word с поврежденного диска.
Способ 1. Восстановить документ с помощью Word.
Первый вариант восстановления поврежденного документа Word находится в Word. Для этого:
1. Запустите Word.
2. От файл щелчок меню открыто.
3. Выберите поврежденный файл и, используя стрелку раскрывающегося списка (рядом с кнопкой «Открыть»), выберите Открыть и восстановить.
Способ 2. Восстановить текст из поврежденного документа Word с 7-Zip.
Второй способ восстановить поврежденный документ — извлечь содержащийся текст из файла Word, используя файловый менеджер 7-zip.
1. Загрузить и установить 7-Zip архиватор файлов
2. Запустите 7-Zip File Manager
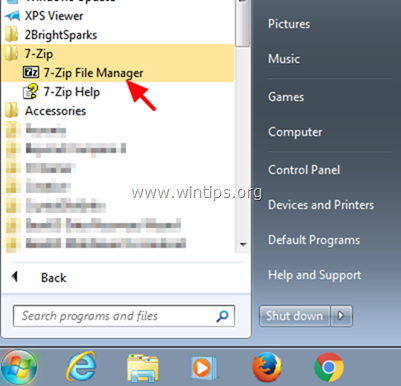
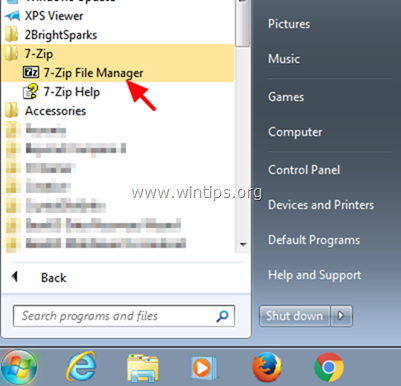
3. Выберите поврежденный документ Word (например, «File840.docx» в этом примере) и щелкните экстракт кнопка.
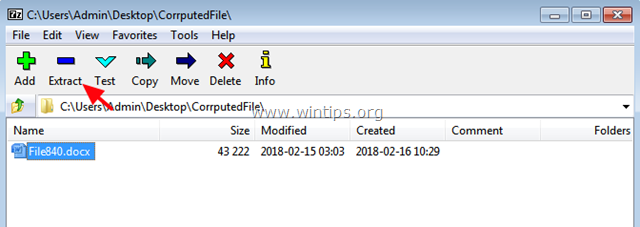
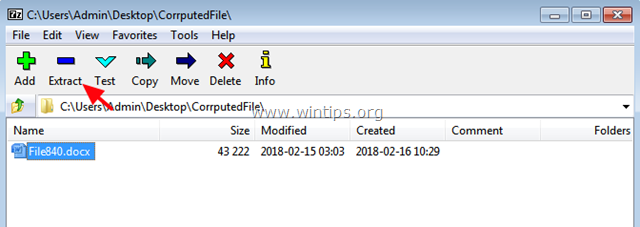
4. Укажите место назначения (или оставьте значение по умолчанию), чтобы извлечь содержимое файла Word, и нажмите ХОРОШО.
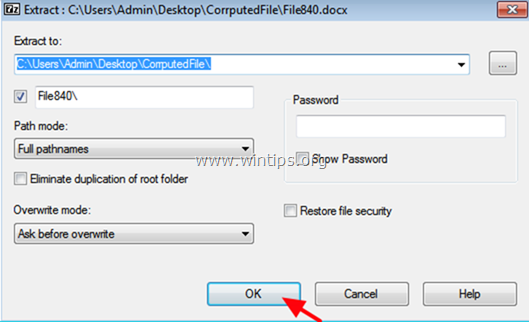
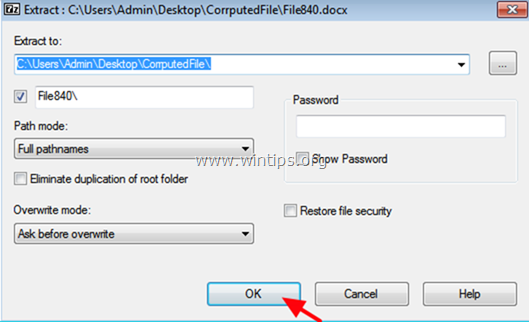
5. Когда извлечение завершено близко 7-почтовый файловый менеджер.
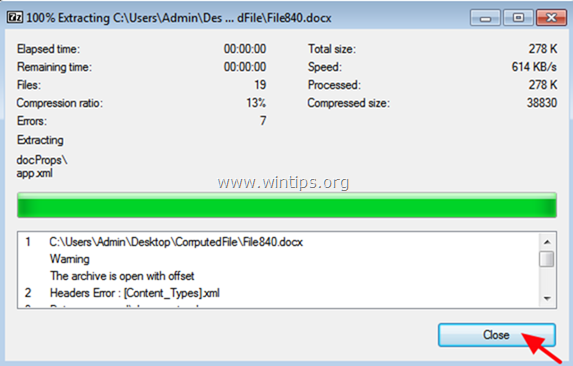
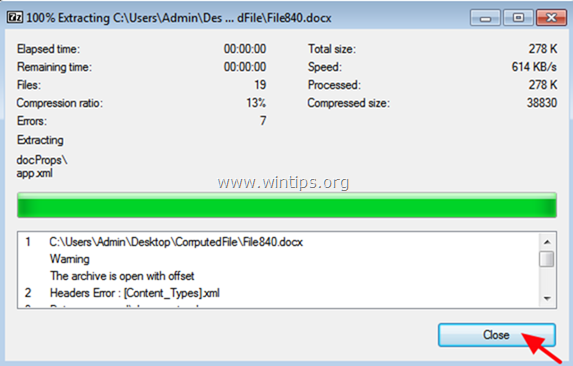
6. Затем перейдите к местоположению извлеченных файлов и изучите содержимое вновь созданной папки, имя которой совпадает с именем файла поврежденного файла. *
* например В этом примере имя файла поврежденного файла Word — «File840.docx», поэтому новая папка (которая была создана из 7zip и содержит извлеченные файлы) называется «File840».
7. Внутри этой папки откройте папку «word». (например, «… \ File840 \ word»)
8. Не закрывая окно проводника, запустите ваш любимый веб-браузер. (например, Chrome, Firefox, Inteexplorer и т. д.).
9. Теперь вернитесь в открытое окно проводника и Тянуть Капля файл «document.xml» в окне веб-браузера.
10. Теперь посмотрите в окне веб-браузера, и вы должны просмотреть текст поврежденного текстового документа (текст должен быть неформатированным, поскольку документ поврежден).
11. Выделите восстановленный текст и затем скопируйте / вставьте его в новый документ Word.
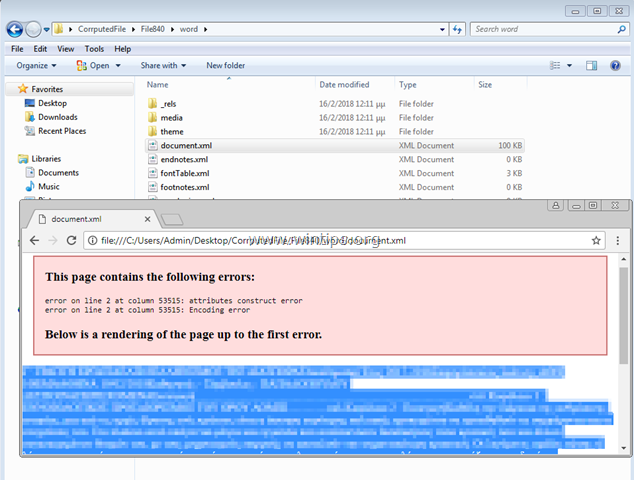
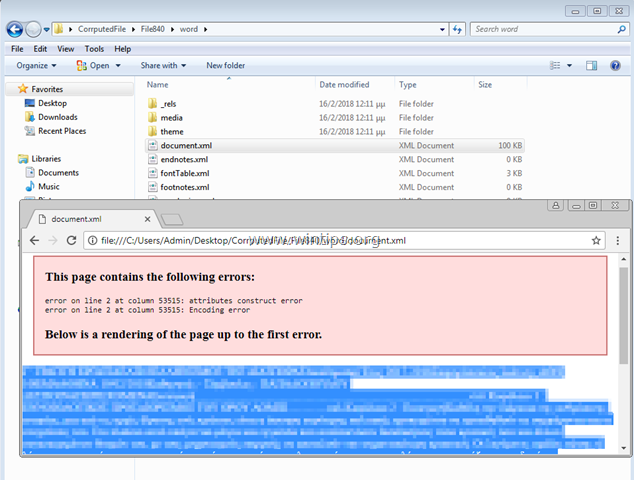
Способ 3. Восстановите поврежденный документ Word с поврежденного диска.
Последний способ восстановить поврежденный файл Word (или любой другой тип файла), это использовать TestDisk утилита восстановления, для того чтобы извлечь файл с поврежденного диска.
1. Перейдите на http://www.cgsecurity.org/wiki/TestDisk и загрузите Testdisk утилита.
2. После завершения загрузки перейдите в папку с местоположением загрузки и щелкните правой кнопкой мыши на «testdisk-7.0-WIP.win.zip» сжатый файл и выберите «Извлечь все«распаковать его содержимое.
3. Исследовать «testdisk-7.0-WIP.win«содержимое папки и двойной щелчок для запуска»testdisk_win.exe» применение.
4. На TestDisk утилита первый экран, нажмите Войти на выделенном Создайте вариант.
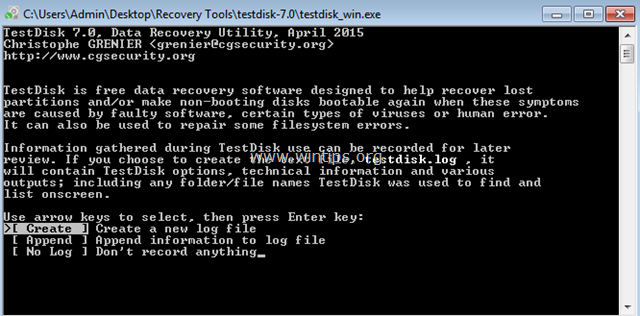
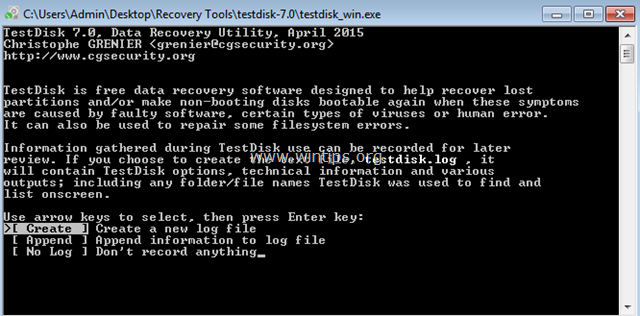
5. Использование клавиш со стрелками на клавиатуре ОСТОРОЖНО выберите поврежденный диск и нажмите Войти в проследовать к анализу диска.
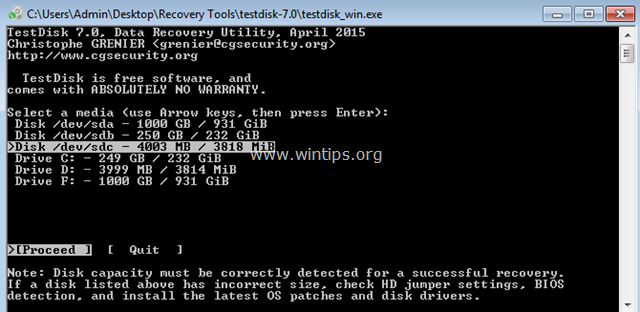
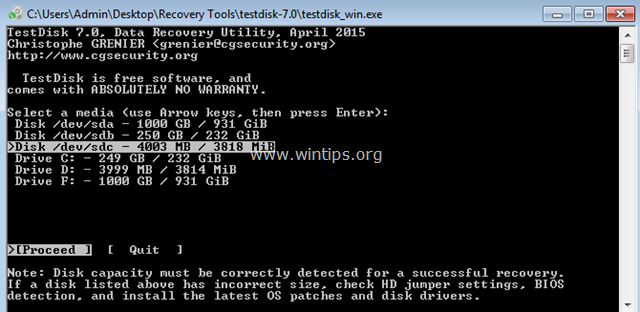
6. На следующем экране выберите (используя клавиши со стрелками на клавиатуре) тип таблицы разделов (например, Intel) и нажмите Войти.*
* Обратите внимание: На данном этапе, TestDisk Утилита (обычно) распознает правильный тип таблицы разделов и автоматически выделяет его. Для ОС Windows тип таблицы разделов по умолчанию — «Intel».
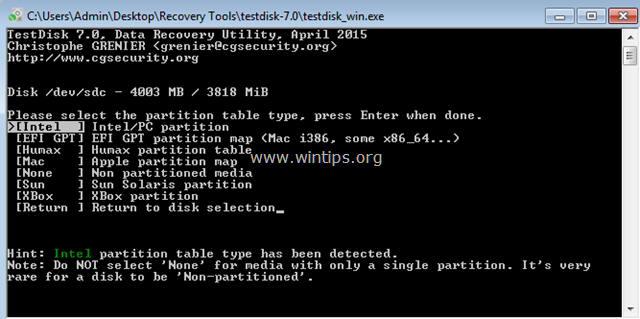
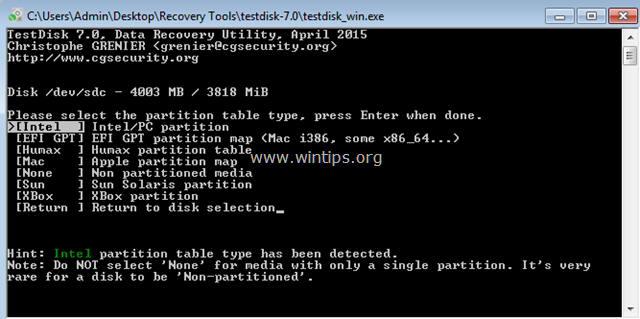
7. На следующем экране нажмите Войти в анализировать поврежденный диск.
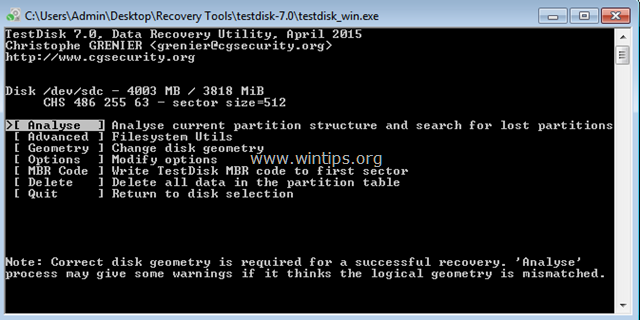
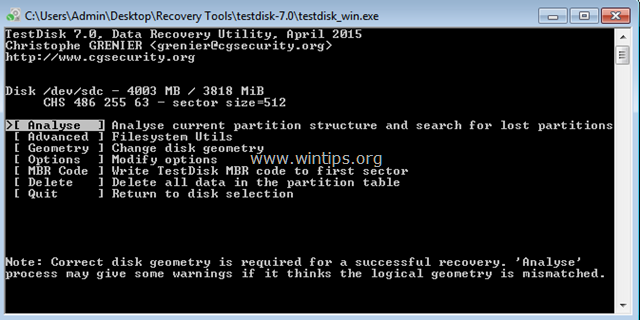
8. На следующем экране нажмите Войти в Быстрый поиск для потерянного раздела / файлов.
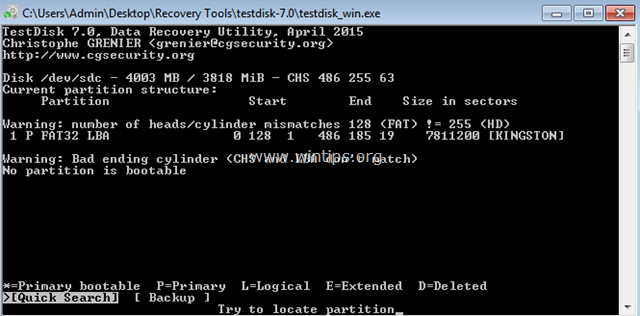
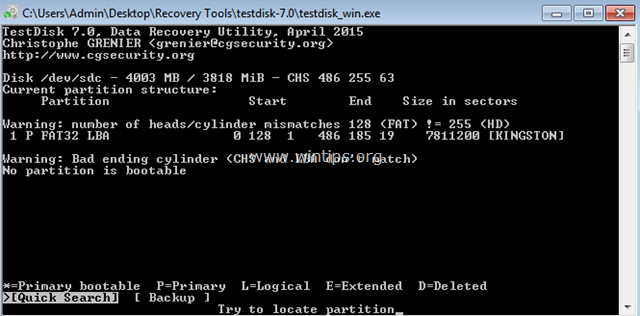
9. На этом этапе утилита TestDisk может сообщить вам, что диск поврежден и геометрия диска неверна. Если вы видите похожее предупреждающее сообщение, проигнорируйте его и нажмите Войти в Продолжать.
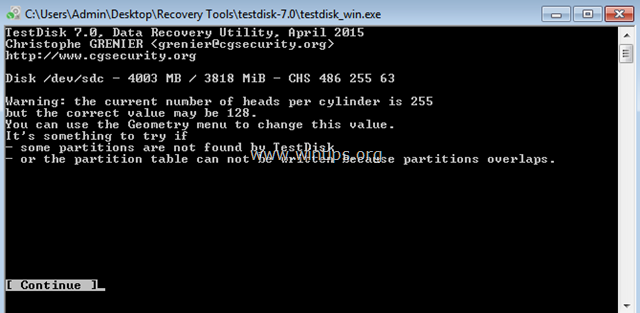
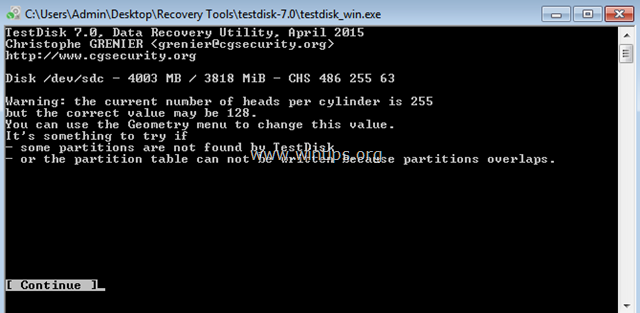
10. Теперь, если утилита TestDisk может обнаружить потерянные разделы во время операции «Быстрый поиск», вы увидите похожий экран, как показано ниже. В этом случае нажмите «П» Клавиша на клавиатуре для просмотра файлов на поврежденном диске. *
* Примечание. Если утилита TestDisk не может найти раздел или если вы не видите никаких файлов, после нажатия клавиши «P» нажмите Войти и выполнить «Более глубокий поиск».
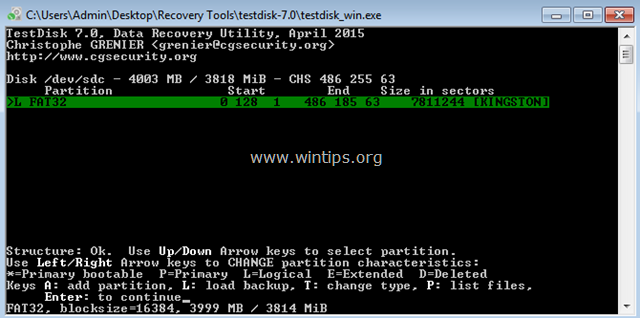
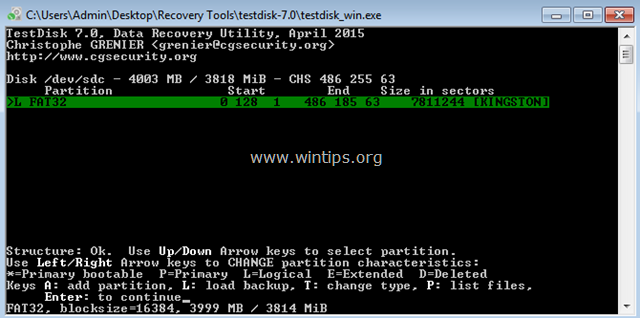
11. Из списка найденных файлов выделите поврежденные файлы, которые вы хотите восстановить, и нажмите клавишу «C», чтобы восстановить файлы. *
* Примечание. Файлы, выделенные красными буквами, означают, что эти файлы удалены.
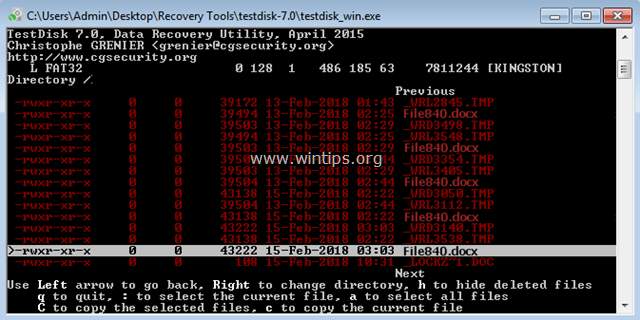
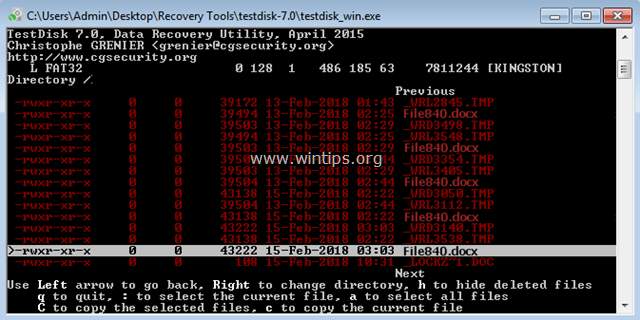
12. Теперь с помощью клавиш со стрелками выберите место назначения *, чтобы скопировать выбранный файл, и снова нажмите клавишу «C», чтобы начать копирование.
* Примечание: TestDisk по умолчанию выбирает в качестве места назначения по умолчанию для копирования восстановленных файлов папку, из которой запускается программа.
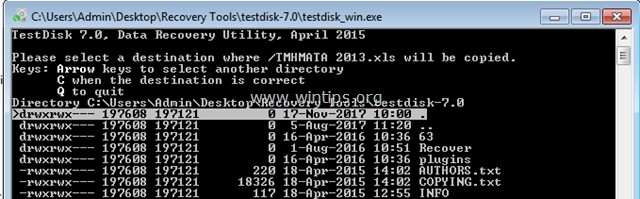
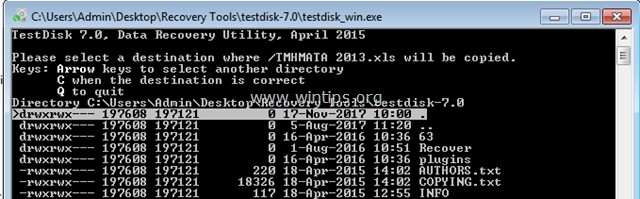
13. По завершении копирования откройте проводник Windows и перейдите к месту назначения, чтобы найти восстановленные файлы слов.
14. Теперь попробуйте открыть восстановленный документ Word.
— Если вы можете открыть и просмотреть поврежденный документ Word, близко TestDisk.
— Если вы все еще не можете открыть поврежденный файл Word, попробуйте выполнить следующие действия (в TestDisk):
1. Перейдите с помощью клавиш со стрелками и посмотрите, существует ли удаленный файл (красными буквами), имя которого совпадает с именем поврежденного файла. *
2. Найдя этот файл, выделите его, а затем нажмите клавишу «C», чтобы восстановить его.
* Примечание. Если вы видите более одного удаленного файла с одинаковым именем, посмотрите дату / время слева и выберите самую последнюю версию удаленного файла.
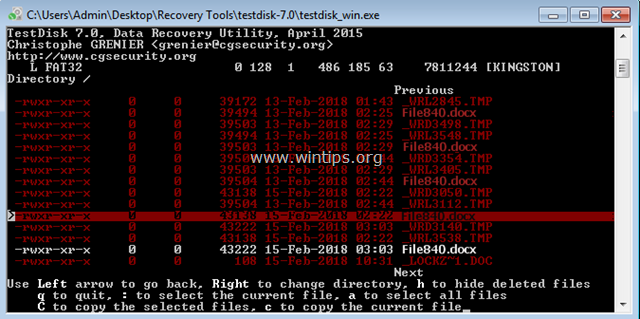
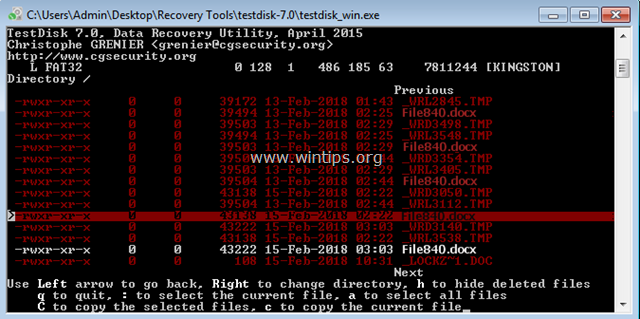
Это оно! Дайте мне знать, если это руководство помогло вам, оставив свой комментарий о вашем опыте. Пожалуйста, любите и делитесь этим руководством, чтобы помочь другим.