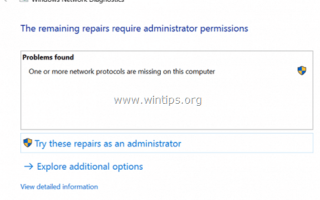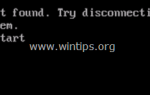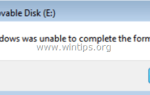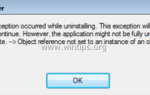Проблема «Один или несколько сетевых протоколов отсутствуют на этом компьютере», возможно, возникла при попытке устранения неполадок с подключением к Интернету на компьютере под управлением Windows 10, 8 или 7. Проблемы с подключением к Интернету могут возникать внезапно и без какой-либо очевидной причины и могут быть вызваны несколькими проблемами, например после вирусной атаки, после обновления Windows, неправильных или поврежденных сетевых настроек и т. д.
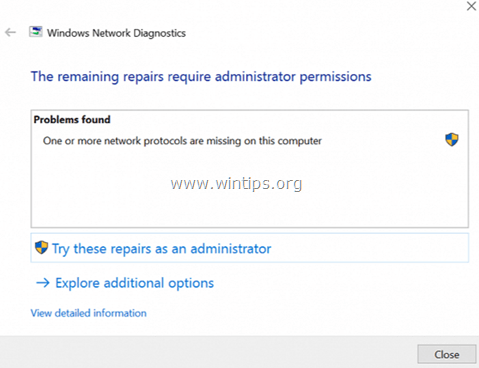
Описание проблемы: На компьютере с Windows вы не можете подключиться к Интернету и открывать веб-сайты, несмотря на то, что у вас нет никаких признаков проблем с сетевым подключением. Фактически, состояние сети на вашей сетевой карте (беспроводной или Ethernet) может отображаться как «Подключен», но вы не можете получить доступ к веб-сайтам Интернета. Если вы попытаетесь запустить средство диагностики сети, чтобы диагностировать и устранить проблему доступа в Интернет, вы получите следующую ошибку: «На этом компьютере отсутствуют один или несколько сетевых протоколов» со следующей информацией: «Требуются записи реестра для сокетов Windows для подключения к сети отсутствуют. «
В этом руководстве вы найдете несколько решений для устранения проблемы «На этом компьютере отсутствуют один или несколько сетевых протоколов».
Как исправить: на этом компьютере отсутствуют один или несколько сетевых протоколов. (Windows 10, 8 7 ОС)
Прежде чем продолжать устранять проблемы с доступом в Интернет, попробуйте следующее:
1. Отключайте шнур питания от интернет-роутера не менее 30 секунд. штепсель снова шнур питания и перезапуск твой компьютер.
2. Выполните полное выключение на компьютере с Windows 10 или 8. Для этого:
1. Из Начало меню, выберите Сила.
2. Пока держа вниз СДВИГ ключ (на клавиатуре), нажмите Неисправность.
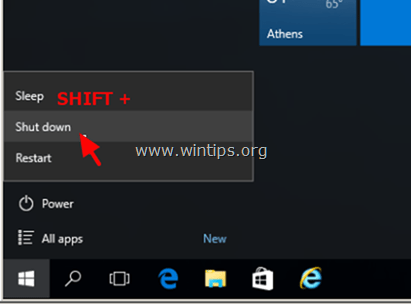
3. Включить компьютер и выясните, решена ли проблема с подключением к Интернету.
3. Убедитесь, что ваш компьютер не содержит вирусов и вредоносных программ. Чтобы выполнить эту задачу, выполните действия, описанные в этом Руководстве по быстрому сканированию и удалению вредоносных программ.
Способ 1. Проверьте настройки сети Отключите протокол TCP / IPv6.
Способ 2: сброс / восстановление записей реестра Winsock.
Способ 3. Удалите и переустановите сетевой адаптер.
Способ 4. Отключите или удалите антивирус / Security Suite.
Способ 5. Восстановите ваш компьютер в предыдущее рабочее состояние.
Способ 1. Проверьте настройки сети Отключите протокол TCP / IPv6.
1. Нажмите «Windows» ![]() + «р«ключи для загрузки Бег чат.
+ «р«ключи для загрузки Бег чат.
2 Тип ncpa.cpl и нажмите Войти.
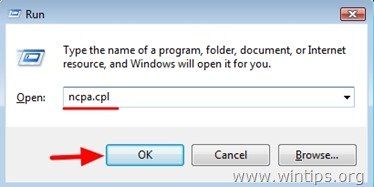
3. Щелкните правой кнопкой мыши на активном сетевом соединении и выберите свойства.
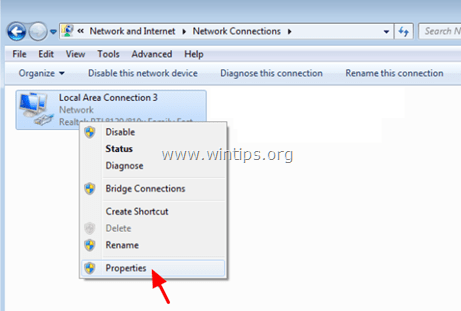
4. Uncheck Интернет-протокол версии 6 (TCP / IPv6) флажок.
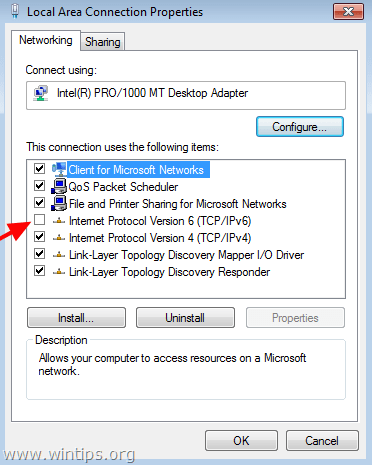
5. Выберите Интернет-протокол версии 4 (TCP / IPv4) и нажмите Свойства.
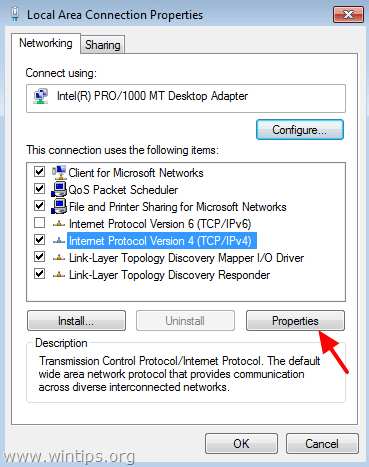
6. Убедитесь, чтоПолучить IP-адрес автоматически» «Получить адрес DNS-сервера автоматически«варианты выбраны.
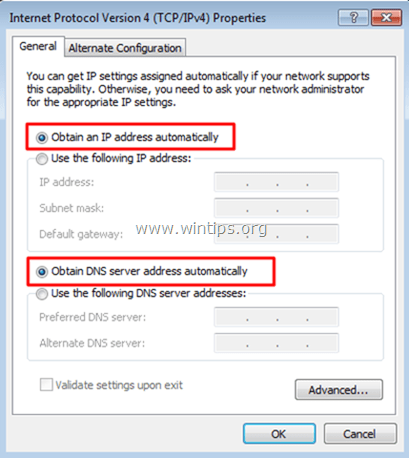
5. Нажмите хорошо чтобы применить изменения и выйти из свойств сети.
6. Перезагрузите компьютер и попробуйте подключиться к Интернету.
Способ 2: сброс / восстановление записей реестра Winsock.
Winsock — это техническая спецификация, определяющая, каким образом сетевое программное обеспечение Windows должно получать доступ к сетевым службам, особенно TCP / IP. Если Winsock поврежден, вы не сможете получить доступ к Интернету. В этом случае вы должны восстановить Winsock. Для этого:
1. Открыть Командная строка как администратор. Для этого:
В Windows 7 перспектива перейти к:
- Начало > Все программы > аксессуары
- Правильно-щелчок к «Командная строка«пункт и выберите»Запустить от имени администратора».
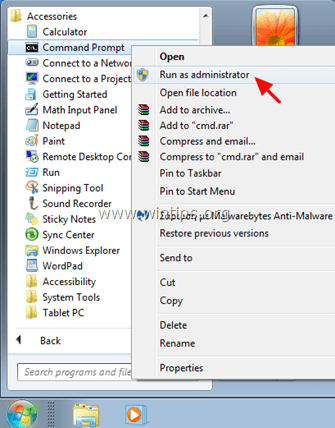
В Windows 10, 8 8,1:
- Щелкните правой кнопкой мыши на Начало
 меню и во всплывающем меню выберите Командная строка (администратор).
меню и во всплывающем меню выберите Командная строка (администратор).
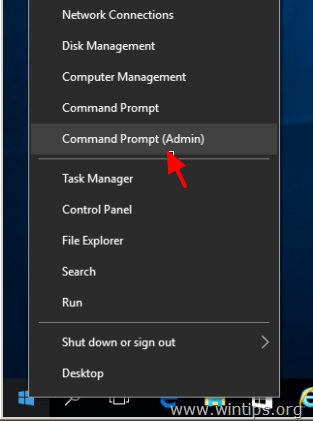
2. В командной строке введите следующие команды по порядку:
- ipconfig / flushdns
- netsh winsock reset
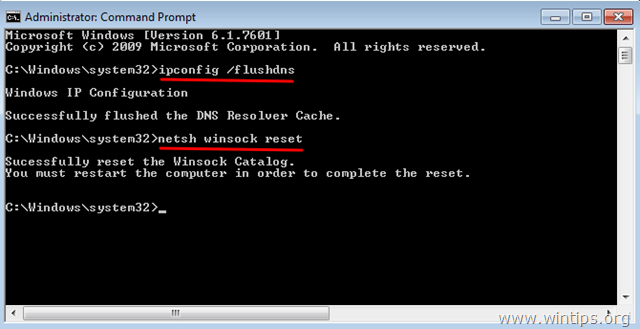
3. близко командная строка и Неисправность (НЕ ПЕРЕЗАГРУЗИТЬ) ваш компьютер.
Способ 3. Удалите и переустановите сетевой адаптер.
1. нажмите Windows ![]() + р клавиши на клавиатуре, чтобы загрузить Бег чат.
+ р клавиши на клавиатуре, чтобы загрузить Бег чат.
2. Тип devmgmt.msc и нажмите Войти.
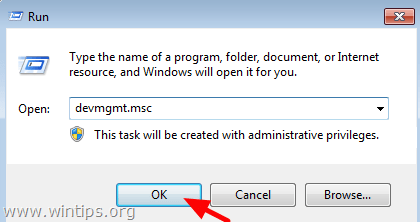
3. расширять Сетевые адаптеры.
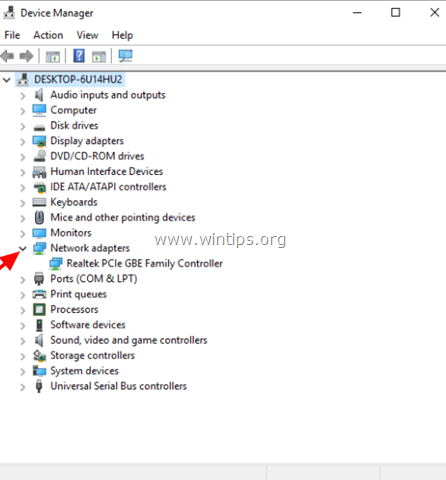
4. Щелкните правой кнопкой мыши на используемом адаптере Ethernet и выберите Удалить.
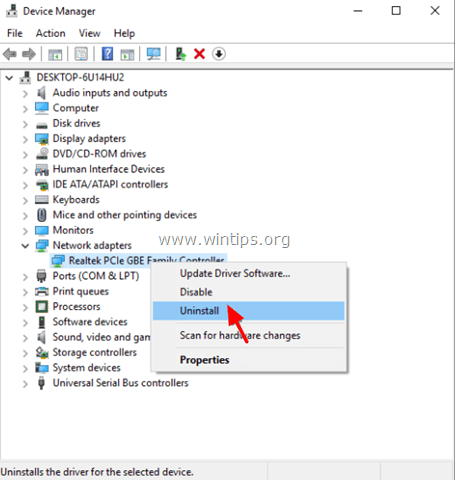
5. Нажмите хорошо для подтверждения удаления устройства.
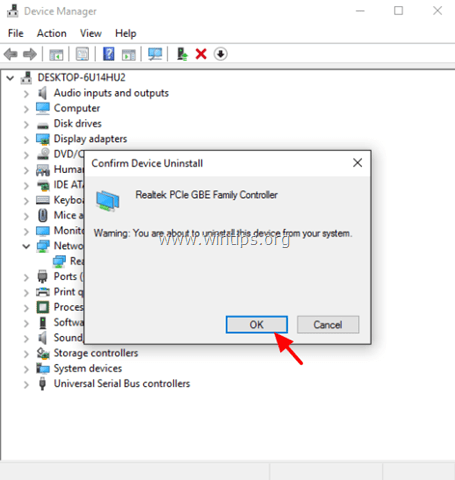
6. Затем щелкните правой кнопкой мыши на имени компьютера (вверху) и нажмите Сканирование на предмет изменений оборудования. *
* Примечание. Обычно Windows должна переустановить все необходимые драйверы для вашего сетевого адаптера. Если Windows не переустанавливает драйверы автоматически, вы должны загрузить и переустановить их вручную с сайта производителя.
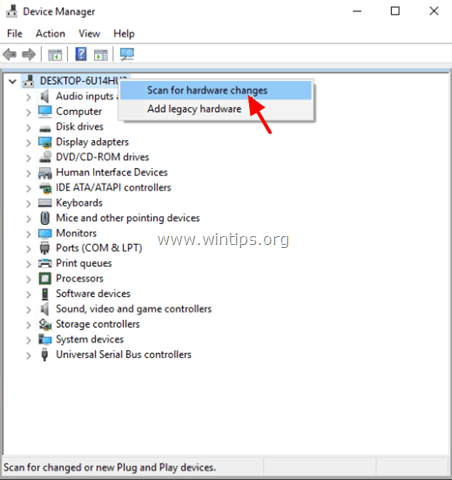
7. После установки драйвера перезапустите Windows, если это необходимо, а затем проверьте, восстановлено ли подключение к Интернету.
Способ 4. Отключите или удалите антивирус / Security Suite.
В некоторых случаях я видел, что некоторые антивирусные программы, такие как Avast или AVG Antivirus, вызывают проблемы с сетевым подключением после обновления своего движка или после обновления Windows. В этих случаях я предпочитаю удалить и переустановить программу защиты безопасности.
Поэтому, если вы используете антивирусную или брандмауэрную программу, которая защищает вас от интернет-трафика, попробуйте отключить защиту Интернета (Интернет) или полностью удалить программу безопасности с вашего компьютера. Затем, если проблема с подключением к Интернету устранена, переустановите программу защиты еще раз.
Способ 5. Восстановите ваш компьютер в предыдущее рабочее состояние.
Один из самых популярных способов решения проблем Windows — это восстановление вашего компьютера до прежнего рабочего состояния, поскольку много раз обновление Windows или программного обеспечения может вызывать проблемы в работе Windows. Чтобы вернуть вашу систему в предыдущее рабочее состояние:
1. нажмите Windows ![]() + р ключи для загрузки Бег чат.
+ р ключи для загрузки Бег чат.
2. Введите следующую команду, чтобы открыть утилиту восстановления системы, и нажмите Войти.
- rstrui

3. На первом экране нажмите Следующий.
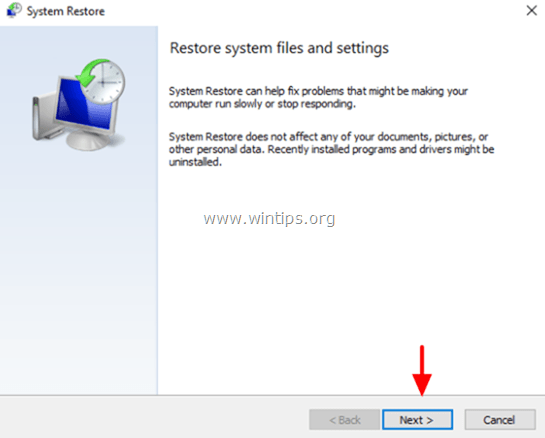
4. Выберите предыдущую точку восстановления из списка * и выберите следующий.
* Примечание: чтобы показать все доступные точки восстановления, чек «Показать больше точек восстановления» флажок.
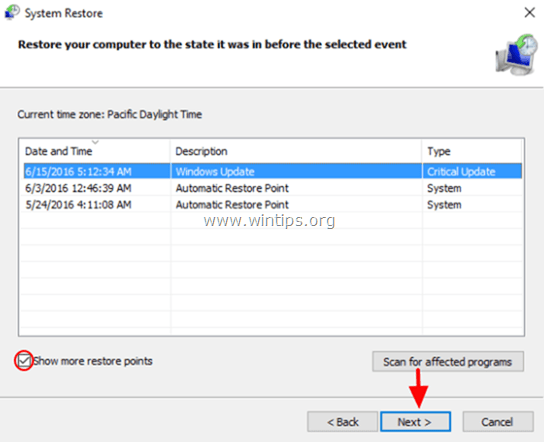
5. На последнем экране просмотрите ваш выбор и нажмите Финиш.
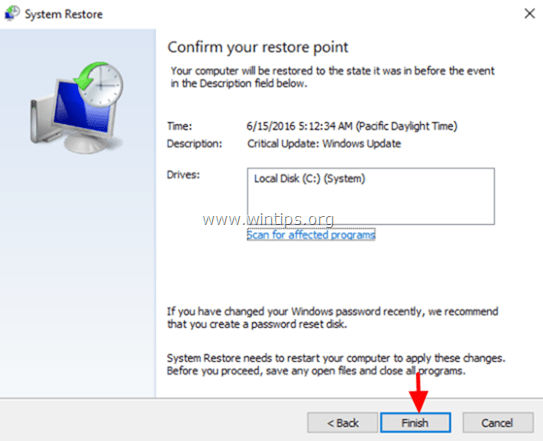
4. Подожди пока «Восстановление системы«процесс завершен.
5. После перезагрузки системы проверьте, решена ли проблема с интернет-соединением.
Это оно! Дайте мне знать, если это руководство помогло вам, оставив свой комментарий о вашем опыте. Пожалуйста, любите и делитесь этим руководством, чтобы помочь другим.