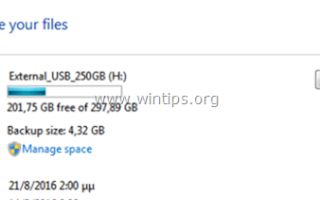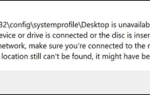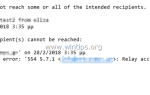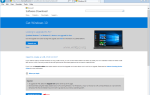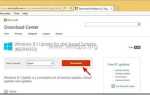Этот учебник содержит подробные инструкции о том, как создать резервную копию ваших личных файлов с помощью Windows Backup Восстановление »в Windows 10, 8, 7 ОС Vista. Одной из наиболее полезных функций в Windows является функция «Резервное копирование и восстановление», которая может помочь вам легко создавать резервные копии и восстанавливать ваши личные файлы, а также дает вам возможность указать, как часто будет выполняться резервное копирование, чтобы ваша резервная копия была всегда обновлено.
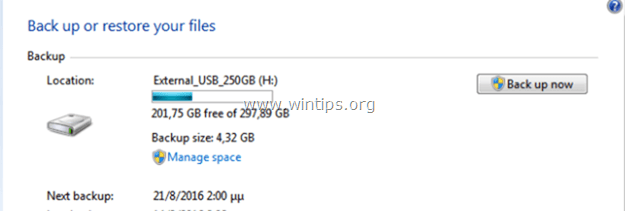
Резервное копирование ваших данных является очень важным действием! Не пропустите это!
Я всегда советовал своим клиентам регулярно делать резервные копии своих данных, потому что я считаю, что хранение резервных копий — это самый безопасный способ избежать потери данных. Если вы будете следовать этому совету, то вы минимизируете риск потери ваших файлов по любой причине в будущем, например, из-за сбоя диска или если вымогатель уничтожит ваши файлы.
- Статьи по теме: Как сделать резервную копию ваших личных файлов с SyncBackFree.
Как сделать резервную копию или восстановить ваши личные данные с помощью функции резервного копирования Windows.
Часть 1. Как сделать резервную копию ваших личных файлов с помощью Windows Backup.
Часть 2. Как восстановить ваши личные файлы из резервной копии Windows.
Часть 1. Как сделать резервную копию ваших личных данных с помощью Windows Backup.
Требования: Носитель, на котором достаточно свободного места для сохранения резервной копии (например, внешний жесткий диск USB, пустой оптический DVD-диск и т. Д.) *.
* Важный: Самый безопасный способ резервного копирования данных — сохранить резервную копию на другом носителе, а затем (после резервного копирования) оставить этот носитель в автономном режиме.
Для резервного копирования ваших личных данных с помощью функции резервного копирования Windows:
1. Подключите к компьютеру носитель, на котором достаточно свободного места для сохранения резервной копии.
(Например, в этом уроке я буду использовать внешний жесткий диск USB для сохранения резервной копии.)
2. Затем запустите процесс резервного копирования: *
- В Windows 7: нажмите на Начало меню и перейдите к Панель управления > Сделайте резервную копию вашего компьютера.
- В Windows 10 Windows 8.1: Перейдите к Панель управления > Резервное копирование и восстановление (Windows 7) *
* Примечание: Windows 10 также предлагает функцию «История файлов» для резервного копирования ваших личных файлов. Основное отличие «Windows Backup» Функция «Восстановление» и «История файлов» заключается в том, что резервная копия Windows также имеет возможность создавать полные образы системы и создавать резервные копии целых дисков.
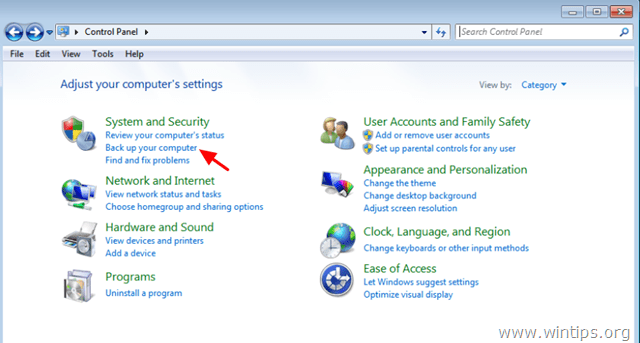
3. На экране «Резервное копирование или восстановление файлов» нажмите Настроить бэкап.
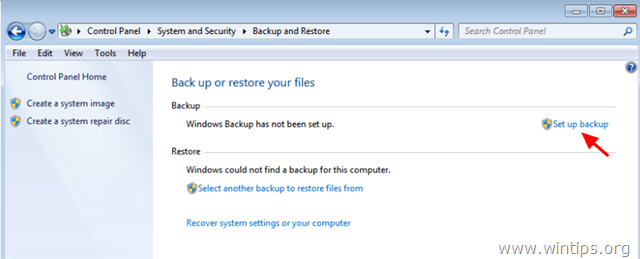
4. Выберите диск для резервного копирования файлов (например, внешний USB-накопитель) и нажмите следующий.
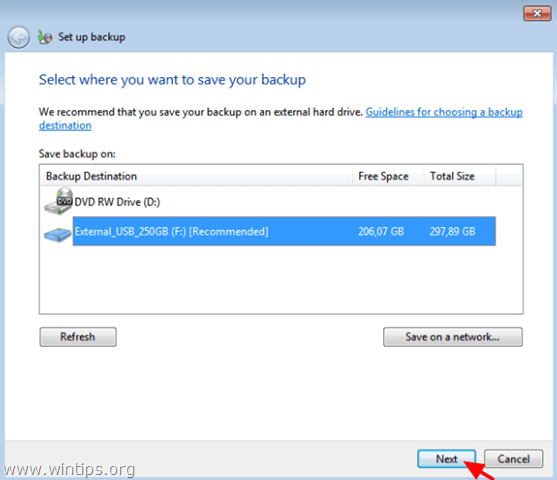
5. На «Что вы хотите сделать резервную копию?» На экране вы можете выбрать один из следующих двух (2) вариантов:
- Позвольте Windows выбрать (рекомендуется): Если вы выберете эту опцию, Windows сделает резервную копию следующих элементов:
а. Библиотеки со всех аккаунтов (документы, музыка, картинки и видео)
б. Стандартный профиль папки (рабочий стол, избранное, ссылки, сохраненные игры и т. д.)
с. «Данные приложения«* папка из всех аккаунтов.
д. Состояние Windows: Системный образ вашего текущего состояния Windows, если на носителе резервной копии достаточно места.
- Позвольте мне выбрать: если вы выберете эту опцию, то вам придется вручную выбрать файлы, которые вы хотите сделать резервную копию. *
* Примечание: эта статья фокусы на «Позвольте мне выбрать«возможность включить в резервную копию только ваши важные личные файлы (документы, изображения, музыку, видео, электронную почту и т. д.) и исключить все другие бесполезные данные, которые хранятся в папке« AppData »(например, настройки и данные от установленных программ, истории интернета, куки и т. д.). **
** Папка «AppData» или «Application Data» содержит данные от каждой установленной программы на вашем компьютере. Обычно единственной действительно важной информацией, которая хранится в папке «AppData», являются данные вашей электронной почты (Outlook, Windows Live Mail, Thunderbird).
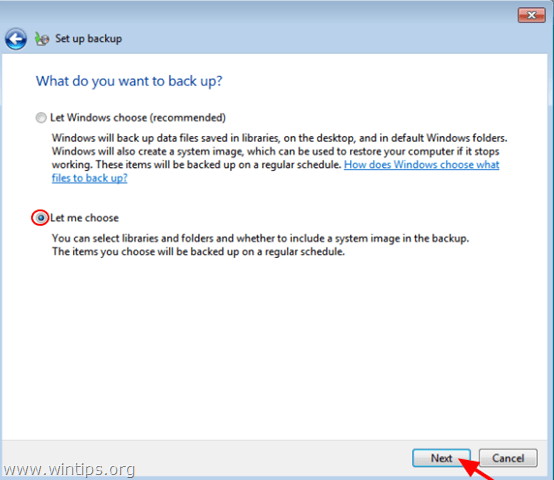
6. На следующем экране выберите, какие папки / файлы, которые вы хотите сделать резервную копию, и нажмите следующий.*
* Примечание: ниже упоминаются (в Смелый письма) все важные папки с вашими личными файлами, которые вы должны включить в резервную копию. Не забудьте включить любую другую папку, которая содержит важную информацию для вас.
- C: \ Users \\рабочий стол
- C: \ Users \\документы
- C: \ Users \\Загрузки
- C: \ Users \\Избранные (Internet Explorer)
- C: \ Users \\Музыка
- C: \ Users \\Картинки
- C: \ Users \\Видео
Кроме того, вы можете включить в резервную копию следующие личные папки (в смелый письма) если хотите:
- Для резервного копирования прогноз: *
- C: \ Users \\ AppData \ Local \ Microsoft \прогноз
* Примечание. Это папка хранилища по умолчанию для файла данных Outlook 2003, PST (Outlook.pst). В Outlook 2010, 2013 2016, файл данных «Outlook.pst» хранится (по умолчанию) в этом месте на вашем компьютере:
- C: \ Users \\ Документы \ Файлы Outlook \.Тихоокеанское стандартное время
- Для резервного копирования буревестник данные:
- C: \ Users \\ AppData \ Roaming \ Thunderbird \ Profiles \
- Для резервного копирования Fire Fox данные:
- C: \ Users \\ AppData \ Roaming \ Mozilla \ Firefox \ Profiles \.дефолт
- Для резервного копирования Хром данные:
- C: \ Users \\ AppData \ Local \ Google \ Chrome \ User \ Data \По умолчанию
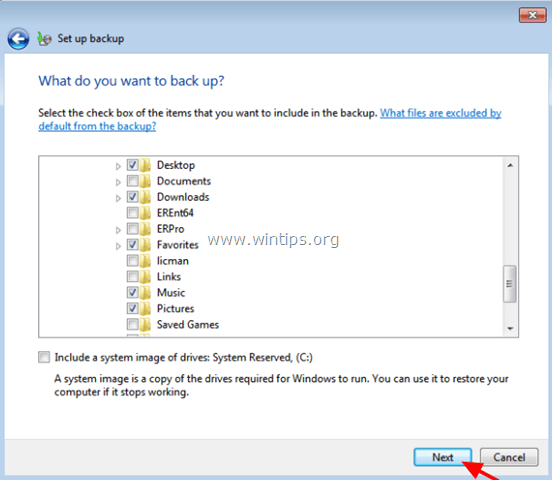
7. На следующем экране просмотрите свой выбор и укажите (если хотите), как часто вы хотите, чтобы Windows делала резервные копии ваших файлов, нажав Изменить расписание ссылка.
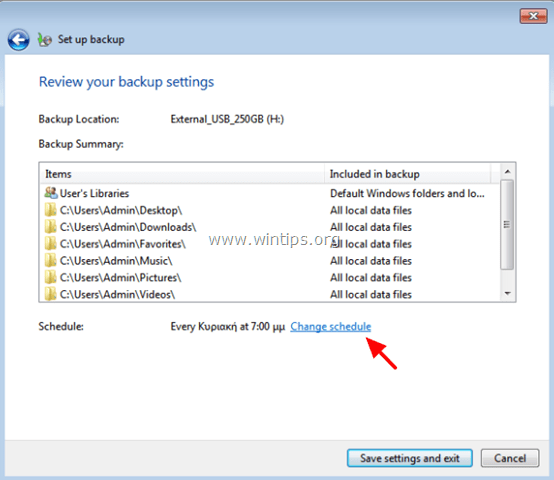
8. Наконец выберите Сохранить настройки и запустить резервное копирование, для того, чтобы немедленно начать первую резервную копию ваших файлов.
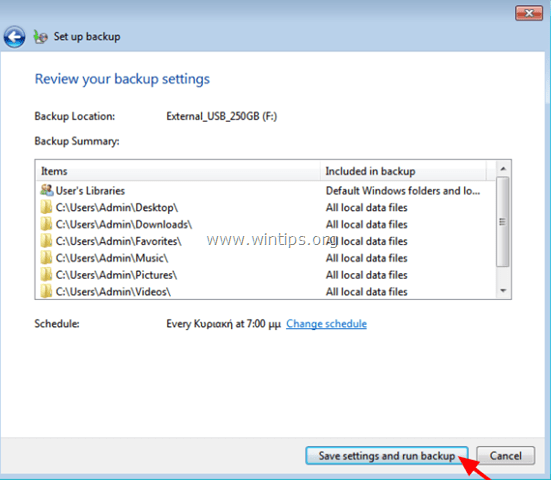
9. Когда начнется процесс резервного копирования, вы увидите экран с процессом резервного копирования. (Дождитесь завершения резервного копирования).
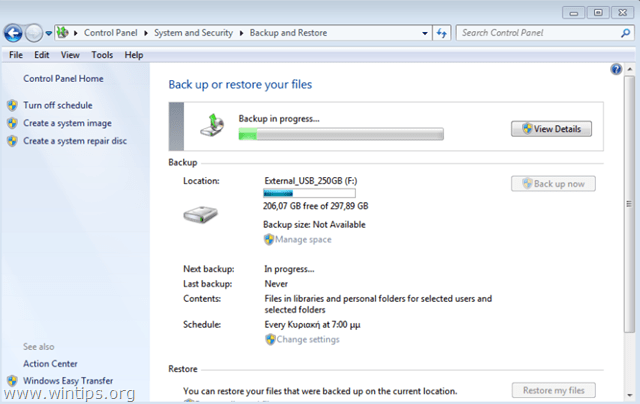
Часть 2. Как восстановить файлы папки из бэкапа Windows.
1. Если вы хотите восстановить файлы из предыдущей резервной копии Windows, то (после подключения носителя с резервной копией) запустите функцию восстановления Windows, используя один из следующих двух (2) способов:
A. Перейдите в Windows Панель управления > Сделайте резервную копию вашего компьютера и выберите Восстановить мои файлы вариант или
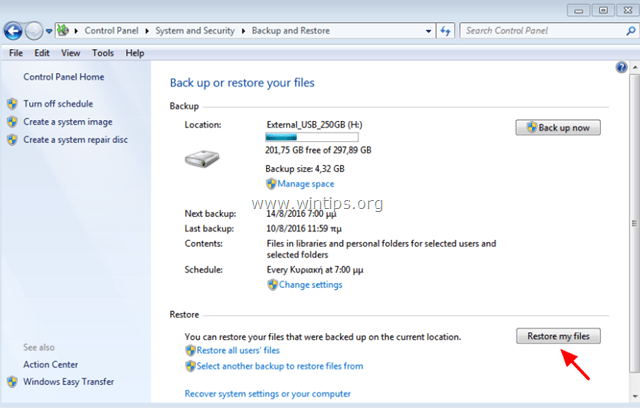
B. Перейдите к расположение резервной копии (где вы сохранили резервную копию, например, ваш внешний USB-диск) и дважды щелкните по папке с файлом, имя которой совпадает с именем вашего компьютера. (например, «WIN7-BLOG» в этом руководстве).
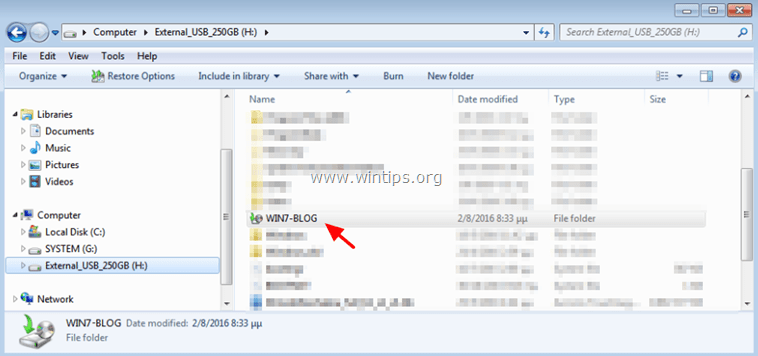
(Выберите Восстановить мои файлы из этой резервной копии вариант продолжения)
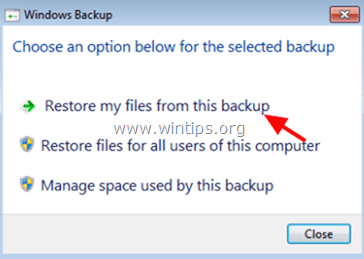
2. Когда вы дойдете до экрана «Просмотр или поиск в резервной копии файлов и папок для восстановления», выберите действие, которое вы хотите выполнить:
- Просмотр файлов, если вы хотите восстановить отдельные файлы из резервной копии.
- Обзор папок. если вы хотите восстановить отдельные папки из резервной копии.
(например, в этом примере я решил восстановить папку из резервной копии.)
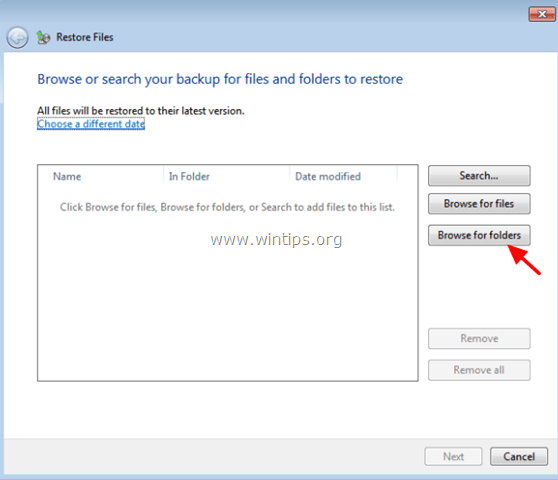
3. Затем изучите содержимое резервной копии, пока не найдете папку (или файл), которую вы хотите восстановить.
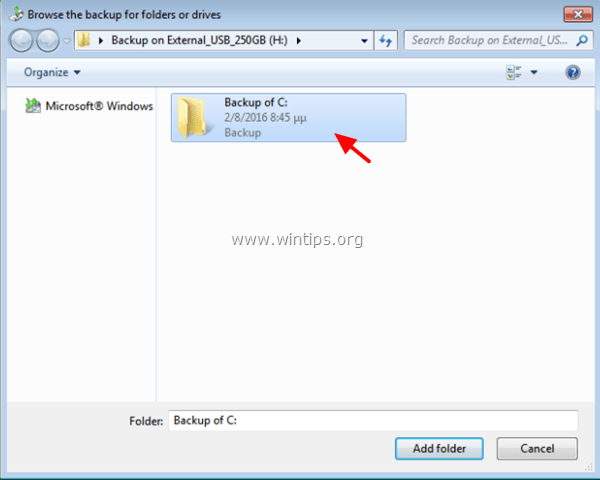
4. Когда вы найдете папку (или файл), которую хотите восстановить, выделите ее и нажмите Добавить папку (или кнопку «Добавить файл»).
(например, в этом примере я хочу восстановить папку «Рабочий стол» из папки профиля пользователя «Администратор»: «C: \ Users \ Admin \ Desktop»)
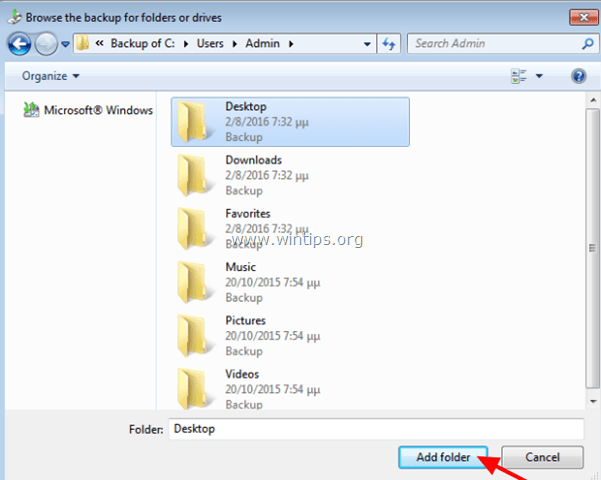
5. После этого вы должны вернуться к параметрам «Просмотр или поиск в резервной копии файлов и папок для восстановления». На этом этапе вы можете выбрать дополнительные файлы (или папки) для восстановления или, если вы закончили с вашими выборами, нажмите следующий.
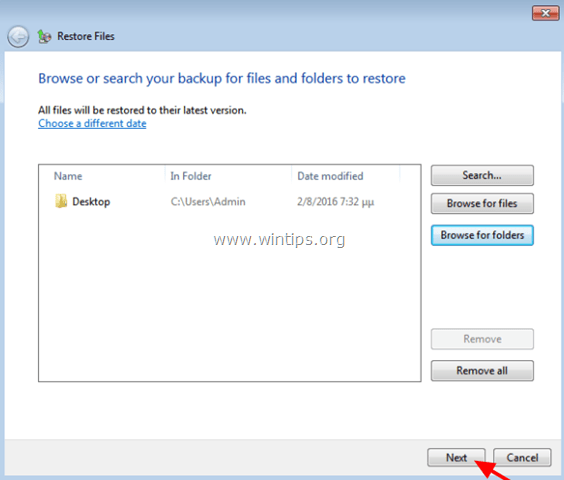
6. На «Где вы хотите восстановить ваши файлы?» укажите, в каком месте вы хотите восстановить файлы (или папки), а затем нажмите Восстановить кнопка, чтобы начать процесс восстановления. Если вы хотите восстановить файлы (или папки) в их исходном расположении, просто выберите первый вариант (в исходном расположении). В противном случае выберите другое местоположение, выбрав «В следующем месте». *
* Примечание: я предпочитаю восстанавливать файлы в другом месте, чтобы избежать перезаписи.
(например, в этом примере я выбрал восстановление выбранной папки (рабочего стола) в новое место (папку) на внешнем USB-диске с именем «RestoredFiles».)
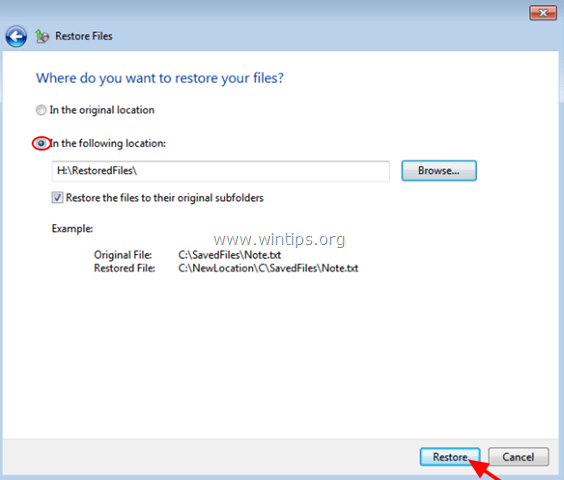
7. Наконец, когда процесс восстановления завершен, выберите Просмотр восстановленных файлов опция, для просмотра восстановленных файлов.
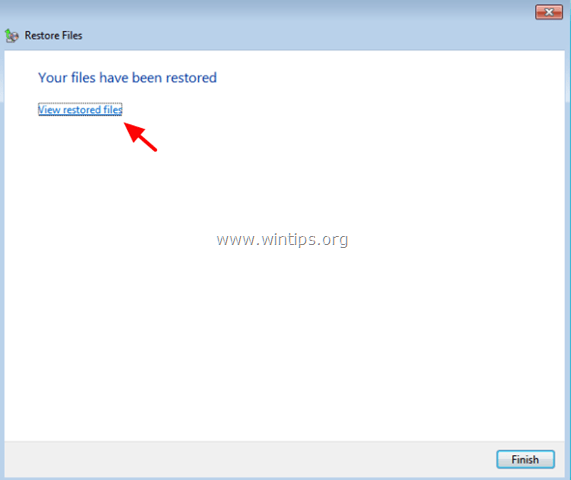
Это оно!
Дайте мне знать, если это руководство помогло вам, оставив свой комментарий о вашем опыте. Пожалуйста, любите и делитесь этим руководством, чтобы помочь другим.