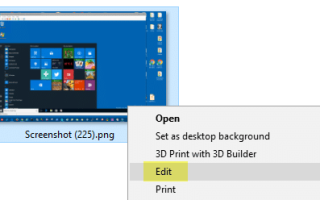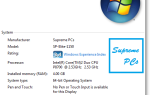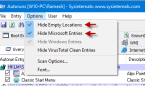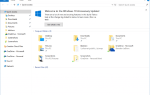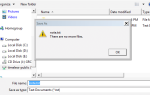Типы файлов изображений, такие как JPG, PNG, BMP и другие, имеют команду «Редактировать» в контекстном меню, которое при нажатии открывает Microsoft Paint по умолчанию. Если у вас есть сторонний редактор изображений, и вы хотите установить его в качестве редактора по умолчанию при вызове из контекстного меню, этот пост для вас.
Этот пост переписан (для большей ясности) моего поста в 2004 году, который изначально был написан для Windows XP. Информация по-прежнему относится ко всем версиям Windows, включая Windows 10. Однако утилита, на которую есть ссылки на связанной странице, не работает в последних операционных системах Windows.
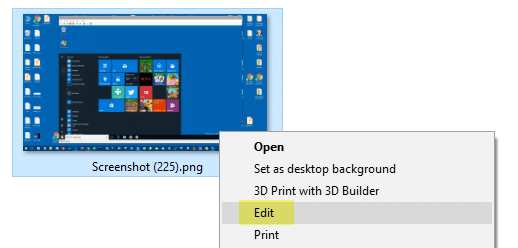
Измените редактор изображений по умолчанию, открытый при нажатии на команду «Редактировать».
Запустите Regedit.exe и перейдите в следующую папку.
HKEY_CLASSES_ROOT\SystemFileAssociations\image\shell\edit\command
Данные значения (по умолчанию) ниже указывают на Microsoft Paint по умолчанию.
"%systemroot%\system32\mspaint.exe" "%1"
Вы можете изменить это и установить сторонний редактор изображений, такой как IrfanView, SnagIt или Paint.NET по умолчанию. Например, если у вас установлен IrfanView, вы обычно используете следующий путь.
"C:\Program Files (x86)\irfanview\i_view32.exe" "%1"
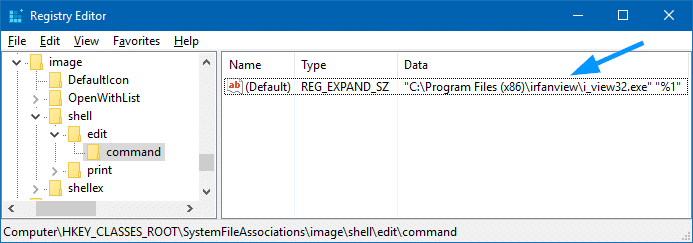
Для 64-битной версии IrfanView путь будет следующим:
"C:\Program Files\IrfanView\i_view64.exe" "%1"
Выйдите из редактора реестра.
Теперь, когда вы щелкнете правой кнопкой мыши файл изображения и выберете «Правка» в контекстном меню, IrfanView откроет файл.
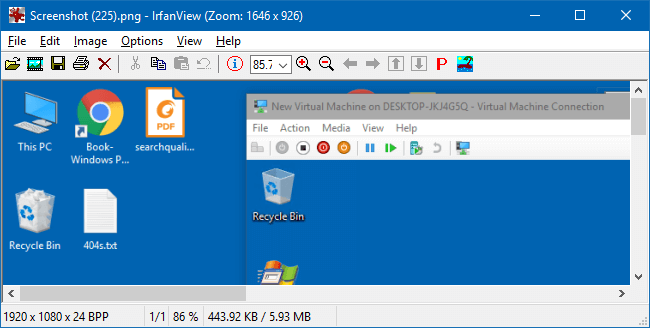
Все еще не работает. При нажатии «Редактировать» открывается другой редактор изображений?
Обратите внимание, что указанное расположение реестра применяется к любому типу файла изображения, для которого значение «PerceivedType» установлено в «image», и не иметь команду «Редактировать», определенную для каждого типа файла / ProgID. Например, если глагол «Изменить» существует в следующем расположении реестра, он будет иметь приоритет над «SystemFileAssociations \ image \ shell \ edit».
HKEY_CLASSES_ROOT\[ProgID]\shell\edit
Пример:
HKEY_CLASSES_ROOT\PhotoViewer.FileAssoc.Jpeg\shell\edit
Предполагая «PhotoViewer.FileAssoc.Jpeg» (ProgID для Windows Photo Viewer), связанный с типами файлов .JPG. Таким образом, если щелкнуть «Правка» в контекстном меню, откроется редактор, отличный от предназначенного, проверьте, определен ли глагол «Редактировать» на уровне ProgID для этого типа файлов. FileTypeDiag — это хороший инструмент, который дает вам полный дамп ассоциации файлов для указанного расширения файла, который может быть очень полезен при устранении неполадок.