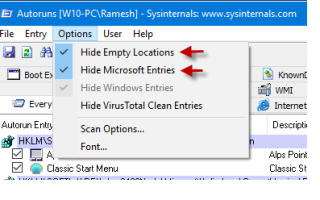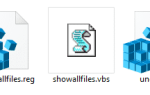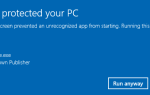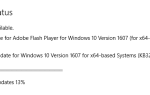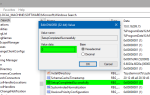В этом посте объясняется, как очистить загрузочную Windows с помощью утилиты Autoruns от Microsoft. Чистая загрузка — это не что иное, как запуск Windows без сторонних сервисов и запуска программ. Эта процедура выполняется, чтобы выяснить, какая программа, служба или модуль вызывает конкретную проблему в Windows. После того, как вы сузили программу или модуль-нарушитель, удалите программу и разрешите всем другим элементам, которые вы отключили ранее, перейти из чистой загрузки в нормальное состояние.
(У Microsoft есть хорошая статья на эту тему «Как выполнить чистую загрузку в Windows», в которой рассказывается, как выполнить чистую загрузку с помощью служебной программы настройки системы (msconfig.exe) в Windows. В этом посте рассказывается, как очистить загрузку с помощью Утилита автозапуска из Windows SysInternals. Автозапуск еще лучше, так как позволяет исключить дополнительные компоненты, такие как сторонние расширения оболочки и запланированные задачи и т. Д.)
Как очистить загрузочную Windows с помощью автозапуска?
Процедура
- Предварительные шаги
- Отключить записи при запуске
- Отключить сторонние расширения оболочки
- Отключить сторонние сервисы
Примечание. После выполнения этой процедуры вам может потребоваться перезагрузить Windows несколько раз, пока вы не сузите программу, вызывающую проблему. После выполнения каждого шага (за исключением шага № 1) перезапустите Windows и посмотрите, сохраняется ли проблема. Если это не помогает, перейдите к следующему шагу и перезапустите снова. Если процедура на шаге решает проблему, вам не нужно переходить к следующему шагу.
# 1 Предварительные шаги: создание точки восстановления и настройка автозапуска
Сначала создайте точку восстановления. Затем загрузите автозапуск. Щелкните правой кнопкой мыши Autoruns.exe и выберите «Запуск от имени администратора».
В меню «Параметры» включите параметр «Скрыть записи Microsoft». Это сделано для того, чтобы вы не могли случайно удалить какие-либо стандартные записи или записи Microsoft с помощью этой утилиты.
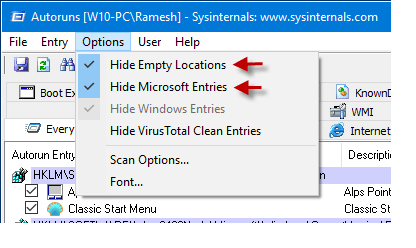
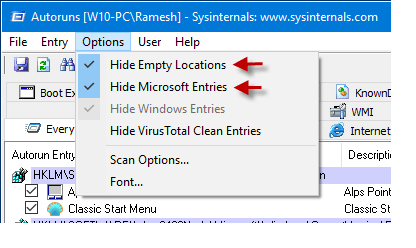
Автозапуск начинает сканирование автоматически. Если это не так, обновите представление, нажав кнопку Обновить на панели инструментов.
# 2 Отключить записи при запуске
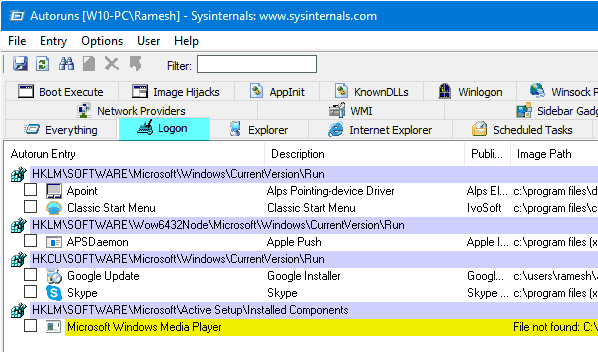
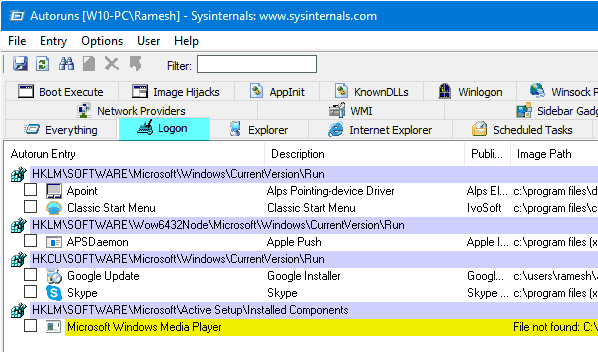
Перейдите на вкладку «Вход в систему» и снимите флажки со всех * отображаемых записей.
* Специальное примечание. Важно. Запись автозапуска «Userinit» (Описание: приложение входа в систему Userinit) обычно не отображается на вкладке «Вход в систему», если скрыты записи Microsoft или Windows. Если он появляется (в системе, зараженной вредоносным ПО), даже если в меню «Параметры» включены «Скрыть записи Microsoft» и / или «Скрыть записи Windows», НЕ снимайте флажок и не удаляйте запись Userinit. Исправление «Userinit» требует особой осторожности. Это очень важно.
![]()
![]()
# 3 Отключить сторонние расширения оболочки
Перейдите на вкладку «Проводник» и отключите все отображаемые расширения оболочки.
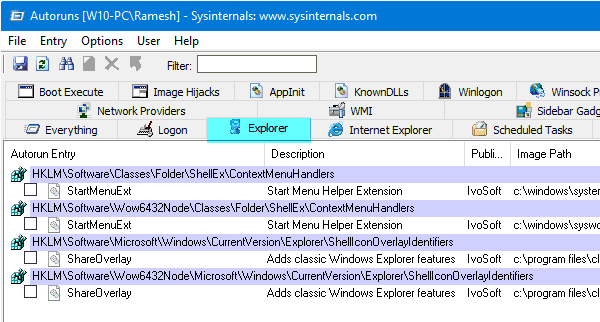
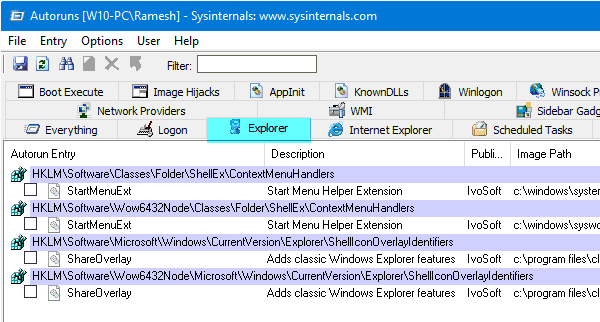
# 4 Отключить сторонние сервисы
Перейдите на вкладку «Службы» и снимите все перечисленные сторонние службы.
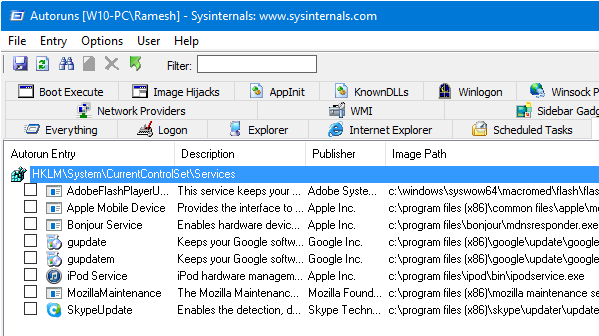
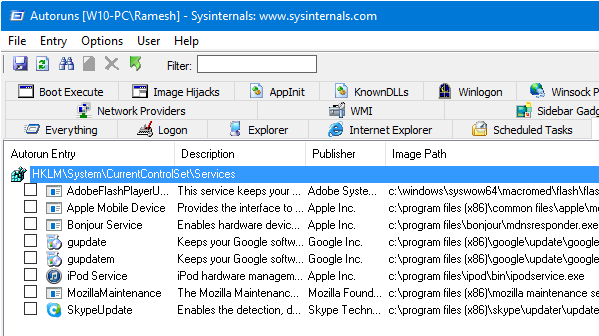
Сузить оскорбительную программу, услугу или модуль
Если отключение всех сторонних служб и перезагрузка Windows помогут вам решить проблему, следующим шагом будет сужение * конкретной * службы, вызывающей проблему. Чтобы выяснить это, повторно включите первую половину служб и перезапустите Windows. Если проблема не возникает снова, включите половину услуг из нижней половины (то есть из половины нижней части).
Повторяйте эти шаги, пока не выясните, какой элемент вызывает проблему. Используйте ту же логику для запуска программ и расширений оболочки; но учтите, что для запуска программ и расширений оболочки вам не нужно перезагружать Windows… достаточно выйти из системы и снова войти в нее.
Вернуться к нормальному состоянию
Как только вы найдете предмет, вызывающий проблему, удалите или отключите его. Включите все остальные элементы и перезапустите Windows. Вы вернулись в нормальный режим.