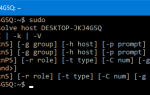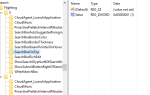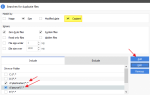Ваш компьютер с Windows 10 может не отображать доступные сети Wi-Fi (сети Wi-Fi не найдены) иногда после установки обновления функции. Многие пользователи сообщают, что они не могут искать и обнаруживать новые точки доступа Wi-Fi после прохождения обновления Fall Creators. Тем не менее, эта проблема все еще существует на компьютерах под управлением v1809, который является последней сборкой Windows 10 на этот пост.
Добро пожаловать в мир Windows, где «обязательные обновления» и «исправления безопасности» чаще всего усложняют вашу жизнь, либо портя, либо ничего не показывая. Одним из сравнительно недавних дополнений к списку является проблема Wi-Fi.
В некоторых случаях команда netsh wlan show networks (из окна командной строки) может правильно отображать список доступных точек доступа Wi-Fi (SSID), но графический интерфейс может указывать, что беспроводные сети недоступны. Несмотря на эту проблему, на экране блокировки может отображаться список доступных сетей Wi-Fi, и вы сможете выбрать сеть, к которой хотите подключиться, с помощью значка Wi-Fi в правом нижнем углу. Проблема «отсутствующих сетей Wi-Fi» может быть видна только зарегистрированным пользователям.
Итак, вот полный список для устранения неполадок, который при правильном выполнении должен заставить Windows 10 отображать все доступные сети Wi-Fi в вашем районе.
Windows 10 не показывает доступные сети Wi-Fi (SSID)
Шаг 1. Включите обнаружение сети
Большинство пользователей заявили, что им трудно подключиться к текущим сетям; на самом деле он вообще ничего не показывает. Итак, давайте начнем расследование с проверки параметров обнаружения сети.
- Открытая панель управления
- Нажмите «Сеть и Интернет», чтобы открыть «Центр управления сетями и общим доступом».
- Нажмите «Изменить дополнительные параметры общего доступа» в левом верхнем углу.
- Теперь вы должны попасть на страницу с заголовком «Изменить параметры общего доступа для разных сетевых профилей». Среди многих других должен быть раздел под названием «Обнаружение сети». Убедитесь, что он активен; если это не в настоящее время, нажмите «Включить обнаружение сети» переключатель.

- Нажмите «Сохранить изменения» внизу.
Проверьте, исправлена ли проблема или нет. Если это все еще там, перейдите к следующему разделу.
Шаг 2. Включите обнаружение сети для всех сетевых профилей:
На этот раз мы собираемся включить обнаружение сети для всех сетей. На этот раз немного по-другому, хотя.
- Откройте командную строку с повышенными правами. Щелкните правой кнопкой мыши «Пуск» и выберите «Командная строка» («Администратор») или введите «cmd» в поле поиска на панели задач, щелкните правой кнопкой мыши результат поиска в командной строке и выберите «Запуск от имени администратора». Для получения дополнительной информации см. Как открыть командную строку администратора.
- Введите следующую команду и нажмите клавишу ВВОД:
netsh advfirewall firewall set rule group="Network Discovery" new enable=Yes
- Закройте командную строку после успешного выполнения команды.
Это должно устранить любые проблемы с сетью, которые у вас были ранее. Если он все еще беспокоит вас, значит, что-то не так с драйверами.
Шаг 3: Проверьте конфигурацию ваших Сервисов
- Щелкните правой кнопкой мыши «Пуск» и выберите «Выполнить».
- Введите
services.mscи нажмите ОК. - Убедитесь, что следующие службы запущены, а тип запуска указан правильно:
- Информация о местоположении в сети (автоматическая)
- Служба списка сетей (вручную)
- Журнал событий Windows (автоматический)
- Центр обновления Windows (руководство)
- После проверки и исправления конфигурации службы закройте консоль служб.
Для получения дополнительной информации ознакомьтесь со статьей Windows 10 Default Services Configuration.
Шаг 4. Обновите драйверы сетевой карты Wi-Fi (WLAN)
Теперь, когда мы знаем, что видимость не злодейка, на этот раз давайте сосредоточим наше внимание на водителей. Возможно, что текущая версия сетевых драйверов несовместима с Windows 10, что может привести к этому странному событию.
- Перейдите на сайт производителя вашего сетевого адаптера и загрузите соответствующую версию. Чаще всего это происходит в виде архива (в формате .zip или .rar).
- Щелкните правой кнопкой «Пуск» и выберите «Диспетчер устройств».
- Разверните опцию «Сетевые адаптеры».
- Найдите свой адаптер Wi-Fi, щелкните по нему правой кнопкой мыши и выберите «Обновить программное обеспечение драйвера…». Также убедитесь, что сетевой адаптер Wi-Fi не в отключенном состоянии.

- Нажмите «Просмотреть мой компьютер для поиска драйверов» и найдите загруженный файл драйвера из проводника при появлении соответствующего запроса.
Если все идет хорошо, ваши сетевые драйверы должны быть успешно обновлены, и проблема будет в истории. Если это все еще присутствует, следуйте.
Шаг 5: Удалите устаревшую запись программного обеспечения VPN в реестре
Это известная проблема, которая в основном вызвана устаревшим программным обеспечением VPN. Но прежде чем вы даже подумаете о переходе к шагу 1, настоятельно рекомендуется сделать резервную копию реестра, поскольку в худшем случае это может испортить систему.
- Откройте командную строку с повышенными правами или администратора, как описано ранее.
- Введите в окне следующую команду и нажмите Enter:
netcfg -s n
- Это покажет список сетевых протоколов, драйверов и услуг. Проверьте, если
DNI_DNEуказан в выводе. Этот компонент связан с устаревшим клиентом Cisco VPN. - Если
DNI_DNEв списке, а затем введите / выполните следующие команды для удаления компонентов.reg delete HKCR\CLSID\{988248f3-a1ad-49bf-9170-676cbbc36ba3} /va /f - Теперь введите следующую команду и нажмите клавишу ВВОД:
netcfg -v -u dni_dne
- Выйдите из окна командной строки и перезапустите Windows. Теперь у вас должен быть доступ ко всем точкам доступа Wi-Fi в радиусе действия.
Надеюсь, это было полезно. Сообщите нам, удалось ли Windows 10 успешно отобразить все доступные сети Wi-Fi (SSID), используя указанные выше методы. Позволяет узнать отзывы в разделе комментариев ниже.

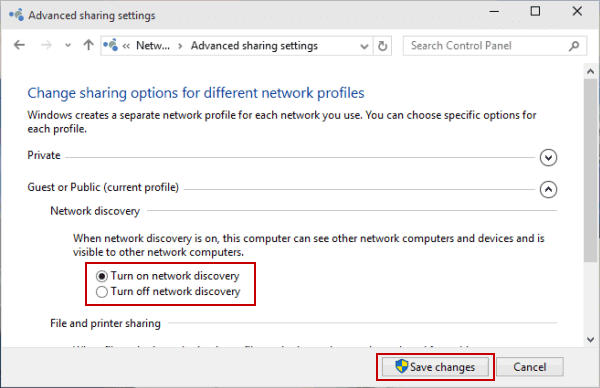
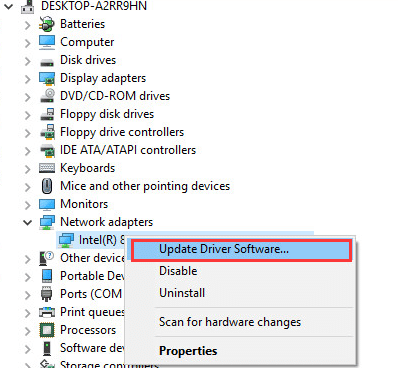
![[Исправлено] Windows 10 не показывает доступные сети Wi-Fi (SSID)](https://komputer03.ru/wp-content/cache/thumb/f9/798eee02c65e3f9_320x200.png)