Почти каждый аспект Защитника Windows может управляться или автоматизироваться с помощью инструмента командной строки MpCmdrun.exe и командлетов PowerShell. Бывают случаи, когда вам необходимо временно отключить защиту Защитника Windows в реальном времени в тестовых (непроизводственных) системах и снова включить ее через несколько минут. Требуется несколько щелчков мышью, чтобы отключить / включить защиту Защитника Windows в режиме реального времени через пользовательский интерфейс.
В этом посте объясняется, как создавать ярлыки на рабочем столе или в командной строке для быстрого включения или отключения Защитника Windows.
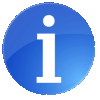 Заметка: Ни один из следующих методов не работает, если Защита от саботажа функция включена в настройках Защитника Windows. Защита от несанкционированного доступа не позволяет сторонним приложениям или сценариям изменять настройки Защитника Windows. Эта функция была впервые представлена в Windows 10 v1903 (19H1).
Заметка: Ни один из следующих методов не работает, если Защита от саботажа функция включена в настройках Защитника Windows. Защита от несанкционированного доступа не позволяет сторонним приложениям или сценариям изменять настройки Защитника Windows. Эта функция была впервые представлена в Windows 10 v1903 (19H1).
Включить или отключить Защитник Windows с помощью ярлыка, командной строки или сценария
Способ 1. Использование отдельных ярлыков для включения и отключения Защитника
Вы можете отключить защиту Защитника Windows в реальном времени с помощью этой команды PowerShell:
powershell.exe -command "Set-MpPreference -DisableRealtimeMonitoring $true"
После запуска вышеуказанной команды из диалогового окна «Командная строка с повышенными правами» или «Выполнить» (с повышенными правами) отключается компонент защиты в реальном времени Защитника Windows. После этого вы сразу увидитеВирус защита от угроз»Уведомление центра действий.
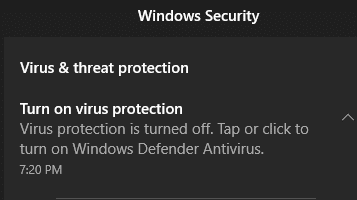
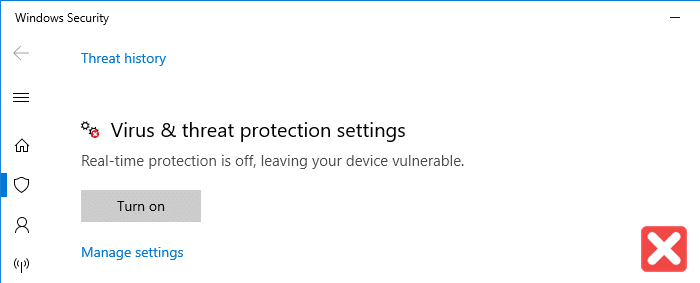
И чтобы включить защиту в режиме реального времени, используйте эту командную строку:
powershell.exe -command "Set-MpPreference -DisableRealtimeMonitoring $false"
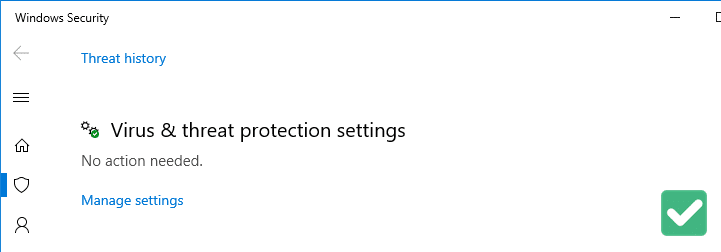
Вышеприведенные команды необходимо запускать с повышенными правами (запускать с правами администратора).
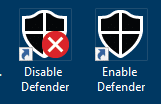 Вы можете создать отдельные ярлыки на рабочем столе для вышеуказанных команд и запускать их по мере необходимости. Убедитесь, что вы запускаете ярлык, используя опцию «Запуск от имени администратора» в контекстном меню. Кроме того, вы можете настроить свойства ярлыка так, чтобы они каждый раз запускались с повышенными правами.
Вы можете создать отдельные ярлыки на рабочем столе для вышеуказанных команд и запускать их по мере необходимости. Убедитесь, что вы запускаете ярлык, используя опцию «Запуск от имени администратора» в контекстном меню. Кроме того, вы можете настроить свойства ярлыка так, чтобы они каждый раз запускались с повышенными правами.
Способ 2. Использование файла сценария PowerShell (.ps1) для переключения параметров защиты в реальном времени Defender
Этот метод использует простой сценарий PowerShell, который при запуске переключает параметр защиты Защитника Windows в режиме реального времени. Если он выключен, сценарий снова его включает, и наоборот. Итак, вам нужно просто один ярлык если использовать этот метод.
- Скопируйте следующие строки в Блокнот:
$preferences = Get-MpPreference Set-MpPreference -DisableRealtimeMonitoring (!$preferences.DisableRealtimeMonitoring)

- Сохраните файл с
.ps1расширение, в постоянном месте. Скажемd:\tools\defender-realtime-toggle.ps1 - Создайте ярлык на рабочем столе с помощью следующей команды:
powershell.exe -ExecutionPolicy Bypass -File "D:\Tools\defender-realtime-toggle.ps1"
Это оно! Как всегда, всякий раз, когда вы планируете запускать ярлык / скрипт, вам нужно запускать его с повышенными правами (запускать с правами администратора).
Другие командлеты PowerShell для управления Защитником Windows
Чтобы узнать полный список командлетов PowerShell для управления Защитником Windows, ознакомьтесь со статьей Microsoft, посвященной командлетам PowerShell, относящимся к Защитнику.
Мы видели специфичные для Defender командлеты PowerShell ранее в наших предыдущих статьях, упомянутых ниже:
- Что такое контролируемый доступ к папкам в Windows 10 и как его настроить?
- Включение или отключение «Контролируемого доступа к папкам» быстро с помощью ярлыков
- Как включить защиту PUA, PUP или Adware в Защитнике Windows?
- Автономное сканирование Защитника Windows в Windows 10 устраняет сложные вредоносные программы
Надеюсь, вам понравился ярлык или метод командной строки для включения и отключения постоянной защиты Защитника Windows на вашем компьютере.



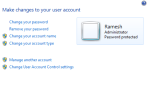
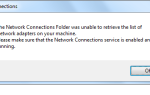
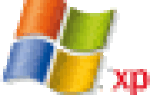
![[Исправлено] Windows Script Host Access отключен на этом компьютере](https://komputer03.ru/wp-content/cache/thumb/50/6b1ce993ecf7c50_150x95.png)