Со временем вы можете накапливать дубликаты файлов или импортированные фотографии на жестком диске из-за неправильного управления или случайного копирования в другое место. В некоторых ситуациях дубликаты файлов или фотографий могут иметь совершенно разные имена, чем оригинал. Как найти дубликаты файлов или фотографий на жестком диске и удалить их, чтобы освободить место на диске?
В этой статье объясняется, как найти и удалить дубликаты файлов или фотографий на компьютере Windows.
Найти и удалить дубликаты файлов в Windows:
- Способ 1: использование CCleaner
- Способ 2: использование HashMyFiles
- Способ 3: использование SearchMyFiles
- Метод 4: Использование Auslogics Duplicate File Finder
Найти и удалить дубликаты файлов в Windows
Существует несколько утилит и методов для поиска дубликатов файлов и фотографий, импортированных с камеры. Начнем с популярной утилиты CCleaner.
1. Использование CCleaner для поиска и удаления дубликатов файлов
CCleaner — очень популярная утилита, которая очищает кэш браузера, ненужные файлы и устаревшие записи реестра. Он также имеет возможность найти и удалить дубликаты файлов на вашем компьютере. Вы можете найти дубликаты файлов, сопоставив имя файла, размер и дату изменения параметров. Но более эффективным методом будет сравнение содержимого файла.
- Скачайте CCleaner и установите его.
- Запустите CCleaner, нажмите инструменты и нажмите Поиск дубликатов
- Поиск дубликатов CCleaner может совпадать по имени, размеру, дате изменения или по содержимому. Если дубликаты файлов имеют имена, отличные от оригинала, снимите флажок название и выбрать содержание соответствие в Матч по опции. Если вы отметите содержание вариант, то CCleaner будет использовать MD5 контрольная сумма хеша для проверки содержимого файла.
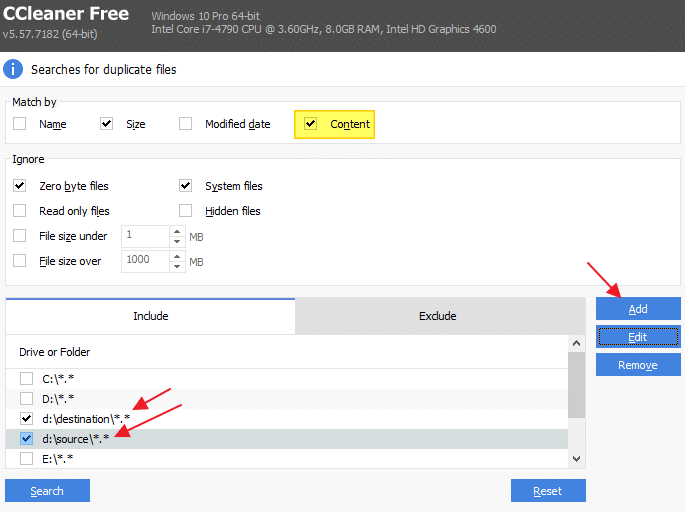
- По умолчанию он настроен на поиск по всему диску, т. Е. По всем разделам. Чтобы ограничить поиск определенными папками, снимите флажки с букв дисков в Включают Вкладка.
- щелчок Добавлять включить определенные местоположения папок.
- Найдите и найдите путь к папке.
- Выберите типы файлов для поиска — например,
*.png
- Для рекурсивного поиска в папке (в подпапках) выберите Включить файлы и подпапки вариант и нажмите ОК.
- Аналогично, добавьте другие местоположения папок, где, по вашему мнению, существуют дубликаты файлов.
- После этого нажмите на Поиск кнопка на экране Duplicate Finder в CCleaner.
Он находит дубликаты файлов (на основе содержимого файла, согласно выбранной нами опции) и показывает идентичный список файлов.
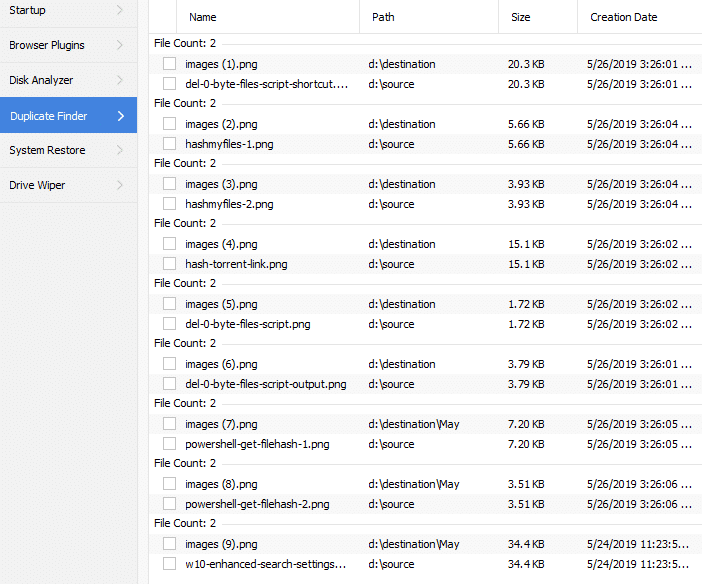
На этом экране вы можете выбрать дубликаты файлов и удалить их или экспортировать весь список в текстовый файл.
2. Использование HashMyFiles для поиска и удаления дубликатов файлов
Утилита HashMyFiles от Nirsoft позволяет вычислять хэши одного или нескольких файлов в вашей системе. HashMyFiles может вычислять хэши файлов с использованием алгоритмов MD5, SHA256, SHA384, SHA512. Контрольная сумма — это хэш-значение, используемое для проверки целостности данных в файлах или сравнения файлов в двух или более папках. Контрольная сумма хэша является своего рода подписью для файла. Утилита HashMyFiles также может выделять идентичные или дублирующиеся файлы на основе хэша файла.
Auslogics Duplicate File Finder имеет аккуратный пользовательский интерфейс, и программа полностью бесплатна. Но программа рекламирует другие продукты вендора через уведомление на панели задач и в пунктах меню программы, которые некоторые пользователи могут счесть неудобными.

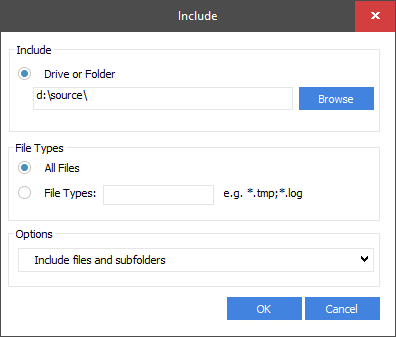
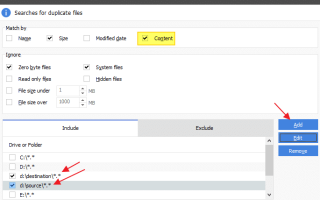
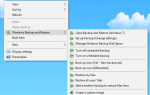
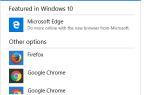
![Ошибка очистки диска: 3,99 ТБ, используемая обновлениями Windows [Исправлено]](https://komputer03.ru/wp-content/cache/thumb/83/683c221f92c4c83_150x95.png)
