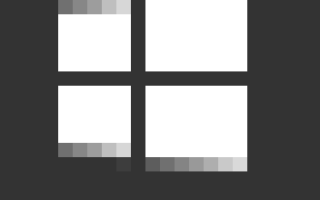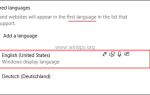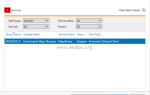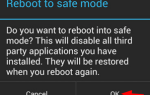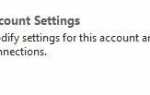В настоящее время новые вирусы, рекламные и вредоносные программы появляются и исчезают в течение нескольких дней или недель. Когда выпускается новый вирус / рекламное / вредоносное ПО, а компьютеры пользователей заражаются, экспертам требуется несколько дней для их идентификации, а затем для определения соответствующей процедуры лечения / удаления.
В те дни у пользователей нет возможности попытаться удалить их, но вместо этого им приходится ждать, пока решение станет общедоступным, или они должны передать свой компьютер эксперту, чтобы его можно было почистить. Чтобы избежать этого, я решил написать общую статью, в которой представлены наиболее распространенные шаги и наиболее полезные антивирусные / рекламные / вредоносные инструменты, используемые для очистки ваших компьютеров. Итак, если ваш компьютер заражен вирусом, который вы не можете идентифицировать, вы можете использовать эти шаги и инструменты, чтобы попытаться очистить его. Как вы все понимаете, это может не всегда работать, но я уверен, что это поможет вам в большинстве случаев.
ВНИМАНИЕ: Все программы Anti-Malware и инструменты для удаления, предложенные в этом руководстве, полностью СВОБОДНЫЙ.
Как очистить компьютер от вредоносных программ, рекламного ПО, шпионских программ, руткитов, вирусов, троянов и т. Д.
Важный: Прежде чем продолжить процедуру удаления, убедитесь, что у вас есть обновленная резервная копия всех ваших важных файлов.
Предложения:
1. Если вы не можете загрузить любую из предложенных ниже программ на зараженный компьютер, вы можете загрузить их на другой чистый компьютер и перенести их (например, с помощью USB-накопителя) на зараженный компьютер.
2. Если хотите, добавьте эту страницу в избранное (Ctrl + D) легко найти и следовать данным инструкциям.
Руководство по удалению вредоносных программ Шаги:
Шаг 1: Запустите компьютер в «Безопасном режиме с поддержкой сети».
Шаг 2: Завершить известные запущенные вредоносные процессы с помощью RKill
Шаг 3: Удалите вредоносные записи реестра с RogueKiller.
Шаг 4: Удалите вредоносные программы из автозагрузки Windows с помощью CCLeaner.
Шаг 5: Сканирование и удаление скрытых вредоносных руткитов с помощью TDSSKiller.
Шаг 6: Удалить временные файлы и папки от всех пользователей с TFC.
Шаг 7: Удалите все неизвестные и нежелательные приложения.
Шаг 8: Чистая реклама Нежелательные панели инструментов браузера с AdwCleaner.
Шаг 9: Удалить нежелательную программу Потенциально нежелательные программы (PUP) с JRT.
Шаг 10. Очистите вредоносные программы и файлы с помощью Malwarebytes Anti-Malware.
Шаг 11: Удалите временные интернет-файлы и недействительные записи реестра с помощью CCleaner.
Шаг 12. Сканирование и удаление вирусов с помощью антивирусной программы.
Шаг 13: Удалить зараженные точки восстановления Windows.
Шаг 1. Запустите компьютер в «Безопасном режиме с поддержкой сети».
Запустите свой компьютер в Безопасный режим с поддержкой сети избегать вредоносных программ и ненужных сервисов для запуска.
Чтобы запустить Windows в безопасном режиме с поддержкой сети:
1. Одновременно нажмите Выиграть ![]() + р ключи, чтобы открыть окно команды запуска.
+ р ключи, чтобы открыть окно команды запуска.
2. Введите msconfig и нажмите Войти.
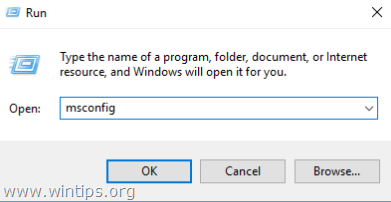
3. Перейдите на вкладку Boot и затем проверьте Безопасный ботинок сеть опции.
4. щелчок хорошо а также перезапуск твой компьютер. *
* Примечание. После завершения очистки от вредоносных программ снова откройте утилиту настройки системы (msconfig) и нажмите генеральный выберите вкладку Нормальный запуск а затем нажмите хорошо, запустить винду нормально.
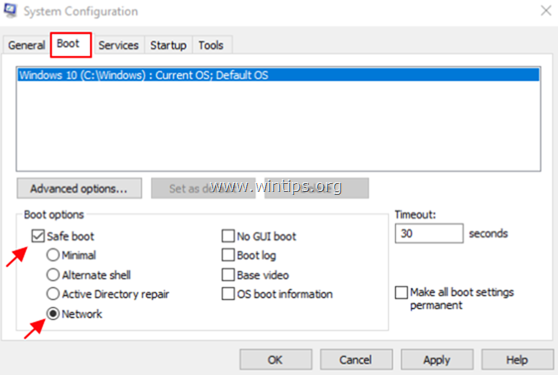
Шаг 2: Завершить известные запущенные вредоносные процессы с помощью RKill.
1. Скачать и сохранить RKill* на рабочий стол. RKill это программа, разработанная на BleepingComputer.com, которая пытается завершить известные вредоносные процессы, чтобы ваше обычное защитное программное обеспечение могло затем запускать и очищать ваш компьютер от инфекций.
* Обратите внимание: RKilL предлагается под разными именами файлов, потому что некоторые вредоносные программы не позволяют запускать процессы, если у них нет определенного имени файла. Поэтому при попытке запустить RKill, если вредоносная программа завершает его, попробуйте другое имя файла.
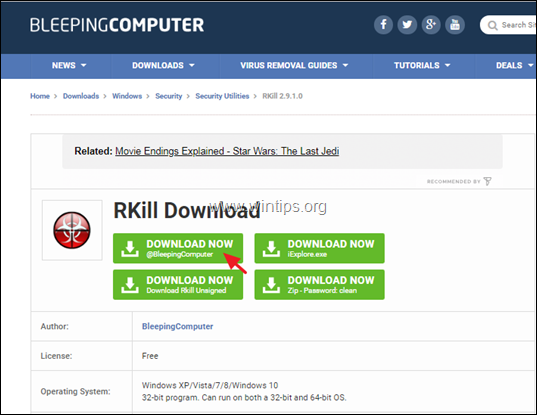
2. Бег RKill и позволить программе прекратить любые вредоносные процессы, которые могут работать.
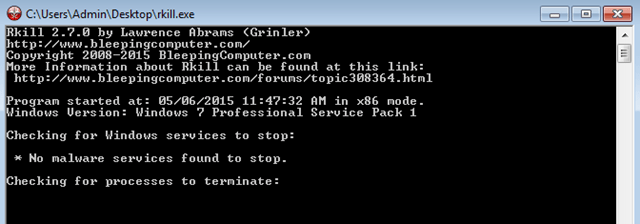
3. когда RKill закончили пресс хорошо и переходите к следующему шагу.
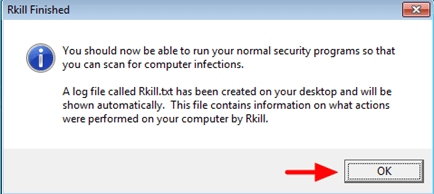
Шаг 3: Удалите вредоносные записи реестра с RogueKiller.
1. Скачать а также спасти RogueKiller утилита на вашем компьютере ‘* (например, на вашем рабочем столе). RogueKiller антивирусная программа, написанная на C ++ и способная обнаруживать, останавливать удаляйте обычные вредоносные программы и некоторые дополнительные угрозы, такие как руткиты, мошенники, черви и т. д.
* Заметка: Скачать портативная версия 32-бит или 64-бит в соответствии с версией вашей операционной системы. Чтобы найти версию вашей операционной системы, щелкните правой кнопкой мыши на значке компьютера (этот компьютер) выберите свойства и посмотри на Тип системы раздел.
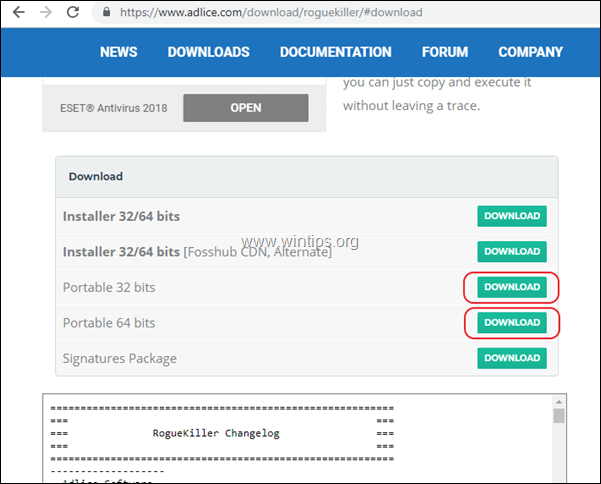
2. После завершения загрузки дважды щелкните загруженный файл, чтобы запустить RogueKiller.
3. Затем нажмите сканирование кнопка.
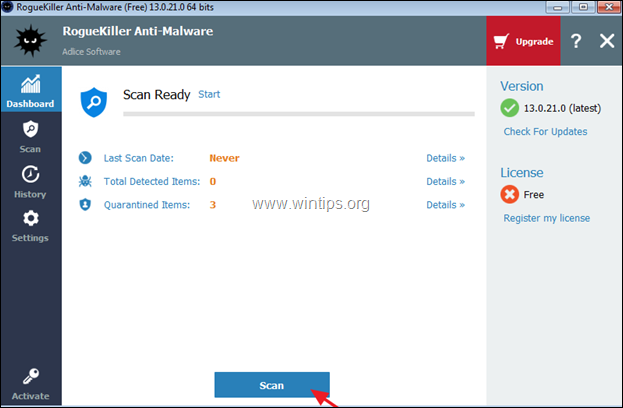
4. В опциях сканирования, нажмите Начало в разделе «Сканировать все», чтобы выполнить полное сканирование.
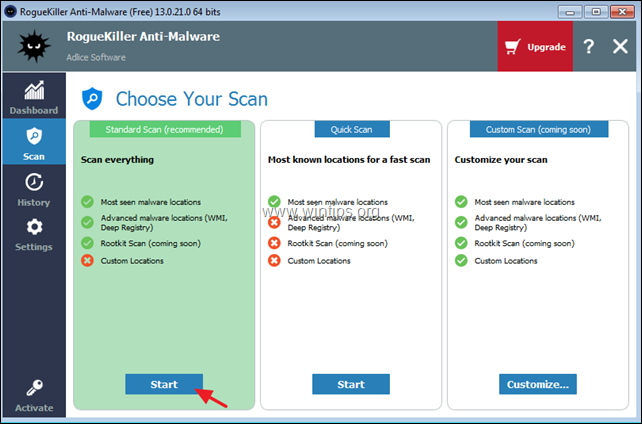
5. Подождите, пока RogueKiller сканирует ваш компьютер.
6. Когда сканирование завершено, нажмите Полученные результаты кнопка.
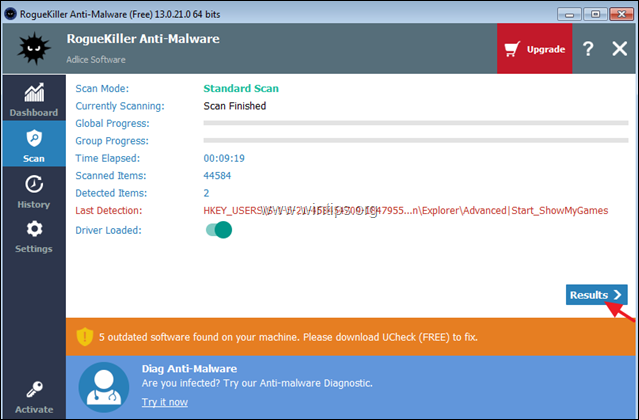
7. Просмотрите найденные вредоносные элементы и записи реестра, а затем нажмите Удаление кнопка. *
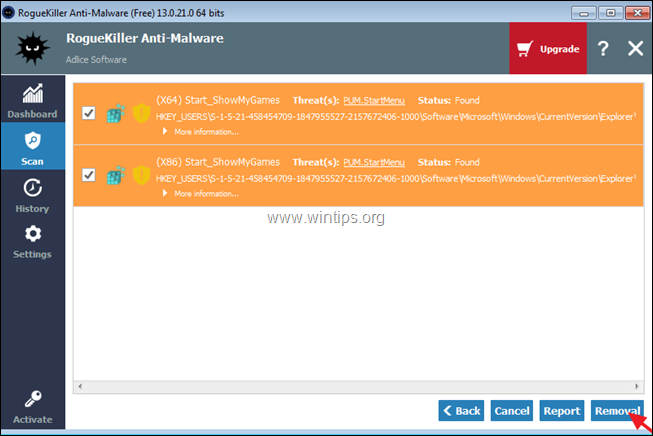
8. Когда процесс удаления конкурирует, перезагружать ваш компьютер.
Шаг 4: Удалить вредоносные программы Неизвестные программы из Windows Startup с CCLeaner.
1. Установить и запустить CCleaner. *
* Заметка: Если вы не знаете, как скачать и установить CCleaner, прочитайте эти инструкции.
2. На Главное окно, выберите инструменты на левой панели, а затем нажмите Запускать.
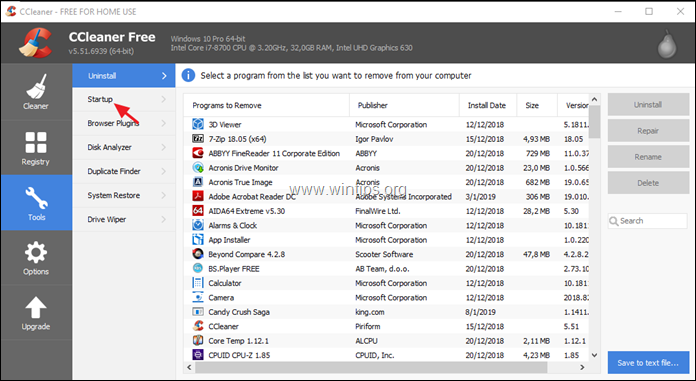
3a. В Windows На вкладке выберите и удалите все подозрительные (неизвестные) или нежелательные программы, чтобы они не запускались при запуске Windows: *
- Совет № 1: Мы предлагаем вам отключить (и не удалять) любую неизвестную запись (программу), если вы не уверены, что это вредоносная программа.
- Совет № 2: Прежде чем удалять вредоносные записи автозагрузки, откройте проводник Windows, чтобы вручную найти и удалить вредоносные папки и файлы с вашего компьютера. (например, RandomFolderName, RandomFileName.exe).
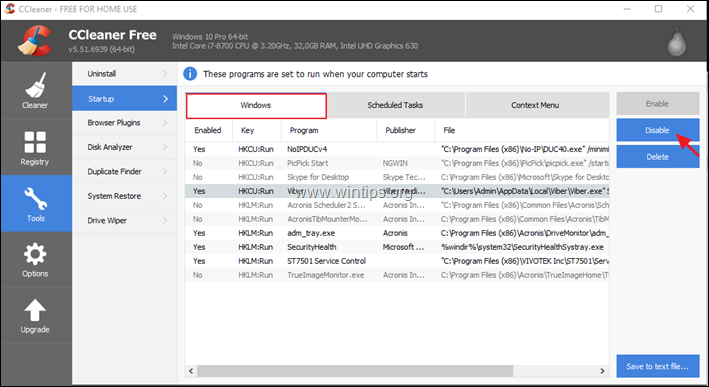
3b. Затем выберите Дела по расписанию вкладка и отключить (или удалить) все нежелательные или неизвестные задачи.
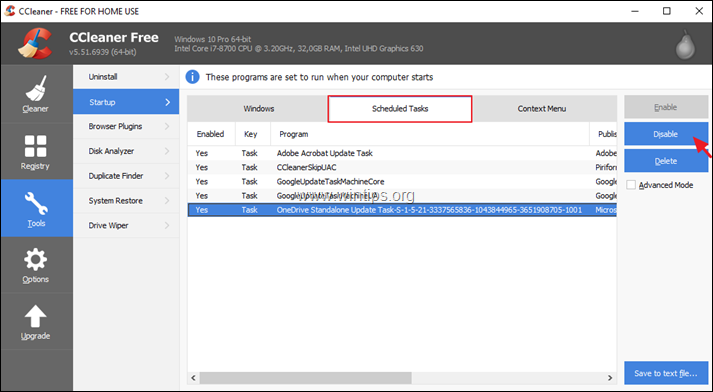
5. близко CCleaner и перезагрузите компьютер, чтобы Безопасный режим с поддержкой сети снова включите режим, как описано на шаге 1.
6. После перезагрузки запустить Rogue Killer снова сканировать очистите оставшиеся вредоносные записи, как описано в шаге 2.
Шаг 5: Сканирование и удаление скрытых вредоносных руткитов с помощью TDSSKiller.
1. Скачать и сохранить TDSSKiller Антируткитная утилита Лабораторией Касперского на вашем компьютере (например, на рабочем столе).
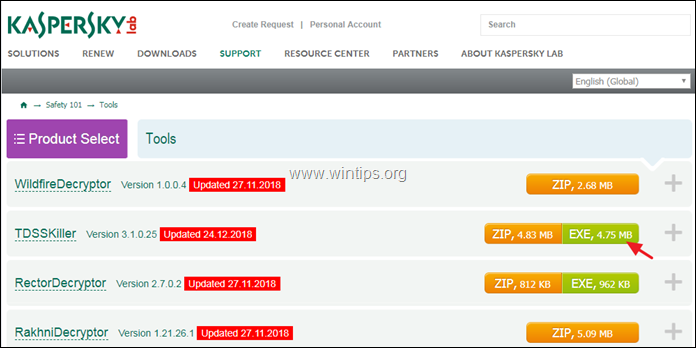
2. Когда загрузка будет завершена, перейдите к месту загрузки (например, к рабочему столу) и дважды щелкните «tdsskiller.exe«запустить его.
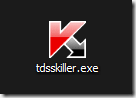
3. В программе Kaspersky’s Anti-rootkit нажмите «Изменить параметрывариант.
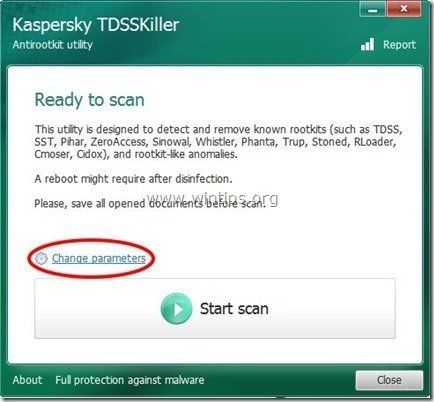
4. В настройках TDSSKiller установите флажок, чтобы включитьОпределить файловую систему TDLFS « вариант и нажмите «хорошо».
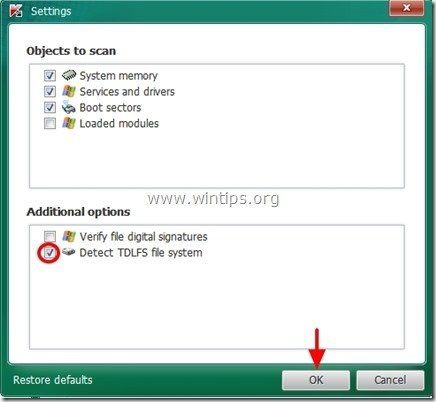
5. Нажмите «Начать сканирование«начать сканирование на наличие вредоносных программ.
![TDSSKiller-старт-Scan1 [2] TDSSKiller-старт-Scan1 [2]](/wp-content/uploads/2019/9/polnoe-rukovodstvo-po-skanirovaniju-i-udaleniju_17_1.jpg)
Когда процесс сканирования завершится, откроется новое окно с результатами сканирования.
6. Выбрать «излечениепараметр и позволить программе завершить операцию лечения зараженных файлов.
7. Когда операция «отверждения» завершена, перезагружать твой компьютер.
8. После перезагрузки запустите TDSSKiller снова сканировать еще раз на руткиты. Если предыдущее задание было успешно завершено, программа сообщит вам, что «Угроз не найдено».
![TDSSKiller-нет-угроз-found1 [2] TDSSKiller-нет-угроз-found1 [2]](/wp-content/uploads/2019/9/polnoe-rukovodstvo-po-skanirovaniju-i-udaleniju_18_1.jpg)
Шаг 6: Удалить временные файлы и папки от всех пользователей с TFC.
1. Скачать и сохранить TFC от OldTimer на ваш компьютер.
2. Когда загрузка будет завершена, запустите КТФ и нажмите кнопку запуска, чтобы очистить все временные файлы и папки с вашего компьютера. *
* Примечание: подробные инструкции о том, как скачать и использовать КТФ можно найти здесь: Как удалить временные файлы с помощью TFC.
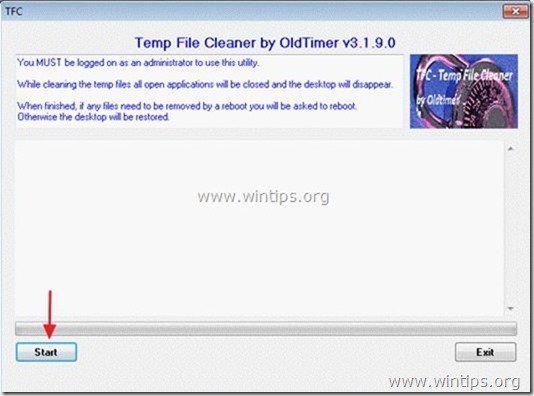
Шаг 7. Удалите все неизвестные и нежелательные программы.
1. Откройте панель управления Windows. Для этого:
- В Windows 10/8: откройте окно поиска и введите Панель управления.
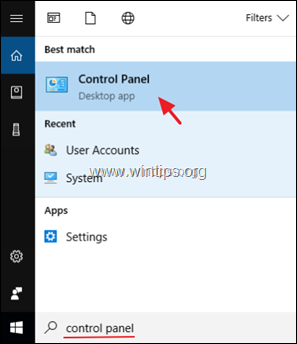
- В Windows 7 Vista: перейти к Пуск> Панель управления.
- В Windows XP: перейдите на Начало > настройки > Панель управления
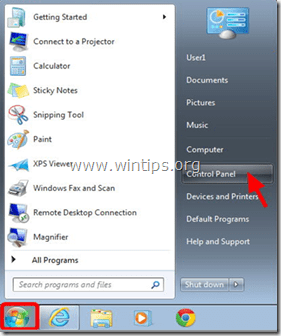
2. Установить Просмотр по в Маленькие иконки а затем нажмите на:
- Программы и характеристики (или «Удалить программу«) если у вас Windows 10, 8, 7 или Vista.
- Добавить или удалить программы если у вас Windows XP
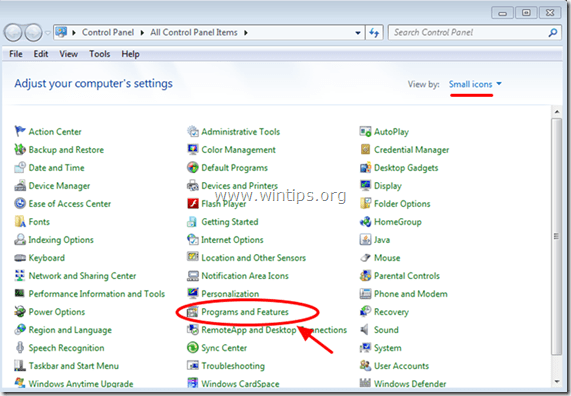
3. Когда на экране отобразится список программ, отсортируйте программы по дате установки (установлено), а затем найдите и Удалить (Удалить) * любая неизвестная программа, которая была недавно установлена в вашей системе.
* Обратите внимание: Если вы получили сообщение об ошибке «У вас недостаточно прав для удаления» или вы столкнулись с проблемами во время удаления программы, следуйте этому руководству, чтобы удалить программу.
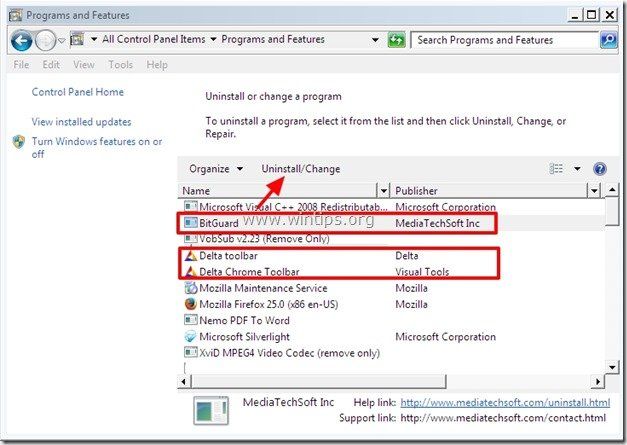
4. После удаления всех неизвестных или нежелательных программ перейдите к следующему шагу.
Шаг 8: Чистая реклама, нежелательные аддоны браузера Панели инструментов с AdwCleaner.
1. Скачать а также сохранить AdwCleaner утилита для вашего рабочего стола. AdwCleaner это мощный утилита для очистки всего рекламного ПО, панелей инструментов, щенка Угонщик программ с вашего компьютера.
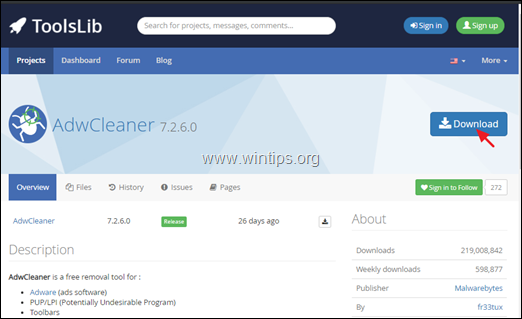
2. Закройте все открытые программы а также Двойной щелчок открыть AdwCleaner с вашего рабочего стола.
3. После принятия «Лицензионного соглашения» нажмите Сканировать сейчас кнопка.
![image_thumb [2] image_thumb [2]](/wp-content/uploads/2019/9/polnoe-rukovodstvo-po-skanirovaniju-i-udaleniju_24_1.png)
4. Когда сканирование завершено, нажмите чистый Ремонт удалить все нежелательные вредоносные записи.
![image_thumb [3] image_thumb [3]](/wp-content/uploads/2019/9/polnoe-rukovodstvo-po-skanirovaniju-i-udaleniju_25_1.png)
4. Когда спросят, нажмите Очистите и перезагрузите сейчас.
![image_thumb [4] image_thumb [4]](/wp-content/uploads/2019/9/polnoe-rukovodstvo-po-skanirovaniju-i-udaleniju_26_1.png)
5. После перезагрузки закройте AdwCleaner окно информации (журнала) и переходите к следующему шагу.
Шаг 9: Удалить нежелательную программу Потенциально нежелательные программы (PUP) с JRT.
1. Скачать и бег JRT — утилита для удаления Junkware. ОГД является утилитой безопасности, которая ищет и удаляет с вашего компьютера обычное рекламное ПО, панели инструментов и потенциально нежелательные программы (PUP). *
* Примечание: JRT больше не поддерживается и не обновляется, но вы можете использовать его последнюю версию для очистки нежелательной программы на вашем компьютере.
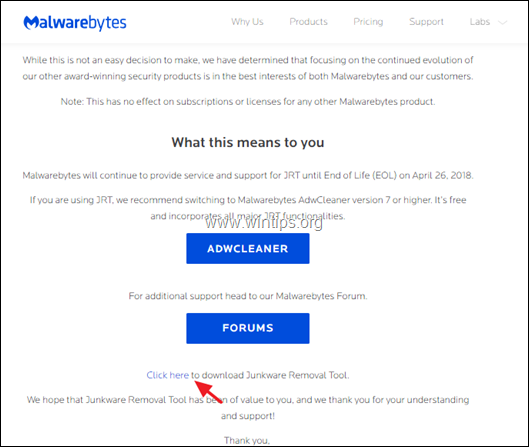
2. После запуска JRT нажмите любую клавишу, чтобы запустить процесс сканирования / очистки.
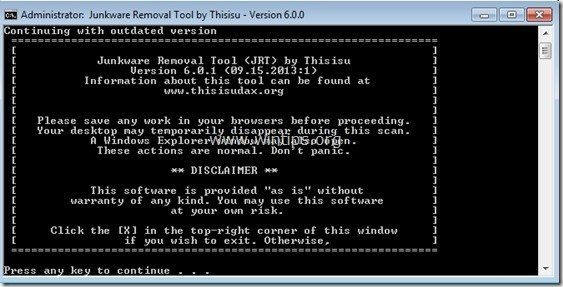
3. Будьте терпеливы, пока ОГД сканирует и очищает вашу систему.
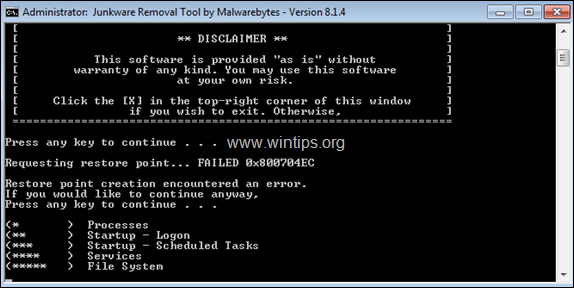
4. После завершения сканирования закройте файл журнала JRT, а затем перезагружать твой компьютер.
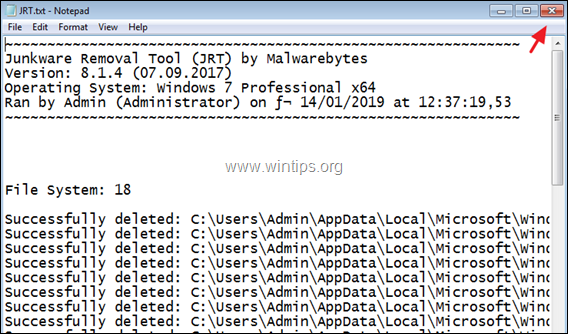
Шаг 10: Очистите вредоносные программы, файлы и записи реестра с помощью Malwarebytes Anti-Malware.
Нажмите на ссылку ниже, чтобы скачать и установить Malwarebytes Premium одна из самых надежных БЕСПЛАТНЫХ антивирусных программ на сегодняшний день для очистки вашего компьютера от остающихся вредоносных угроз. Если вы хотите постоянно быть защищены от вирусов и угроз вредоносных программ, существующих и будущих, мы рекомендуем приобрести Malwarebytes Premium.
Malwarebytes ™ Защита
Удаляет шпионское и рекламное ПО Malware.
Начните бесплатную загрузку сейчас!![]()
Как загрузить Установите Malwarebytes:
1. Нажмите на Скачать бесплатно кнопка в Malwarbytes Скачать страница для загрузки пробной версии Malwarebytes Premium. *
* Примечание. По истечении 14-дневного пробного периода Malwarebytes возвращается к бесплатной версии, но без защиты в режиме реального времени для вымогателей, вирусов или вредоносных программ.
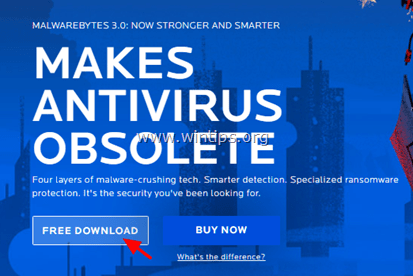
2.После завершения загрузки дважды щелкните загруженный файл, чтобы установить Malwarebytes Premium.
3. На экранах установки выберите нужный язык и просто нажмите следующий кнопка на всех экранах установки, чтобы установить продукт.
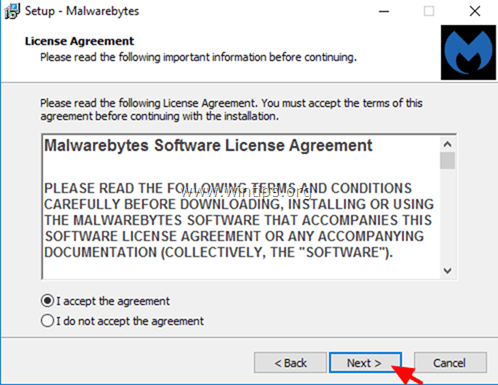
4. По завершении установки нажмите финиш.
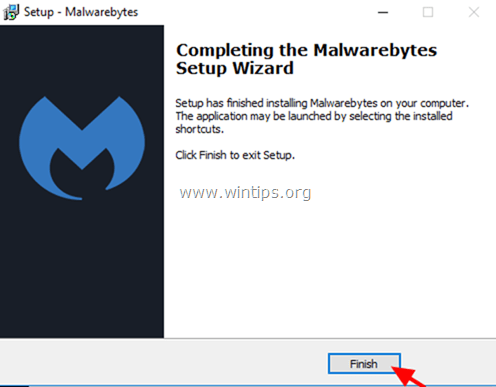
Как сканирование Очистите свой компьютер с помощью Malwarebytes Anti-Malware 3.0.
1. Запустите Malwarebytes Premium Trial и подождите, пока программа обновит свою антивирусную базу.
2. Когда процесс обновления завершится, нажмите Сканировать сейчас Кнопка, чтобы начать сканирование вашей системы на наличие вредоносных программ и нежелательных программ.

3. Теперь подождите, пока Malwarebytes не закончит сканирование вашего компьютера на наличие вредоносных программ.
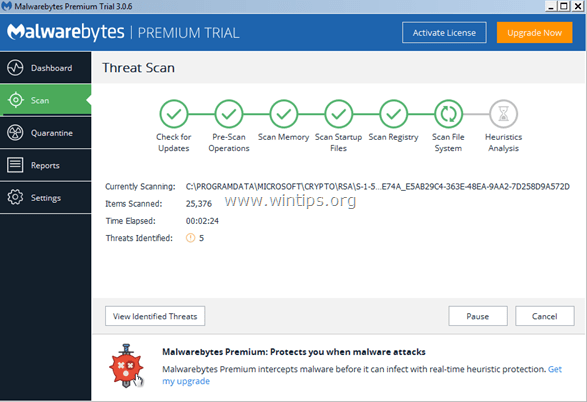
4. После завершения сканирования выберите все обнаруженные вредоносные программы (если они найдены) и нажмите кнопку Карантин выбран Кнопка, чтобы удалить все угрозы с вашего компьютера.
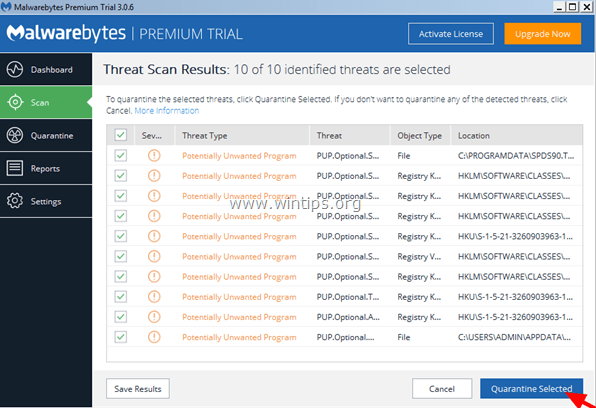
5. Подождите, пока Malwarebytes не удалит все инфекции из вашей системы, а затем перезагрузите компьютер (если требуется от программы), чтобы полностью удалить все активные угрозы.
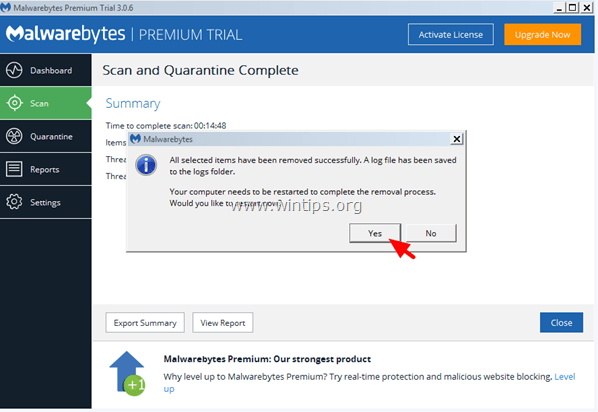
Шаг 11: Удалите временные интернет-файлы и недействительные записи реестра с помощью CCleaner
1. Запустить CCleaner Запрограммируйте снова.
2. На главном экране (Очиститель) нажмите Run Cleaner кнопка для удаления всех временных файлов Интернета, истории, файлов cookie и т. д.
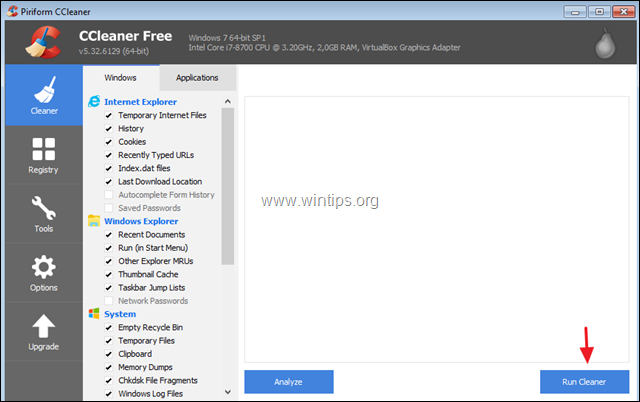
3. Когда закончите, нажмите реестр слева, а затем нажмите Сканирование проблем.
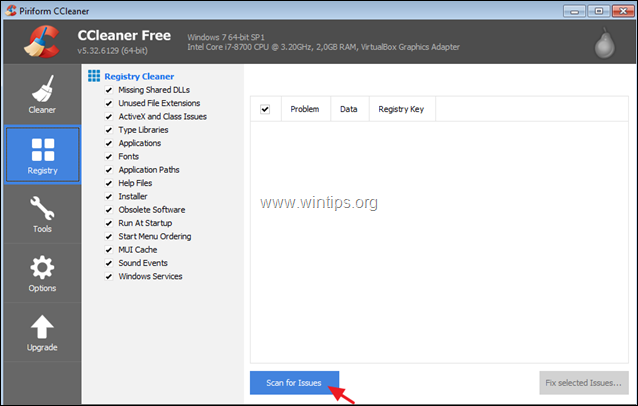
4. Когда сканирование завершено, нажмите Исправить отдельные вопросы кнопку, чтобы удалить все недействительные записи реестра.
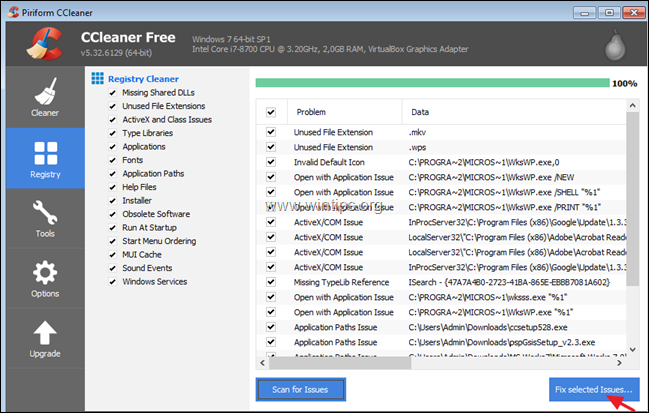
5. Когда закончите, закройте CCleaner и Перезапуск твой компьютер.
Шаг 12. Сканирование и удаление вирусов с помощью антивирусной программы.
После перезагрузки откройте антивирусную программу и выполните полную проверку на вирусы на вашем компьютере. *
- Связанная статья: Лучшие бесплатные антивирусные программы для домашнего использования.
* Предложение: Прежде чем сканировать свою систему с помощью антивирусной программы, загрузите и запустите утилиту ESET Online Scanner, которая является мощным инструментом для автономного удаления вирусов, чтобы очистить компьютер от угроз. {На «Настройки сканирования компьютера«варианты выбора»Включить обнаружение потенциально нежелательных приложений«и в расширенных настройках отметьте все доступные поля. (Удалить найденные угрозы, Сканировать архивы, Сканировать на наличие потенциально опасных приложений Включить технологию Anti-Stealth). Затем нажмите Начало сканировать и чистить компьютер}.
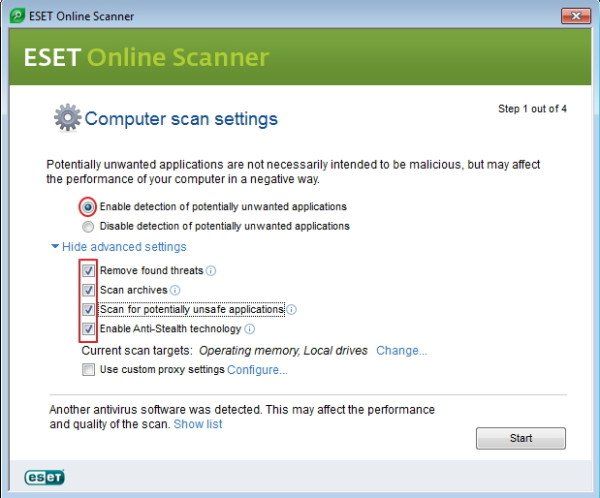
Шаг 13: Удалить зараженные точки восстановления Windows.
Выполнив приведенные выше инструкции, убедитесь, что ваш компьютер работает нормально, а затем продолжите работу и удалите все предыдущие точки восстановления системы с вашего компьютера, поскольку они по-прежнему содержат вредоносное ПО, которое может нанести вред вашему компьютеру в будущем. Так что продолжайте и …
1. Отключить функция «Восстановление системы» на диске C: \ для удаления зараженных точек восстановления системы.
2. Затем продолжите и повторновключить функция «Восстановление системы» по соображениям безопасности.
Вывод: Надеюсь, что вы найдете эту статью полезной и эффективной и что ваш компьютер теперь очищен от всех вредоносных программ, работающих на нем. Я постараюсь постоянно обновлять эту статью. Со своей стороны, если вы хотите узнать, как в будущем оставаться защищенным от вредоносных программ, прочитайте эту статью: Десять + советов, как сохранить ваш компьютер быстрым и здоровым.