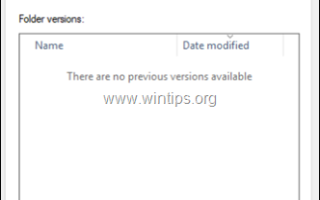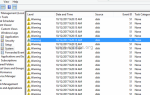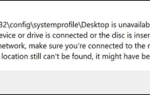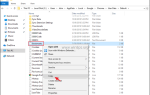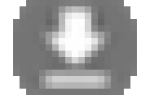Если у вас есть компьютер под управлением Windows 10 с включенной защитой системы, и вы получаете сообщение «Нет доступных предыдущих версий» при попытке восстановить файл или папку до более ранней версии с помощью функции «Восстановить предыдущие версии», затем прочитайте это руководство, чтобы решить проблему.
Проблема «Восстановление предыдущих версий не работает» в Windows 10 может возникать, несмотря на то, что на компьютере включена «Защита системы» и «Теневое копирование тома» Службы «Microsoft Software Shadow Copy Provider» работают и имеют значение «Авто».

Проблема возникает из-за того, что в Windows 10 функция «Восстановить предыдущие версии» работает не так, как в Windows 7. На самом деле, в Windows 10 функция «Восстановить предыдущую версию» работает, только если «История файлов» или Функция «Резервное копирование Windows» включена в системе. Другими словами, предыдущие версии ваших файлов существуют на диске, но вы не можете восстановить их с помощью функции «Восстановить предыдущие версии», но только путем полного восстановления системы из предыдущей точки восстановления или с помощью третьей партийная утилита.
Если на вашем ПК включена «Защита системы» *, и вы хотите восстановить предыдущую версию отдельного файла (или папки) из предыдущей точки восстановления системы, используйте один из методов (утилит), упомянутых ниже:
* Примечание. Чтобы иметь возможность восстановить предыдущие версии ваших файлов / папок из предыдущей точки восстановления системы, вы должны предварительно включить защиту системы на системном диске (C :).
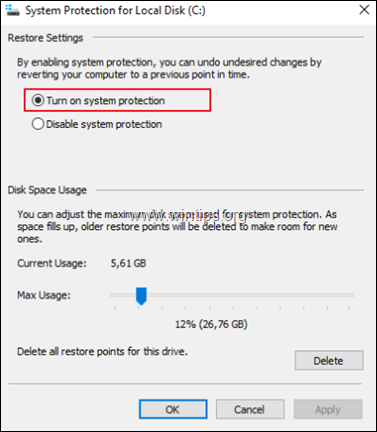
Как восстановить предыдущие версии файлов / папок из образа системы в Windows 10.
Способ 1. Восстановите предыдущие версии файлов с помощью Shadow Explorer.
Способ 2. Восстановите предыдущие версии файлов с помощью ShadowCopyView.
Способ 1. Как восстановить предыдущие версии файлов с помощью Shadow Explorer в Windows 10
1. Скачать портативная версия из ShadowExplorer утилита.
2. Извлечь файл ‘ShadowExplorer-x.x-portable.zip’.
3. Из извлеченной папки запустите приложение «ShadowExplorerPortable».
4. Выберите, с какой точки восстановления системы (дата) вы хотите восстановить теневую копию вашей папки / файлов.
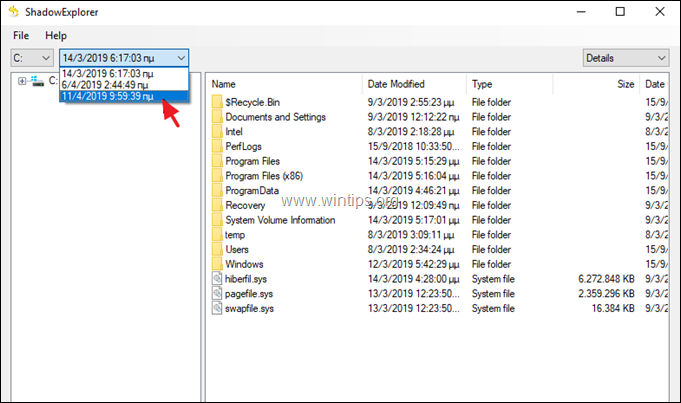
5. Перейдите к папке / файлу, который вы хотите восстановить до предыдущей версии, щелкните правой кнопкой мыши на нем и выберите экспорт.
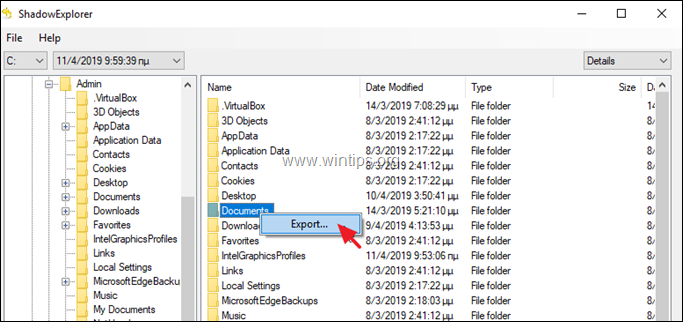
6. Затем укажите, где будет сохранен восстановленный файл / папка (например, ваш рабочий стол), и нажмите хорошо. *
* Внимание: НЕ ХРАНИТЕ восстановленные файлы / папки в том же месте, откуда вы пытаетесь их восстановить, пока не убедитесь, что вы восстановили нужную версию. Восстановленный файл или папка заменит текущую версию, и замена не может быть отменена.
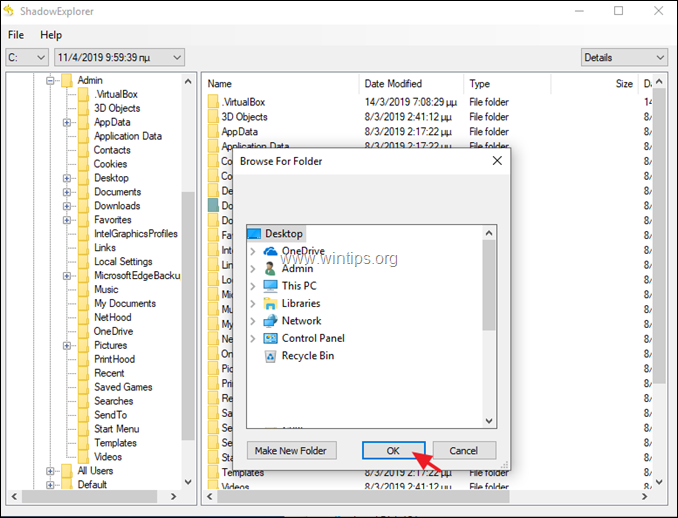
7. Перейдите в папку, где вы сохранили экспортированный файл / папку и изучите его содержимое. Затем, если это версия, которую вы хотите, переместите ее в нужное место.
Способ 2. Как восстановить предыдущие версии файлов с ShadowCopyView в Windows 10.
1. Скачать портативная версия из ShadowCopyView утилита.
2. Извлечь файл ‘shadowcopyview-x64.zip’.
3. Из извлеченной папки запустите приложение «ShadowCopyView».
4. Выберите дату восстановления системы, с которой вы хотите восстановить теневую копию вашей папки / файлов.
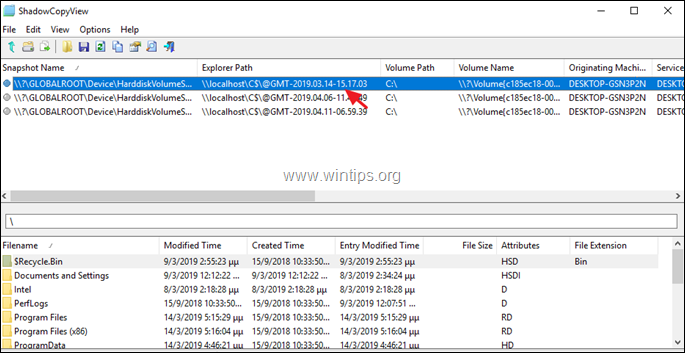
5. Перейдите к папке / файлу, который вы хотите восстановить до предыдущей версии, щелкните правой кнопкой мыши на нем и выберите Копировать выбранные файлы тоже …
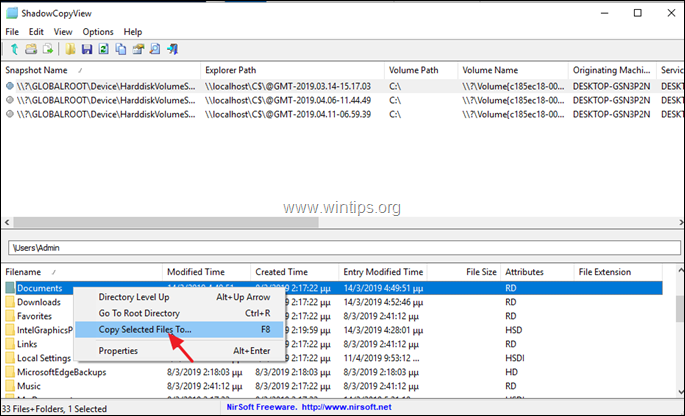
6. Нажмите на кнопку с тремя точками и выберите место назначения для восстановленных файлов. *
* Внимание: НЕ ХРАНИТЕ восстановленные файлы / папки в том же месте, откуда вы пытаетесь их восстановить, пока не убедитесь, что вы восстановили нужную версию. Восстановленный файл или папка заменит текущую версию, и замена не может быть отменена.
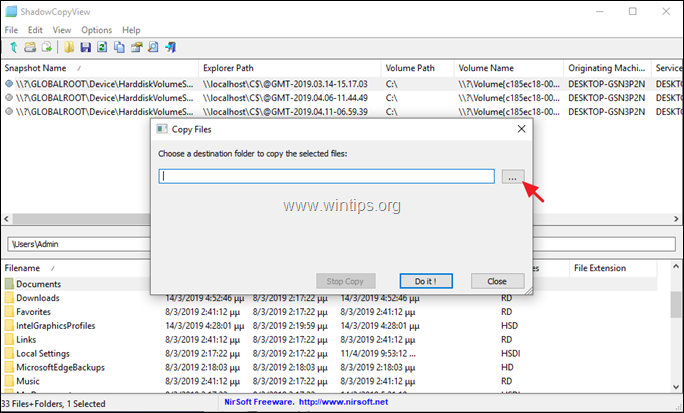
7. Когда закончите, нажмите Сделай это!
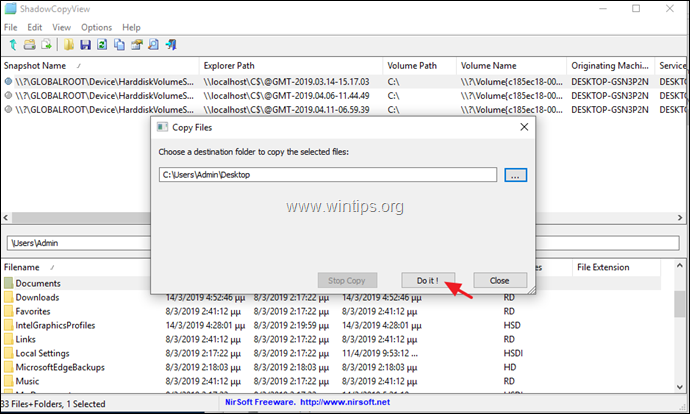
8. Перейдите к месту, где вы сохранили восстановленный файл / папку и изучите его содержимое. Затем, если это версия, которую вы хотите, переместите ее в нужное место.
Это оно! Дайте мне знать, если это руководство помогло вам, оставив свой комментарий о вашем опыте. Пожалуйста, любите и делитесь этим руководством, чтобы помочь другим.