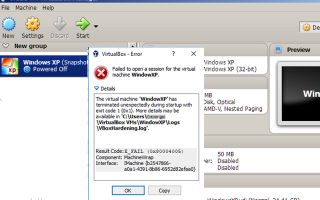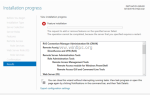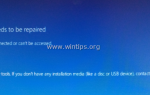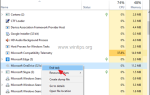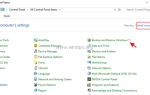Несколько дней назад один из моих клиентов связался со мной, чтобы сообщить о следующей проблеме при попытке запуска виртуальной машины из Oracle VM Virtuabox на своем компьютере с Windows 10: «Не удалось открыть сеанс для виртуальной машины% VMachineName%. Виртуальная машина неожиданно прервалась во время запуска с кодом выхода 1 (0x1). » Как сообщил мне мой клиент, проблема с VirtualBox возникла внезапно, и накануне виртуальная машина запустилась без проблем.
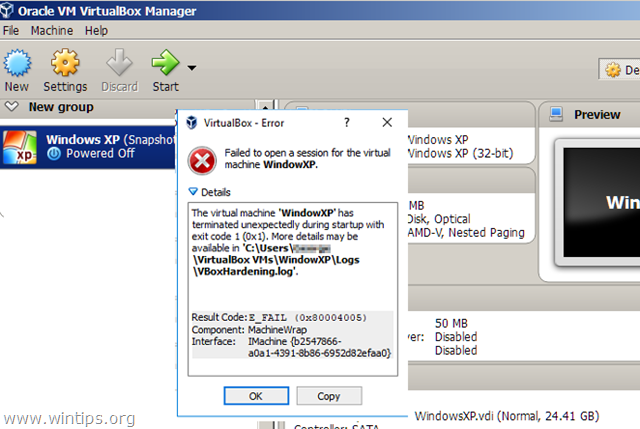
Этот учебник содержит инструкции по устранению следующей ошибки в VirtualBox:
«Не удалось открыть сеанс для виртуальной машины.
Виртуальная машина VMachineName неожиданно прервалась во время запуска с кодом выхода 1 (0x1). Более подробная информация может быть доступна в «C: \ Users \% Имя пользователя% \ VirtualBox VMs \% VMachineName% \ Logs \ VBoxHardening.log».
Код результата: E_FAIL (0x80004005)
Компонент: MachineWrap
Интерфейс: IMachine {b2547866-a0a1-4391-8b86-6952d82efaa0} «
Как исправить ошибку VirtualBox: не удалось открыть сеанс для виртуальной машины (код выхода (0x1) / код результата: E_FAIL (0x80004005)
Способ 1. Отменить сохраненное состояние.
Если вы закрыли виртуальную машину ненормально и решили сохранить состояние машины, возможно, состояние виртуальной машины повреждено. Итак, продолжите и удалите сохраненное состояние, а затем посмотрите, разрешился ли «Не удалось открыть сеанс для виртуальной машины». Для этого:
1. Щелкните правой кнопкой мыши на виртуальной машине и выберите Отменить сохраненное состояние.
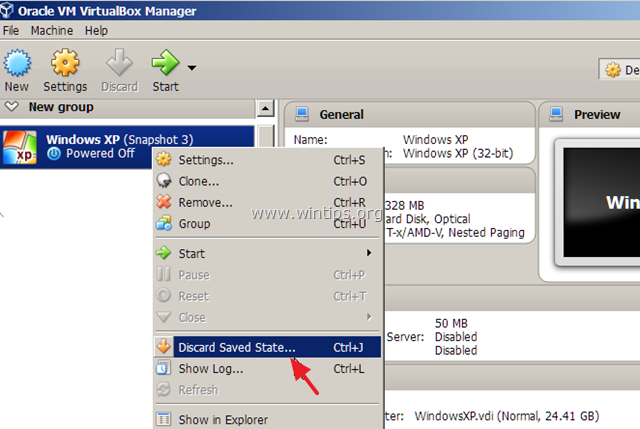
2. Тогда попробуй Начало виртуальная машина. Если проблема не устранена, перейдите к следующему способу ниже.
Способ 2. Удалите и переустановите VirtualBox.
Следующий способ решения наиболее распространенного способа решения проблемы «Не удалось открыть сеанс для виртуальной машины» в VirtualBox — это удаление, а затем переустановка приложения VirtualBox, особенно если проблема появилась после Центра обновления Windows.
1. Перейти к панели управления Удалите VirtualBox. (Не волнуйтесь, виртуальные машины останутся нетронутыми).
2. Перезагрузите компьютер.
3. Загрузите последнюю версию VirtualBox.
4. Щелкните правой кнопкой мыши на загруженном файле и нажмите «Запуск от имени администратора».
5. Следуйте инструкциям на экране для установки VirtualBox.
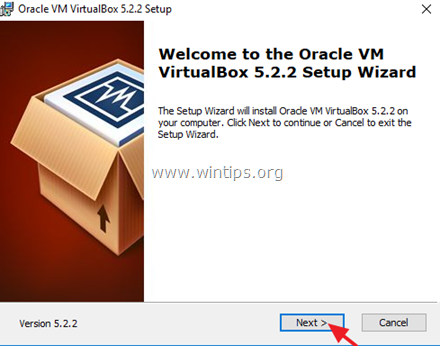
6. После установки перезагрузите компьютер.
7. Откройте менеджер VirtualBox и запустите вашу виртуальную машину.
8. Если виртуальная машина открывается нормально, переходите к установке гостевых дополнений и пакета расширений (при необходимости).
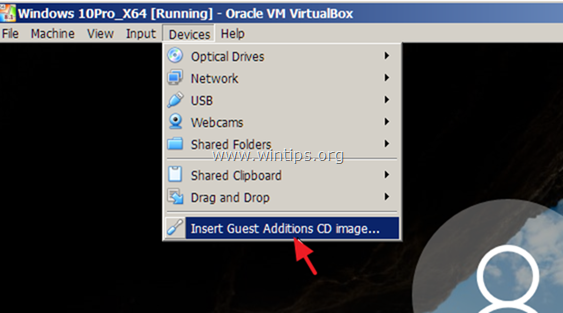
Это оно! Дайте мне знать, если это руководство помогло вам, оставив свой комментарий о вашем опыте. Пожалуйста, любите и делитесь этим руководством, чтобы помочь другим.