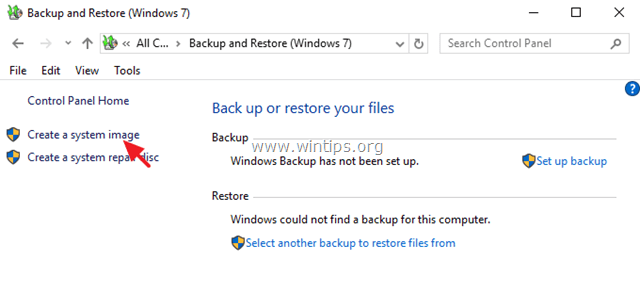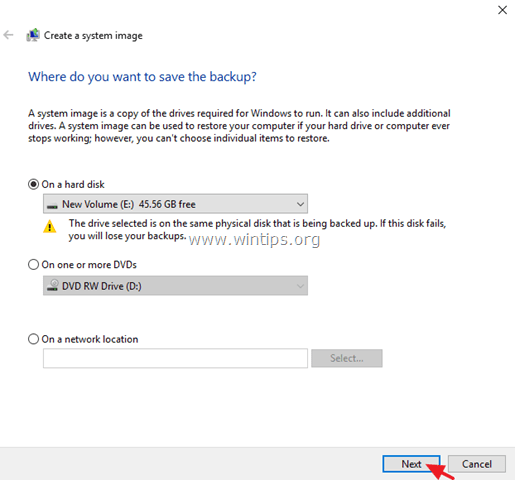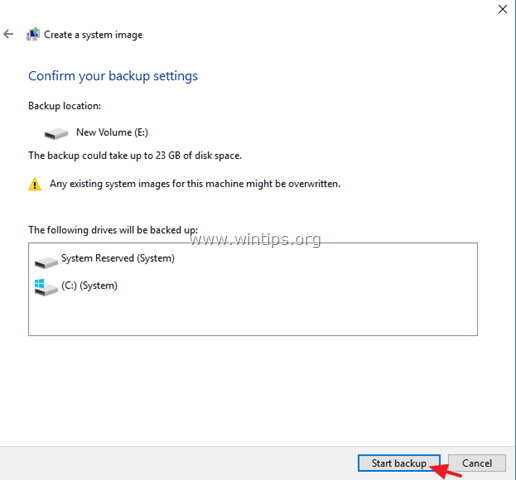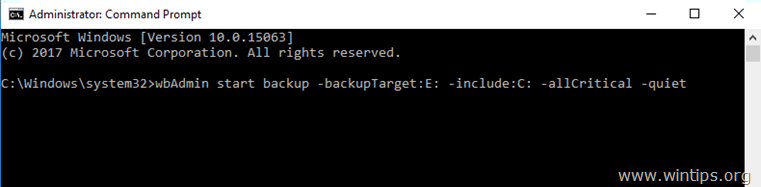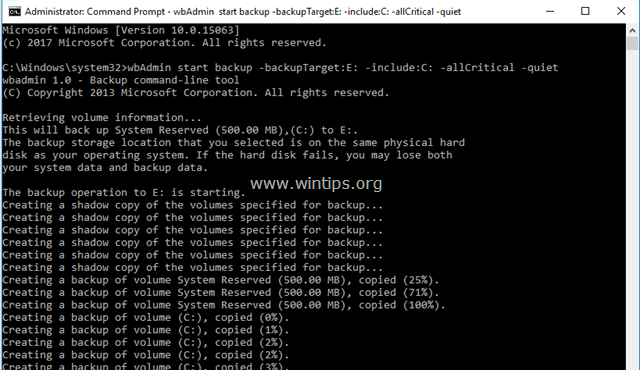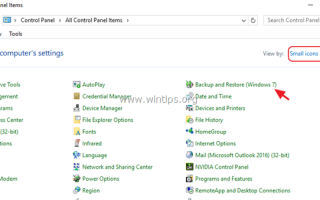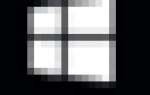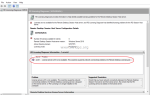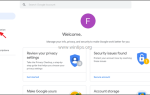Резервная копия образа системы — это точная копия вашего жесткого диска, которая содержит все необходимые настройки Windows, программы и личные файлы, чтобы восстановить ваш компьютер и все файлы после аварии. На самом деле, если у вас есть резервная копия образа системы, вы можете восстановить систему в точности так, как это было при выполнении резервного копирования.
Резервные копии образа системы очень полезны, потому что вы можете легко восстановить свою систему до ранее 100% рабочего состояния (со всеми настройками и установленными программами), особенно если Windows не загружается или если вы не можете восстановить функциональность своей системы после возврата к предыдущему Точка восстановления системы.
Имейте в виду, что резервные копии образа системы отличаются от точек восстановления системы, поскольку откат вашей системы до предыдущего состояния (с помощью восстановления системы) означает, что вы частично восстанавливаете ее до того времени, когда она работала нормально и не влияла на ваши личные файлы. , С другой стороны, если вы восстанавливаете свою систему из резервной копии образа системы (также известной как «Восстановление образа системы»), это означает, что вы полностью восстановите свою систему, как это было на момент создания образа, и все ваши личные данные. файлы, которые были созданы после даты создания образа системы, будут потеряны.
Фактически, резервные копии образа системы являются точной копией состояния настроек Windows, программ и личных файлов на момент создания резервной копии образа системы. Если вы хотите всегда иметь свежую копию ваших личных файлов, чтобы избежать потери данных, прочитайте следующие руководства:
В этом руководстве содержатся подробные инструкции по созданию полной резервной копии (образа системы) текущей конфигурации Windows (параметров и установленных программ) для полного восстановления системы.
Как создать образ системы в ОС Windows 10/8/7.
Способ 1. Создайте образ системы с резервным копированием и восстановлением.
Способ 2. Создайте образ системы с помощью команды WBADMIN.Способ 1. Создайте образ системы с резервным копированием и восстановлением.
1. Откройте Windows Панель управления, установите «Просмотр по:» в Маленькие иконки и открыть Резервное копирование и восстановление.
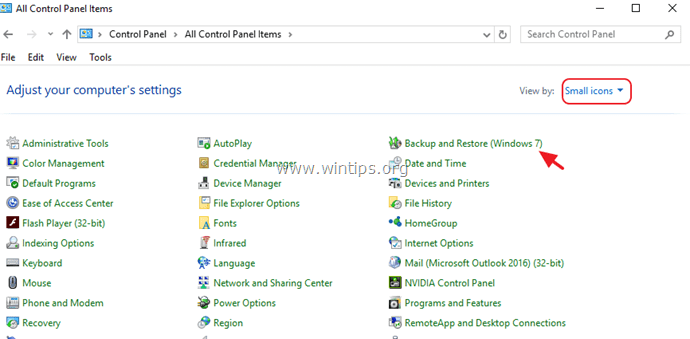
2. Выберите Создать образ системы налево.

3. Затем выберите пункт назначения *, чтобы сохранить образ системы, и нажмите следующий. В этом примере я решил сохранить образ на диске E :, который является дополнительным разделом на моем главном диске.
* Примечание. Для места назначения резервной копии лучше выбрать другой физический жесткий диск с достаточным количеством свободного места, чтобы избежать потери резервных копий в случае сбоя установленного диска.

4. Наконец, проверьте настройки резервного копирования и, если они в порядке, нажмите Начать резервное копирование.
Икс

Способ 2. Создайте образ системы с помощью команды WBADMIN.
Следующий способ создания резервной копии образа системы в Windows 10, 8 или 7 — использование команды «WBADMIN», которая позволяет выполнять резервное копирование и восстановление операционной системы, томов, файлов, папок и приложений из команды незамедлительный.
Как я упоминал выше, полная резервная копия образа системы должна содержать все критические файлы, необходимые для правильного восстановления системы после сбоя ПК. Чтобы выполнить это требование, вы должны включить в резервную копию системный диск (например, диск «C:») и системные разделы (например, раздел «System Reserved»). Итак, начнем…
1. В проводнике Windows запишите букву диска места назначения резервной копии (например, «E:«)
2. Затем откройте Командная строка как администратор. (Командная строка (администратор))
3. В окне командной строки введите следующую команду и нажмите Войти*- wbAdmin начать резервное копирование -backupTarget: E: -include:С: -allCritical -quiet
* Примечания. На переключателе «backupTarget» замените букву диска «E» в соответствии с буквой диска, на которой находится резервная копия.

4. Теперь дождитесь окончания резервного копирования и завершения.

Это оно! Дайте мне знать, если это руководство помогло вам, оставив свой комментарий о вашем опыте. Пожалуйста, любите и делитесь этим руководством, чтобы помочь другим.