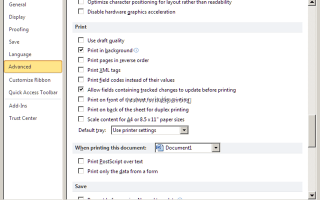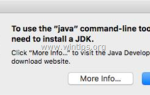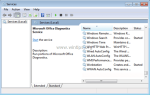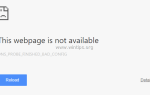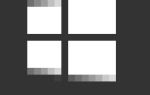Недавно я обновил клиентский компьютер с Office 2003 до Office 2013, и при печати из Word 2013 возникла следующая странная проблема: Предварительный просмотр печати выглядит нормально, но вывод на принтер другой и неправильный. На самом деле, напечатанный документ меньше оригинала, и все поля неверны.
Проблема возникла для многих документов, которые в прошлом печатались нормально, используя один и тот же драйвер принтера на одном и том же аппарате.
В этом учебном пособии вы найдете подробные инструкции по исправлению печатного вывода неправильного размера (полей) при печати из Word 2013 или Word 2016.
Как исправить: предварительный просмотр страницы и фактическая печать не совпадают (Word 2013 Word 2016)
Проблемы с печатью в Office или других программах, как правило, возникают из-за недопустимых драйверов принтера или неисправной надстройки стороннего производителя, которая влияет на макет документа. Итак, прежде чем продолжить исправление ниже, попробуйте следующие шаги:
Шаг 1. Отключите любые сторонние надстройки Office а затем попробуйте распечатать.
Шаг 2. Удалить принтер с вашего компьютера, а затем переустановите последнюю версию драйвера для вашей модели принтера, а затем повторите попытку печати. Если после переустановки драйвера принтера вы столкнулись с той же проблемой, переходите к следующему шагу.
Шаг 3. Изменить параметры содержимого Scale.
1. Открой слово и от файл меню, выберите Опции.
2. щелчок продвинутый слева, а затем на правой панели, прокрутите вниз, чтобы найти Распечатать раздел.
3. Uncheck Масштаб содержимого для форматов бумаги A4 или 8,5 «x11» вариант.
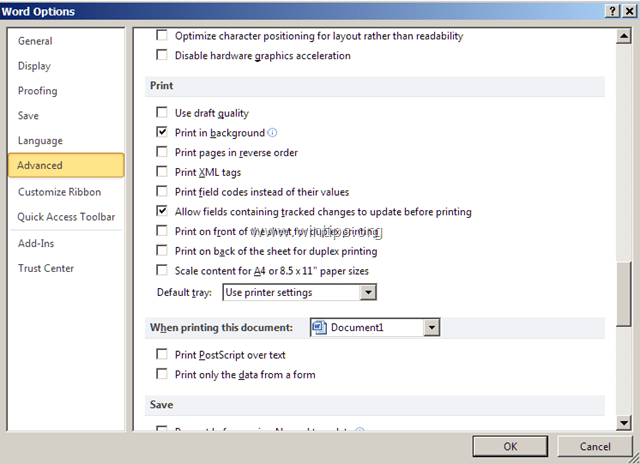
4. щелчок хорошо и попробуйте распечатать документ. (В моем случае это было решением проблемы «неправильный вывод на печать»). *
* Примечание. Если после снятия флажка «Масштабировать содержимое…» вы по-прежнему получаете неверный вывод на печать, попробуйте следующее:
а. открыто Свойства принтера и убедитесь, что размер бумаги A4.
б. Перейти к файл > Опции > продвинутый > Варианты совместимости и установите «Разложить этот документ, как если бы он был создан в: Microsoft Word 2010» или «Microsoft Word 2007» и т. д. Кроме того, разверните параметры макета и снимите все флажки.
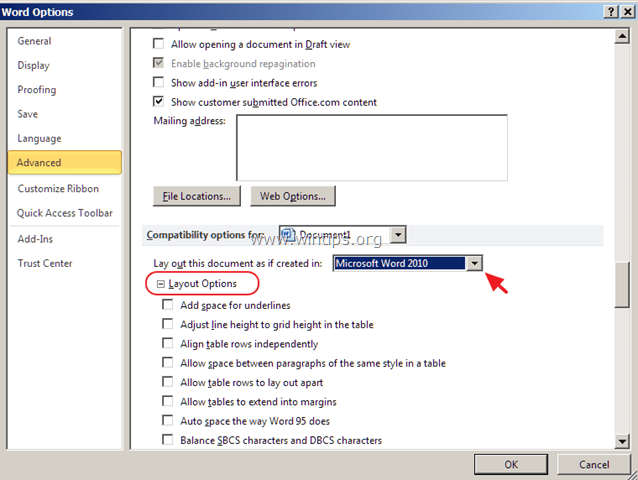
с. Изменить шрифты документа.
д. Перейти к файл меню> Сохранить как и сохранить как тип: «Документ Word 97-2003 (* .doc)«, вместо .docx. Затем перейдите к файл > Опции > продвинутый > Варианты совместимости и в Параметры макета установите флажок «Использовать метрики принтера для разметки документа».
Это оно! Дайте мне знать, если это руководство помогло вам, оставив свой комментарий о вашем опыте. Пожалуйста, любите и делитесь этим руководством, чтобы помочь другим.