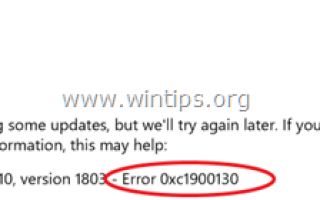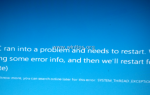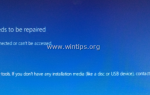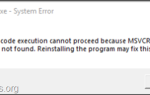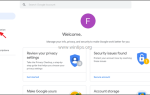Если вам не удается установить конкретное обновление в Windows 10, поскольку процесс загрузки или установки зависает, что приводит к ошибке 0xc1900130 или 0x80240034, выполните действия, описанные в этом руководстве, для решения проблемы.
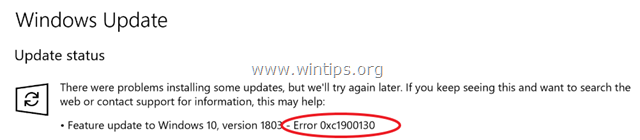
В этом руководстве вы найдете подробные инструкции по устранению ошибки 0xc1900130 или ошибки 0x80240034 при обновлении Windows 10.
Как исправить ошибки Windows 10 Update (s) 0xc1900130 или 0x80240034.
Ошибки обновления 0xc1900130 и 0x80240034 в Windows 10 обычно вызываются тем, что подключение к Интернету было прервано во время процесса загрузки и, следовательно, обновления были загружены неправильно.
Другая причина ошибок 0xc1900130 и 0x80240034 во время обновления Windows 10 заключается в том, что на диске недостаточно места для загрузки (или установки) обновлений.
Поэтому, прежде чем приступить к устранению неполадок обновления 0x80240034 и 0xc1900130 в Windows 10, убедитесь, что подключение к Интернету работает нормально, и на вашем диске достаточно свободного места для выполнения обновления.
Способ 1. Запустите средство устранения неполадок обновления Windows 10.
Способ 2. Заставьте Windows заново создать папку Магазина обновлений Windows.
Способ 3. Отключите режим разработчика Windows.
Способ 4. Загрузите и установите обновление вручную.
Распространенные методы исправления проблем с обновлением в Windows 10.
Способ 1. Запустите средство устранения неполадок обновления Windows 10.
Первый способ исправить ошибки обновления 0x80240034 0xc1900130 — для запуска средства устранения неполадок с обновлением Microsoft Windows 10 в администратор Режим. Для этого:
1. Скачать и запустите средство устранения неполадок Центра обновления Windows для Windows 10 с сайта поддержки Microsoft.
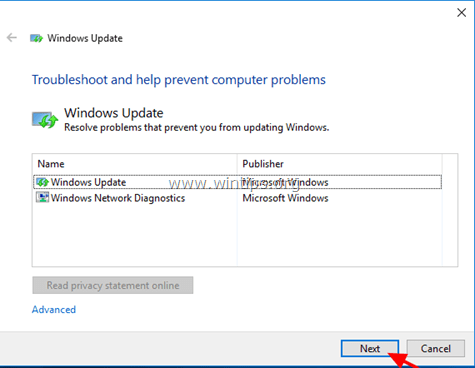
2. Перезапуск твой компьютер.
3. Попробуйте установить обновление.
Способ 2. Заставьте Windows заново создать папку Магазина обновлений Windows.
Второй способ исправить ошибку 0xc1900130 в Windows 10 Update — это воссоздать папку Магазина Windows Update («C: \ Windows \ SoftwareDistribution»), чтобы заставить Windows загружать доступные обновления с нуля. Для этого:
1. Одновременно нажмите Windows ![]() + р ключи, чтобы открыть окно запуска команды.
+ р ключи, чтобы открыть окно запуска команды.
2. В командной строке запуска введите: services.msc и нажмите Войти.

3. Щелкните правой кнопкой мыши на Центр обновления Windows обслуживание и выберите Стоп.

4. Откройте проводник Windows и перейдите к C: \ Windows папки.
5. Выберите и удалять «SoftwareDistribution«папка. *
(Нажмите Продолжать в окне «Доступ к папке запрещен»).
* Примечание: в следующий раз, когда будет запущен Центр обновления Windows, новая пустая папка «SoftwareDistribution» будет автоматически создана Windows для хранения обновлений.

6. Перезапуск твой компьютер.
7. Скачать и запустите средство устранения неполадок Центра обновления Windows для Windows 10.
8. перезагружать твой компьютер.
9. Проверьте и установите обновления Windows.
Способ 3. Отключите режим разработчика Windows.
Другой способ устранения ошибок обновления до Windows 10 0x80240034 или 0xc1900130, чтобы отключить режим разработчика, пока вы не установите обновление. Для этого:
1. Перейти к настройки > Обновление и безопасность и выберите Для разработчиков налево.
2. выберите Приложения для загрузки справа.
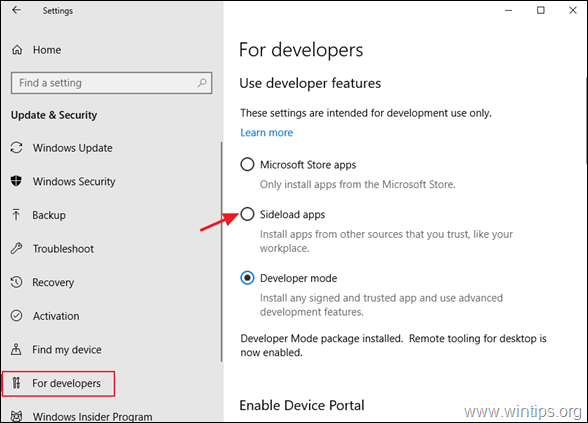
3. щелчок да в Включите боковую загрузку приложения.
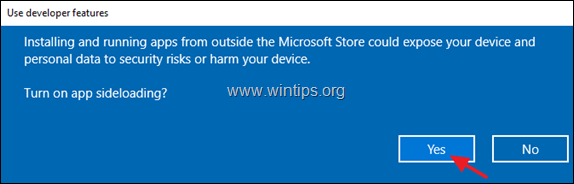
4. Затем перейдите к настройки -> Программы -> Программы особенности > Управление дополнительными функциями.
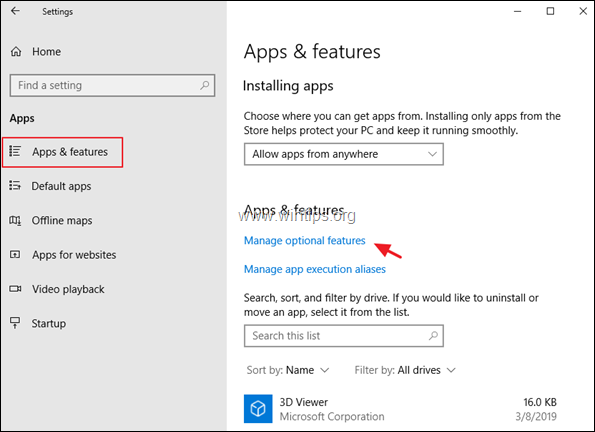
5. Нажмите на Режим разработчика Windows и нажмите Удалить.
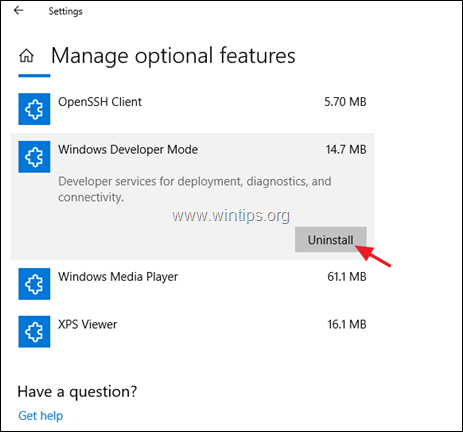
6. Перезагрузите компьютер и попробуйте установить обновление снова.
Способ 4. Загрузите и установите обновление вручную.
Следующим методом устранения ошибок обновления Windows 10 0xc1900130 или 0x80240034 является загрузка и установка неудачного обновления вручную. Для этого следуйте приведенным ниже инструкциям в зависимости от вашего случая:
Дело А: Если вы хотите обновить версию Windows 10 до последней версии (например, с 1709 до 1803):
1. Перейдите на сайт загрузки Windows 10 и нажмите кнопку Обновить сейчас кнопка.
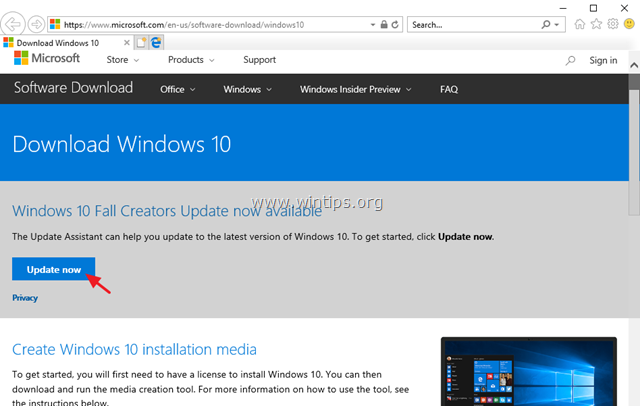
2. Когда спросят, нажмите на Бег загруженный файл, чтобы сразу начать установку, или нажмите кнопку Сохранить кнопка, чтобы запустить установщик позже.

3. Наконец нажмите Обновить сейчас Нажмите кнопку и следуйте инструкциям на экране для установки обновления.
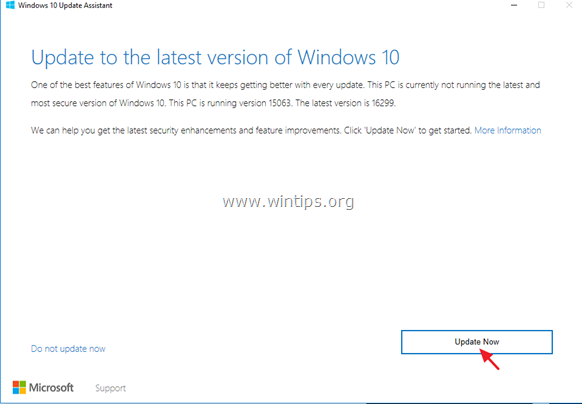
Дело Б: Если у вас есть проблемы при установке автономного обновления:
1. Перейти к настройки -> Обновить Безопасность и откройте История обновлений
2. Узнайте номер КБ неудачного обновления. (например, «KB4025339»)
3. Перейдите в каталог обновлений Microsoft.
4. Введите номер КБ неудачного обновления в поле поиска и нажмите «Поиск».
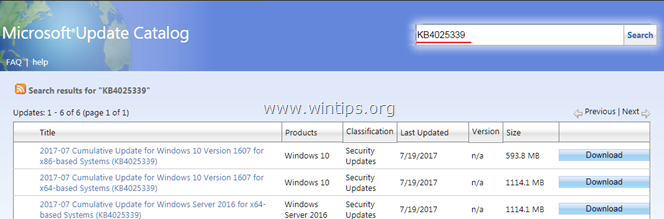
5. Загрузите и установите неудачное обновление.
Это оно! Дайте мне знать, если это руководство помогло вам, оставив свой комментарий о вашем опыте. Пожалуйста, любите и делитесь этим руководством, чтобы помочь другим.