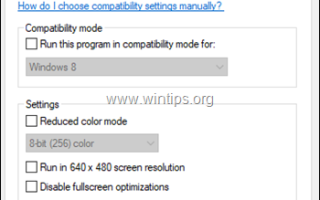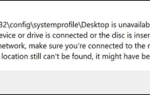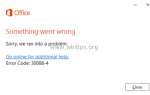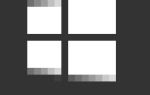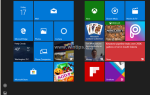Если вы используете монитор с высоким разрешением 4Κ или устройство (например, ноутбук) с Windows 10, вы, вероятно, уже заметили, что в некоторых приложениях шрифты в меню и тексте очень малы, и для чтения вам нужна лупа их. Вышеупомянутая проблема вызвана тем, что, поскольку большинство настольных приложений «DPI не знают». * Это означает, что они автоматически не обрабатывают масштабирование DPI и, как следствие, будут размыты или будут иметь неправильный размер.
Определения осведомленности DPI: *
- DPI Aware: Приложения DPI Aware проверяют DPI при их запуске и корректируют масштабный коэффициент при каждом изменении значения DPI. Эти приложения не масштабируются системой автоматически.
- DPI не знает: Приложения DPI Unaware не масштабируются для изменений DPI. Предполагается, что они всегда имеют масштабный коэффициент 100 процентов (96 DPI). Эти приложения автоматически масштабируются системой при любых других настройках DPI. По умолчанию настольные приложения полностью не поддерживают DPI и растягиваются растровым изображением Windows).
В этом уроке я покажу вам, как решить проблему «крошечных и размытых шрифтов» в меню и тексте на мониторах (экранах) с разрешением 4k и выше в Windows 10 ОС 8.1.
Как ИСПРАВИТЬ: Крошечные текстовые шрифты в меню / панели инструментов / значки в программах в Windows 10 / 8.1.
Способ 1. Изменить масштабирование DPI для конкретного приложения.
Способ 2. Изменить масштабирование DPI для всех приложений.
Способ 1. Как изменить настройки DPI для конкретного приложения.
Чтобы настроить масштабирование DPI для конкретной программы, если у вас есть устройство или монитор с высоким DPI:
1. Щелкните правой кнопкой мыши приложение (или ярлык), с которым вы столкнулись с проблемой «очень маленьких шрифтов», и выберите свойства.
2. На Совместимость нажмите вкладку Изменить настройки высокого разрешения. *
* Примечание. Если у вас Windows 8.1, на вкладке «Совместимость» чек «Отключить масштабирование дисплея при высоких настройках DPI«коробка и нажмите хорошо.
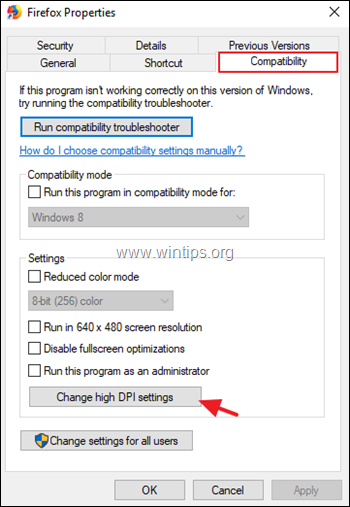
3. Проверьте Переопределить поведение масштабирования с высоким DPI затем установите флажок «Масштабирование выполняется:» Система (улучшенная). щелчок хорошо когда сделано.
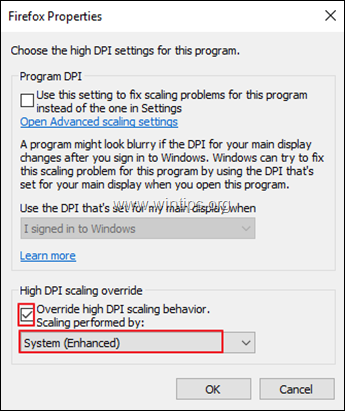
4. Теперь запустите приложение, чтобы узнать, устранена ли проблема. Если проблема не устранена, попробуйте изменить значение параметра «Масштабирование выполняется:» на система.
Способ 2. Как изменить настройки DPI для всех приложений.
Если вы хотите решить проблему «мелкого и размытого текста» для всех элементов и приложений Windows, следуйте приведенным ниже инструкциям в соответствии с вашей операционной системой.
Как увеличить размер всех элементов (меню, тексты) шрифты) во всех приложениях Windows 10:
1. От Начало меню ![]() , щелчок настройки
, щелчок настройки ![]() а затем нажмите система.
а затем нажмите система.
2. В дисплей опции, увеличение масштабирование размера текста, приложений и других элементов или уменьшение разрешения.
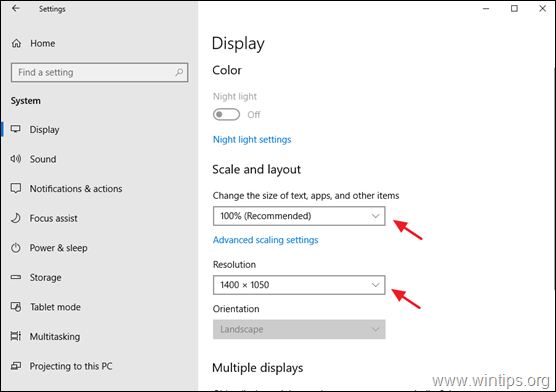
3. Если ваши приложения все еще выглядят размытыми, нажмите на Расширенные настройки масштабирования (на приведенном выше экране), а затем установите переключатель «Разрешить Windows исправлять приложения, чтобы они не размыты» НА или укажите и пользовательский размер масштабирования и нажмите Подать заявление.
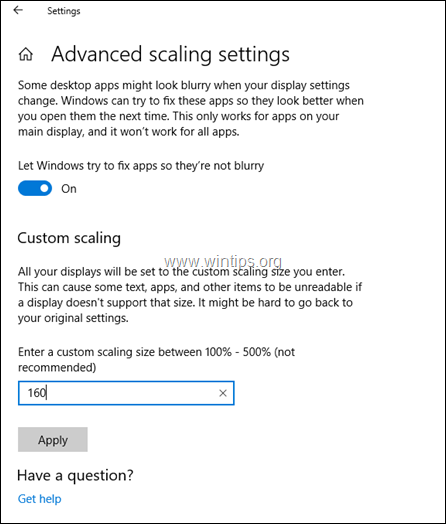
Как увеличить размер всех элементов (меню, тексты) шрифты) во всех приложениях Windows 8.1:
1. Щелкните правой кнопкой мыши в пустом месте на рабочий стол и выбрать персонализировать.
2. Затем нажмите на дисплей на левой панели.
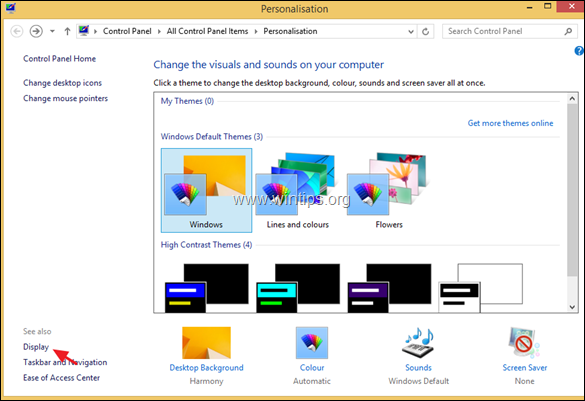
3. В Изменить размер всех предметов перетащите ползунок на Увеличьте и нажмите Применить.
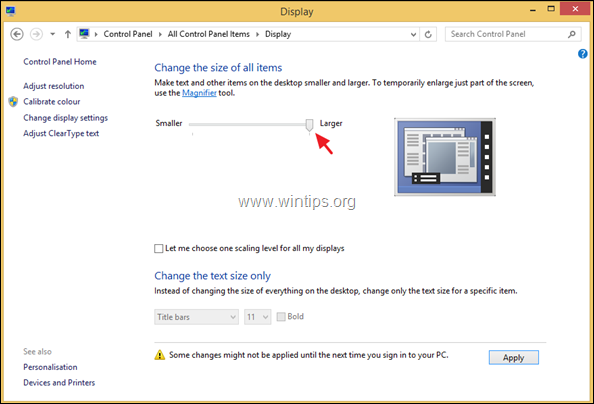
4. Выйти или Перезапуск ваш компьютер.
Это оно! Дайте мне знать, если это руководство помогло вам, оставив свой комментарий о вашем опыте. Пожалуйста, любите и делитесь этим руководством, чтобы помочь другим.