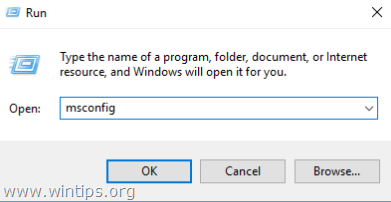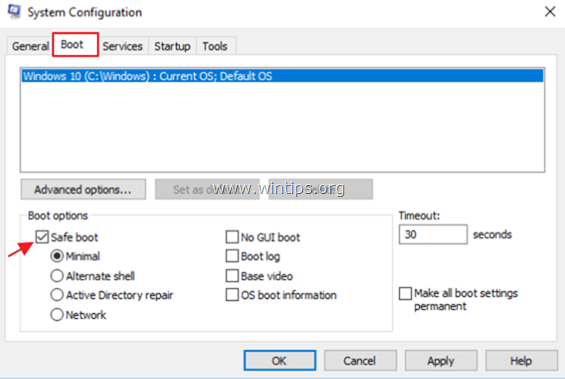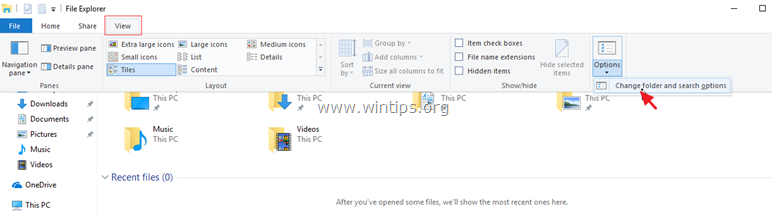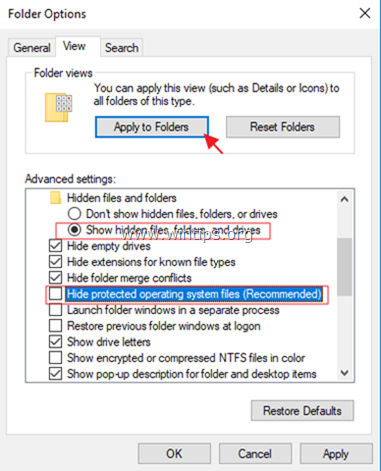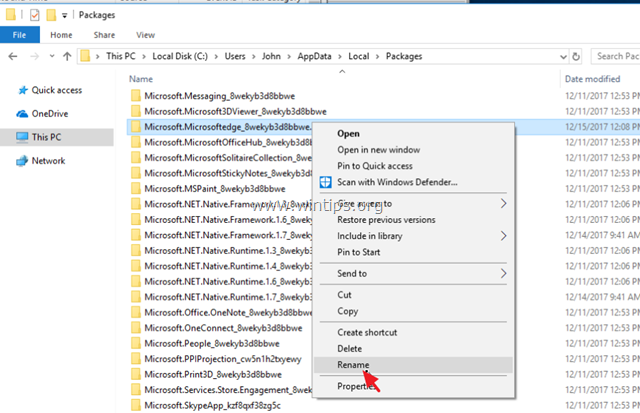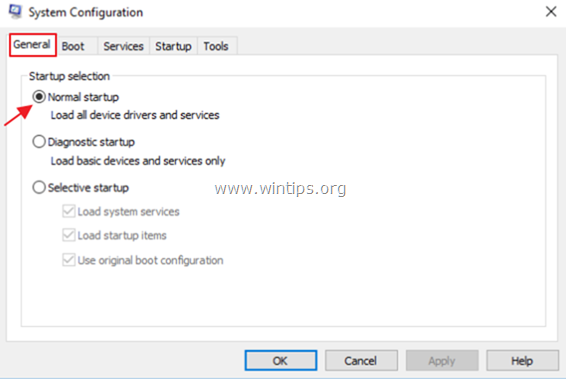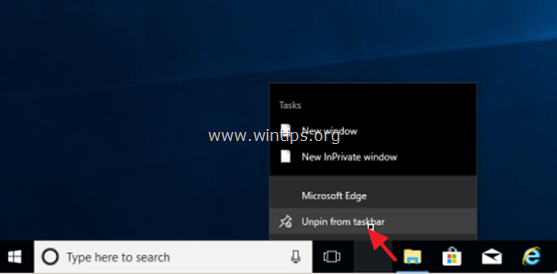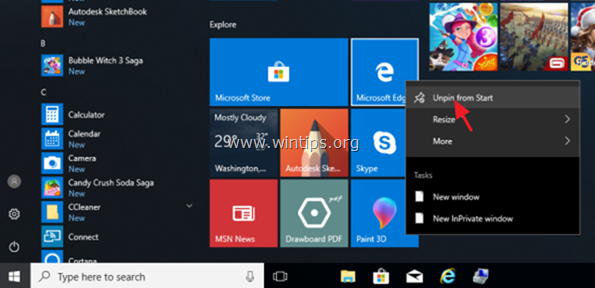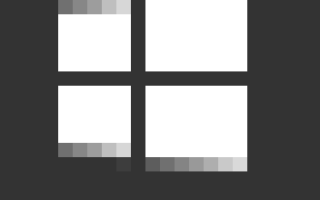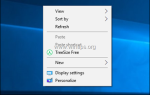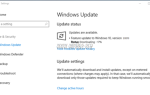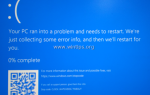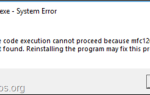В предыдущей статье я упоминал способ переустановки Microsoft Edge в Windows 10, если у вас проблемы с браузером. Microsoft Edge является ключевым компонентом в Windows 10, и по этой причине невозможно полностью удалить приложение, используя обычные методы.
В этом руководстве вы найдете инструкции о том, как полностью удалить браузер Microsoft Edge из Windows 10. *
* Заметки:
1. Если вы заинтересованы в удалении и переустановке Microsoft Edge, прочтите этот учебник: Как удалить и переустановить Microsoft Edge.
2. Следующие инструкции протестированы в Windows 10 версии 1709 (сборка: 16299.125).
Чтобы увидеть установленную версию Windows 10 Телосложение:
1. Одновременно нажмите Выиграть ![]() + р ключи, чтобы открыть окно команды запуска.
+ р ключи, чтобы открыть окно команды запуска.
2. Введите winver и нажмите Войти.
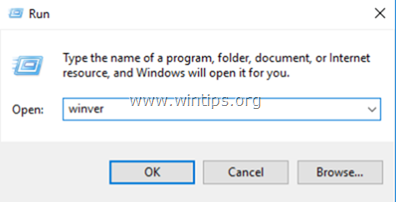
3. Во второй строке вы можете просмотреть установленную версию и сборку Windows 10.
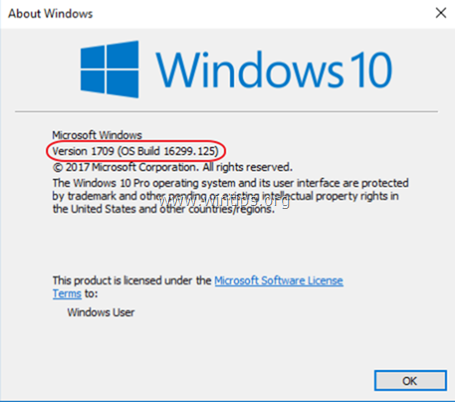
Как полностью удалить Edge в Windows 10.
Шаг 1. Запустите Windows 10 в безопасном режиме.
1. Чтобы запустить Windows в безопасном режиме, одновременно нажмите Выиграть
 + р ключи, чтобы открыть окно команды запуска.
+ р ключи, чтобы открыть окно команды запуска.
2. Введите msconfig и нажмите Войти.
3. Перейдите на вкладку Boot и затем проверьтеБезопасный ботиноквариант.
4. щелчок хорошо а также перезапуск твой компьютер.
Шаг 2. Включите скрытые файлы.
1. Откройте проводник Windows.
2. Нажмите на Посмотреть вкладка и перейдите к Опции > Изменить папку и параметры поиска.
3. В «Параметры папки» выберите Посмотреть вкладка:
а. Проверьте Показать скрытые файлы, папки и диски флажок.
б. ясно Скрыть защищенные файлы операционной системы флажок (Нажмите да чтобы подтвердить)
с. щелчок Применить к папкам а затем нажмите хорошо.
Шаг 3. Переименуйте папки Microsoft Edge.
1. Перейдите в следующее местоположение:
- C: \ Users \% USERNAME% \ AppData \ Local \ Packages
2. Rename «Microsoft.MicrosoftEdge_8wekyb3d8bbwe«папка для» Microsoft.MicrosoftEdge_8wekyb3d8bbwe.BAK«

4. Затем перейдите к следующему местоположению:
- C: \ Windows \ SystemApps
5. Rename «Microsoft.MicrosoftEdge_8wekyb3d8bbwe«папка для» Microsoft.MicrosoftEdge_8wekyb3d8bbwe.BAK«. *
- Примечание. Если вы не можете переименовать папку, «потому что папка открыта в другой программе…»
а. Нажмите CTRL + ALT + DEL и открыть Управление задачамир.
б. На вкладке «Процессы» щелкните правой кнопкой мыши в Microsoft Edge и выберите Завершить задачу.
с. Продолжайте переименовывать папку.
Шаг 4. Перезагрузите Windows 10 в обычном режиме.
1. Одновременно нажмите Выиграть
 + р ключи, чтобы открыть окно команды запуска.
+ р ключи, чтобы открыть окно команды запуска.
2. Введите msconfig и нажмите Войти.
3. В генеральный вкладку, проверьте Нормальный запуск.
4. щелчок хорошо а также перезапуск твой компьютер.
Шаг 5. Удалите ярлыки Microsoft Edge.
1. После перезагрузки вы увидите, что ярлык Edge на панели задач отображается пустым. Щелкните правой кнопкой мыши и выберите Открепить от панели задач.

2. Затем щелкните правой кнопкой мыши на ярлыке «Microsoft Edge» в Начало экран и выберите Открепить от начала.

Вы сделали! Если вы хотите изменить свое решение о браузере EDGE в будущем, просто выполните те же действия и удалите расширение «.BAK» из вышеупомянутых папок Microsoft Edge.
Это оно! Дайте мне знать, если это руководство помогло вам, оставив свой комментарий о вашем опыте. Пожалуйста, любите и делитесь этим руководством, чтобы помочь другим.