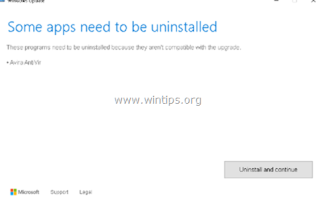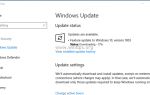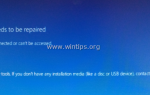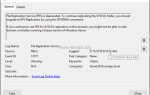В этом руководстве содержатся инструкции по устранению следующей ошибки при попытке обновить Windows 10 до последней версии (например, до v1803): «Некоторые приложения необходимо удалить. Эти программы необходимо удалить, поскольку они несовместимы с обновлением…» а при нажатии кнопки «Удалить и продолжить» вы получаете другое сообщение об ошибке, в котором говорится: «Мы не смогли удалить эти приложения», а в обоих сообщениях об ошибках указывается имя несовместимого приложения, препятствующего обновлению до Windows 10.
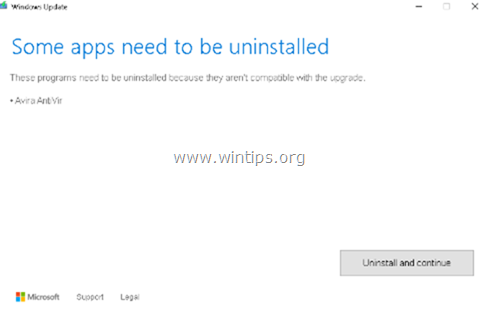
Проблема, связанная с ошибкой (и) обновления «Некоторые приложения необходимо удалить — мы не смогли удалить эти приложения», заключается в том, что сообщение о несовместимом сообщении об ошибке не отображается на компьютере.
Как удалить несовместимые приложения, которые предотвращают обновление Windows 10.
Если вы не можете обновить Windows 10 из-за несовместимого приложения, вам придется удалить приложение из вашей системы, а затем установить обновление. Но если несовместимое приложение отсутствует в списке установленных программ, вам придется вручную решить проблему «Мы не смогли удалить эти приложения», найдя и удалив вручную все файлы, связанные с несовместимым приложением.
Способ 1. Автоматически удалить блокирующее приложение (файлы).
Способ 2. Вручную удалить несовместимые файлы.
Способ 1. Автоматически удалить блокирующее приложение (файлы).
1. Загрузите и распакуйте файл AppRPS.zip с веб-сайта https://aka.ms/AppRPS.
2. Из извлеченной папки щелкните правой кнопкой мыши на оценщик пакетный файл и выберите Запустить от имени администратора.
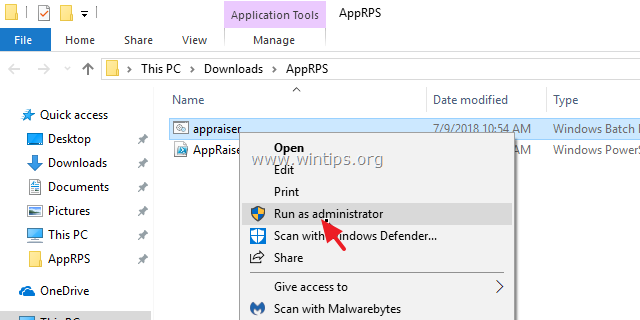
3. Сценарий AppRaiser найдет и удалит блокирующий файл (ы).
4. Перезагрузите компьютер и установите обновление.
Способ 2. Вручную удалить файлы несовместимого приложения.
Шаг 1. Включите просмотр скрытых файлов.
1. Откройте проводник Windows (File Explorer).
2. Нажмите на Посмотреть вкладка и перейдите к Опции -> Изменить папку и параметры поиска.
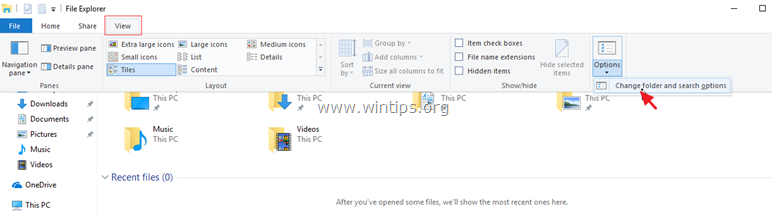
3. В «Параметры папки» выберите Посмотреть вкладка:
а. Проверьте Показать скрытые файлы, папки и диски флажок.
б. ясно Скрыть защищенные файлы операционной системы флажок (Нажмите да чтобы подтвердить.)
с. щелчок Применить к папкам а затем нажмите хорошо.
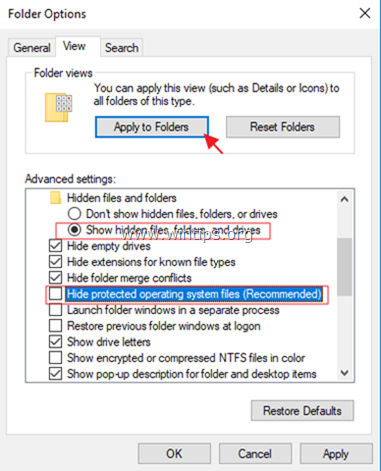
Шаг 2. Найдите и удалите несовместимые файлы вручную.
1. В проводнике Windows выберите «Этот компьютер» слева.
2. В строке поиска введите: * _APPRAISER_HumanReadable.xml
3. Щелкните правой кнопкой мыши на файле, который заканчивается _APPRAISER_HumanReadable.xml и выберите: Открыть с -> Блокнот.
4. Нажмите CTRL+F открыть найти и введите DT_ANY_FMC_BlockingApplication.
5. Убедитесь, что (или изменить) значение DT_ANY_FMC_BlockingApplication на Правда.
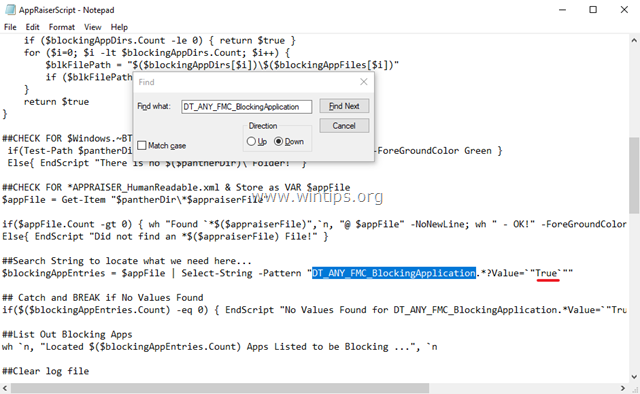
5. Нажмите CTRL+F еще раз и наберите: LowerCaseLongPathUnexpanded
* Информация: «Значение» параметра LowerCaseLongPathUnexpanded показывает путь к приложению блокировки.
6. отметка копия значение (путь) LowerCaseLongPathUnexpanded в буфере обмена.
7. затем вставить скопированное значение (путь) в адресной строке Проводника и нажмите Войти.
8. Удалить файл, который вызывает проблему «Некоторые приложения должны быть удалены». *
* Примечание. Если вы не можете удалить блокирующий файл, попробуйте переместить его в другое место на диске (например, на рабочем столе) или перезагрузите компьютер в безопасном режиме, а затем удалите его.
9. Перезагрузите твой компьютер.
10. Установить обновления.
Это оно! Дайте мне знать, если это руководство помогло вам, оставив свой комментарий о вашем опыте. Пожалуйста, любите и делитесь этим руководством, чтобы помочь другим.