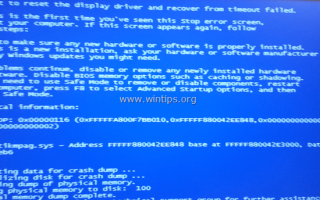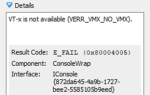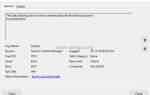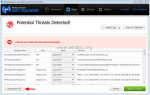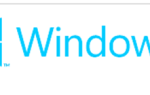Ошибка «Драйвер дисплея прекратил отвечать и восстановился» или / и проблема «Синий экран 0X00000116 (BSOD)», которая возникает из файла «nvlddmkm.sys» (в графических процессорах на базе NVIDIA) или файла «atikmpag.sys» (в AMD — GPU на основе ATI) означает, что адаптер дисплея работает со сбоями, поскольку вашему адаптеру дисплея требуется много времени для завершения операции по нескольким причинам, например разгон, повреждение файла (ов) драйверов, неисправный источник питания (PSU), перегрев, отсутствие критических обновлений и т. д.
Для устранения проблемы «Отключение ответа драйвера дисплея» необходимо выяснить, возникает ли проблема в конкретном приложении или игре, в которой вы работаете (чаще всего в приложениях, использующих видео, например в Skype), или возникает во время запуска Windows.
В этом руководстве вы можете найти ряд шагов и действий для устранения неполадок и решения этих симптомов / проблем:
1. Когда вы запускаете приложение, которое использует видео (например, Skype) или видеоигру, ваш компьютер зависает, и вы получаете одно из следующих сообщений об ошибке:
- «Драйвер дисплея AMD перестал отвечать и восстановился» (если у вас есть адаптер дисплея AMD / ATI).
- «Драйвер дисплея NIVIDIA прекратил отвечать и восстановился» (если у вас есть адаптер дисплея NVIDIA).
- «nvlddmkm.sys перестал отвечать и восстановился».
2. Во время запуска Windows или в случае случайного сбоя компьютера, когда он отображает синий экран (BSOD) с ошибкой «STOP: 0X00000116», обратитесь к следующим файлам драйвера:
- ati2cqag.dll, ati2dvag.sys, atikmpag.sys, atikmdag.sys, ativpk.sys, amd2dvag.sys, amdkmdag.sys, amdvpk.sys (если у вас есть адаптер дисплея AMD / ATI).
- nvlddmkm.sys (если у вас есть адаптер дисплея NVIDIA).
3. Во время запуска Windows или в случае случайного сбоя компьютера, который отображает синий экран (BSOD) с одной из следующих ошибок:
- IRQL_NOT_LESS_OR_EQUAL,
- DRIVER_IRQL_NOT_LESS_OR_EQUAL,
- PAGE_FAULT_IN_NON_PAGED_AREA.
4. В Event Viewer вы получаете эти ошибки:
- Atikmdag: событие с кодом 43029 или событие с кодом 52236: «Отображение не активно»
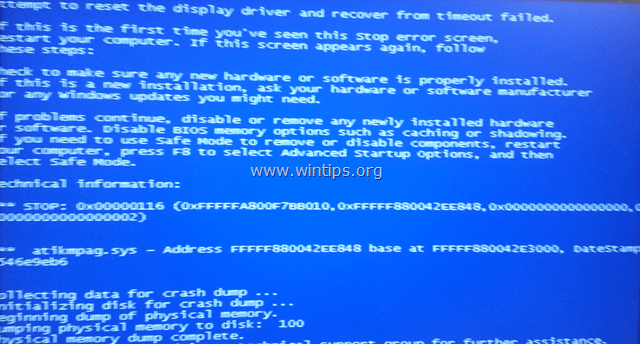
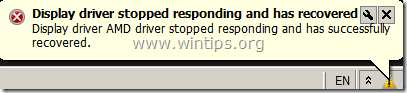
Как решить проблему с синим экраном «Стоп: 0X00000116» проблема «Драйвер дисплея перестал отвечать и восстановился».
Прежде чем продолжить устранение неполадок, описанных выше, сначала следуйте приведенным ниже советам:
1. Отключить интерфейс Windows AERO *:
- Windows 7: Щелкните правой кнопкой мыши пустое место на рабочем столе и выберите персонализировать. Затем выберите тему из Basic Высококонтрастная категория тем.
- Виндоус виста: Щелкните правой кнопкой мыши пустое место на рабочем столе и выберите Цвет окна и внешний вид. Тогда выбирай Откройте классические свойства внешнего вида для большего количества вариантов цвета. Выбрать Windows Vista Basic для цветовой схемы.
*Заметка: В Windows 8 / 8.1 ОС интерфейс AERO отключен по умолчанию.
2. Если у вас есть ноутбук, установите максимальную мощность:
- Windows 8, 7 перспектива: Перейдите к Панель управления > Варианты питания. В Сбалансированный план нажмите на Изменить настройки плана. Выбрать Изменить расширенные настройки питания и установить план питания от Сбалансированный в Высокая производительность. Нажмите хорошо сохранить новые настройки.
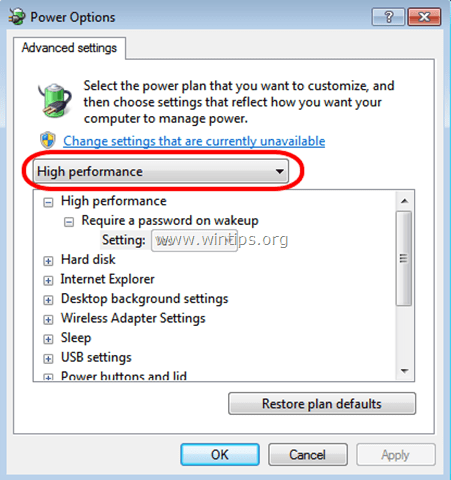
3. Убедитесь, что на вашем компьютере установлены последние обновления Windows и пакеты обновлений.
4. Установите последнюю версию DirectX водители. (Вы можете скачать / установить последние версии драйверов DirectX здесь: https://support.microsoft.com/en-us/kb/179113)
5. Установите последние версии драйверов для вашего адаптера дисплея.
- NVidia Скачать драйвер
- AMD (ATI) Скачать драйвер
6. Удалите все настройки разгона, которые вы установили на своем оборудовании (например, на процессоре или в памяти или в графическом процессоре), и запустите ваше оборудование с настройками по умолчанию (например, для настроек BIOS установлено значение по умолчанию).
7. Убедитесь, что аппаратная температура вашей системы (CPU, Memory, GPU) нормальная и не перегревается. (Для этой задачи вы можете использовать CPUID HWMonitor)
Если после выполнения приведенных выше рекомендаций проблема с драйвером дисплея по-прежнему возникает, выполните приведенные ниже действия по устранению неполадок в соответствии с вашей ситуацией.
Ситуация А. Если при использовании определенного приложения вы получаете сообщение «Драйвер дисплея прекратил отвечать и восстановился», то:
- Сначала увеличьте время обработки графическим процессором (GPU), следуя приведенным ниже инструкциям (решение 1), и перезагрузите компьютер. Если проблема не устраняется,
- Выполните чистую установку приложения, которое вызывает проблему, и проверьте, решен ли «Дисплей драйвера перестал отвечать на запросы и восстановился». Если нет, то
- Удалите установленные драйверы дисплея, а затем загрузите и установите предыдущую версию драйвера для вашего адаптера дисплея. Подробное описание того, как вы можете это сделать, вы можете найти в решении 2 ниже.
Ситуация Б. Если во время запуска появляется синий экран с ошибкой «Стоп: 0X00000116»:
- Загрузите Windows в безопасном режиме и удалите установленные драйверы видео. Затем загрузите и установите предыдущую версию драйвера для вашего видеоадаптера. (См. Решение 2 ниже для получения подробных инструкций.) Если проблема не устраняется,
- Загрузите Windows в безопасном режиме и удалите установленные драйверы видео. Затем сбросьте настройки BIOS до значений по умолчанию и заново установите видеоадаптер (если у вас есть рабочий стол). (См. Решение 3 ниже для получения подробных инструкций).
Решение 1. Увеличьте время обработки графического процессора.
Увеличьте время обработки графическим процессором (GPU), изменив значение реестра Timeout Detection and Recovery. Для этого:
1. Загрузите и установите Microsoft Fix it 50848 (источник: https://support.microsoft.com/en-us/kb/2665946).
(Нажмите Согласен а затем нажмите следующий)
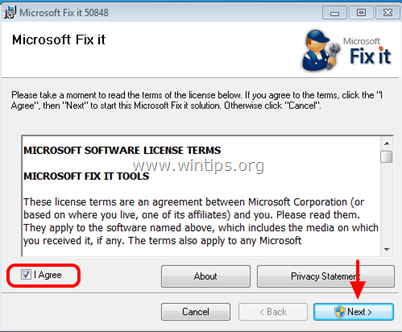
2. По завершении установки закройте окно Microsoft Fix-it и перезагрузите компьютер.
3. После перезапуска запустите приложение, которое вызвало ошибку «Display Driver Stopped Responding» и посмотрите, устранена ли проблема.
Решение 2. Установите предыдущую версию драйвера для вашего графического адаптера.
Шаг 1: Запустите компьютер в «Безопасном режиме с поддержкой сети».
Чтобы запустить компьютер в безопасном режиме с поддержкой сети:
Windows 7, Vista Пользователи XP:
- Закройте все программы и перезагружать твой компьютер.
- Нажмите «F8«ключ при загрузке компьютера, до появления логотипа Windows.
- Когда «Меню расширенных параметров Windows«появляется на вашем экране, используйте клавиши со стрелками на клавиатуре, чтобы выделить»Безопасный режим с поддержкой сети«вариант, а затем нажмите»ВОЙТИ».

Windows 8 8.1 пользователей *:
* Также работает в Windows 7, Vista XP.
1. Нажмите «Windows» ![]() + «р«ключи для загрузки Бег чат.
+ «р«ключи для загрузки Бег чат.
2. Тип «MSCONFIG«и нажмите Войти.
3. Перейдите на вкладку Boot и проверьтеБезопасный ботинок» «сеть».

4. Нажмите «хорошо» а также перезапуск твой компьютер.
Заметка: Для того, чтобы загрузить Windows вНормальный режим«опять же, вы должны снять галочку»Безопасный ботинок«настройка с использованием той же процедуры.
Шаг 2. Удалите драйверы видеокарты.
Когда ваш компьютер входит в безопасный режим, перейдите в Windows Панель управления > программы особенности (Установка и удаление программ) и Удалить установленный в настоящее время драйвер дисплея или, что еще лучше, если у вас есть настольный компьютер с видеокартой AMD / ATI или NVidia, используйте утилиту удаления драйверов дисплея (DDU) *, чтобы полностью удалить драйверы видеокарты. Для этого:
* Информация: Display Driver Uninstaller — это утилита для удаления драйверов, которая может помочь вам полностью удалить драйверы и пакеты видеокарт AMD / NVIDIA из вашей системы, не оставляя при этом остатков (включая ключи реестра, папки и файлы, хранилище драйверов).
1. Откройте свой интернет-браузер скачать Утилита Display Driver Uninstaller DDU из одного из этих мест:
- Официальный сайт загрузки DDU: http://www.wagnardmobile.com/DDU/
- Официальное зеркало для загрузки DDU Guru3D: http://www.guru3d.com/files_details/display_driver_uninstaller_download.html
2.Скачать и сохраните Удаление драйвера дисплея утилита (DDU vxx.x.exe) на вашем рабочем столе.
3. Дважды щелкните, чтобы запустить DDU v12.3.exe.
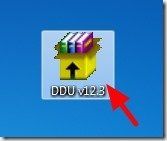
(Выберите Бег когда спросили…)

4. Укажите папку назначения для извлеченных файлов (например, «C: \ Users \ Admin \ Desktop \ DDUv123») и нажмите «экстракткнопка.
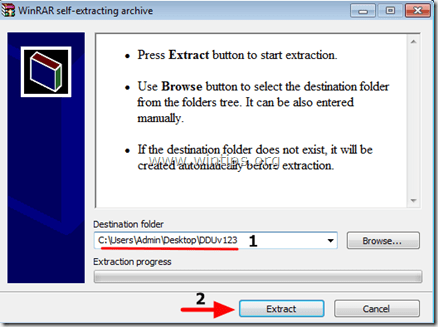
5. Когда извлечение завершено, откройте папку назначения (например, «DDUv123» на рабочем столе) и дважды щелкните «Удаление драйвера дисплея» применение.

6. Нажмите хорошо на предупреждение. *
Заметка: Описанная ниже процедура обычно эффективна и не вызывает проблем на вашем компьютере, но из соображений безопасности лучше сделать резервную копию ваших личных файлов, прежде чем использовать утилиту DDU.

7. Когда Удаление драйвера дисплея запускается основное приложение, Выбрать (1) ваш Графическая карта модель (например, «NVIDIA»), чек (2) «Удалить папки C: \ AMD и / или C: \ NVIDIA«вариант, а затем нажмите»Очистите и перезапустите (настоятельно рекомендуется)кнопка.

8. После перезагрузки компьютера войдите в Windows в обычном режиме и перейдите к шагу 3.
Шаг 3. Загрузите и установите предыдущую версию драйвера для графического адаптера.
После перезагрузки перейдите на веб-сайт производителя видеокарты и загрузите предыдущий (самый старый) драйвер для вашего адаптера дисплея. Чтобы найти предыдущий драйвер VGA:
- Для AMD-ATI драйверы дисплея:
- Перейдите на страницу загрузки драйверов AMD.
- На Выберите свой драйвер вручную выберите графическое оборудование AMD и операционную систему, а затем нажмите ОТОБРАЗИТЬ РЕЗУЛЬТАТЫ кнопка ниже.
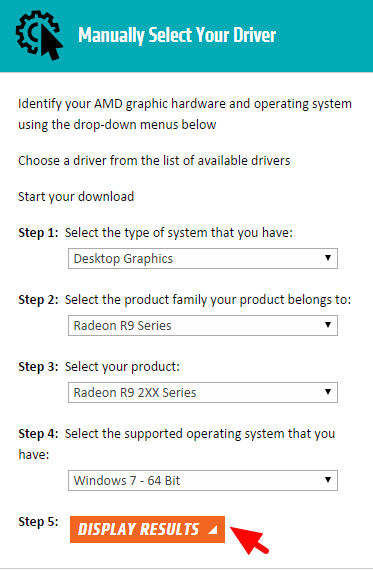
- На открывшейся странице выберите Предыдущие драйверы и программное обеспечение ссылка на правой боковой панели.
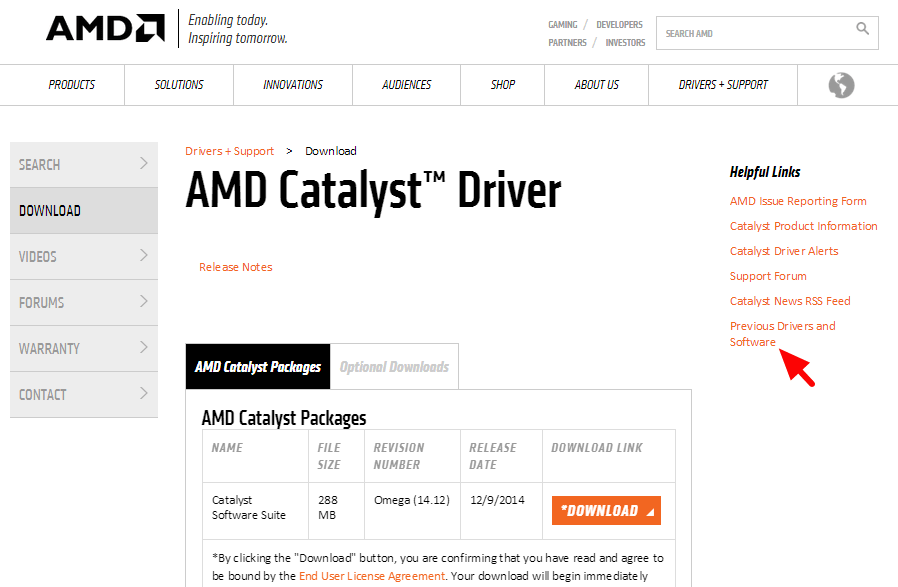
- Наконец загрузите и установите предыдущую версию драйвера для вашей видеокарты AMD / ATI. (например, «3.12» или «3.9» версия).
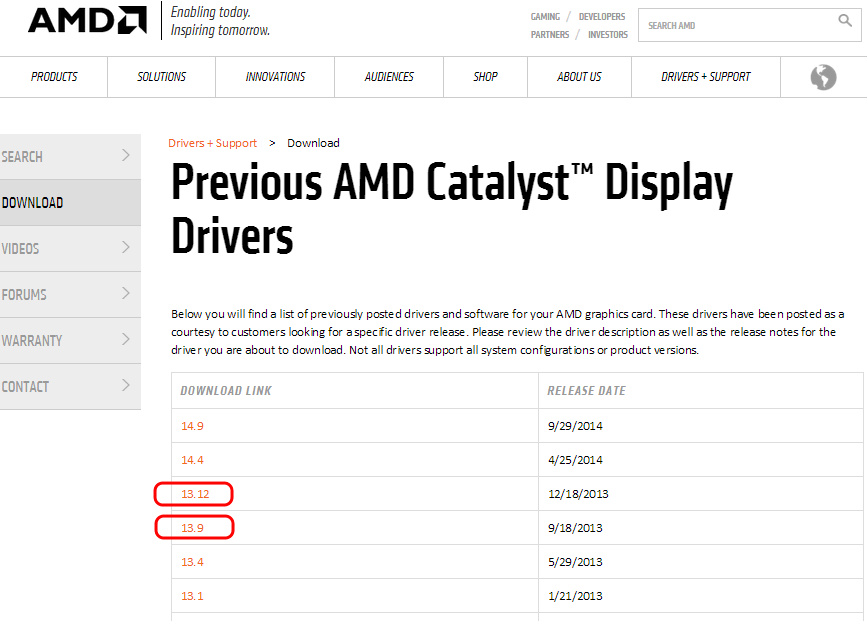
- Для NVIDIA драйверы дисплея:
- Перейдите на NVIDIA. Загрузите страницу расширенного поиска драйверов.
- Определите модель графического продукта NVIDIA, свою операционную систему и выберите отображение только Рекомендуемые / Сертифицированные водители. Когда вы сделаете свой выбор, нажмите Поиск кнопка.
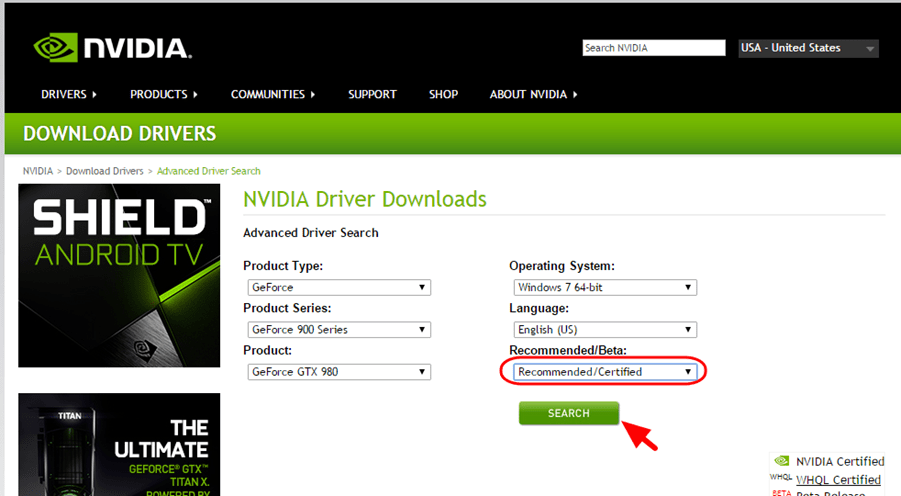
- Наконец загрузите и установите самую старую версию драйвера для вашей видеокарты NVIDIA. (например, версия «344.60»).
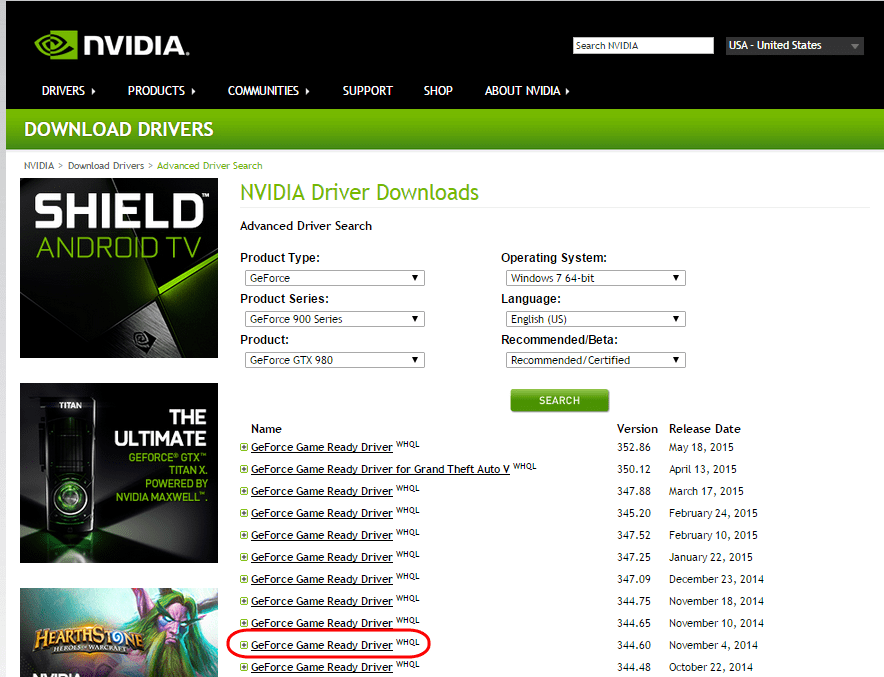
Решение 3. Сбросьте настройки BIOS и выполните чистую установку видеодрайверов.
Шаг 1. Запустите Windows в безопасном режиме и удалите драйверы графической карты, выполнив шаги 1 2 из решения 2 выше.
Шаг 2. Завершите работу вашего компьютера.
Шаг 3. Отсоедините шнур питания (плюс аккумулятор, если у вас есть ноутбук) и все подключенные устройства.
— — — Если у вас есть ноутбук, перейдите прямо к шагу 7 ниже … — — —
Шаг 4 Откройте корпус компьютера и аккуратно извлеките видеокарту.
Шаг 5 Очистить настройки BIOS материнской платы (CMOS). *
* Заметка: Прочитайте инструкцию к материнской плате о том, как очистить CMOS. В большинстве случаев вам необходимо установить перемычку на два вывода CMOS на материнской плате и подождать несколько секунд, прежде чем снимать перемычку, или вы должны вынуть батарею CMOS из держателя батареи и подождать 1 минуту, прежде чем устанавливать батарея CMOS вернулась на место.
Шаг 6 Подождите несколько секунд, а затем вставьте видеокарту обратно в слот.
Шаг 7 Подождите 30 — 40 секунд, затем подключите шнур питания и включите компьютер.
Шаг 8 Войдите в настройки BIOS и Загрузить заводские настройки по умолчанию настройки (иначе Загрузите оптимальные настройки по умолчанию). Затем — необязательно и, если необходимо, для загрузки Windows — внесите любые изменения в настройки контроллера жесткого диска (например, RAID и т. Д.).
Шаг 9 Сохранить и выйти из BIOS.
Шаг 10 Загрузитесь с Windows и установите драйверы видеокарты.
Удачи!