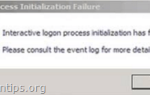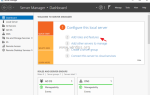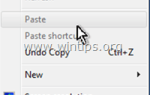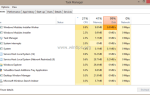Проблема INACCESSIBLE_BOOT_DEVICE также известна как ошибка Stop 0x0000007B. Эта проверка на наличие ошибок указывает на то, что Windows не может получить доступ к системному разделу во время запуска. Проблема BSOD INACCESSIBLE BOOT DEVICE часто возникает после обновления Windows или после обновления или переустановки Windows 10 (или Windows 8). В других случаях проблема недоступного загрузочного устройства может возникнуть после обновления Windows 7 до Windows 10 или из-за неправильных настроек BIOS, поврежденной файловой системы или поврежденного жесткого диска.
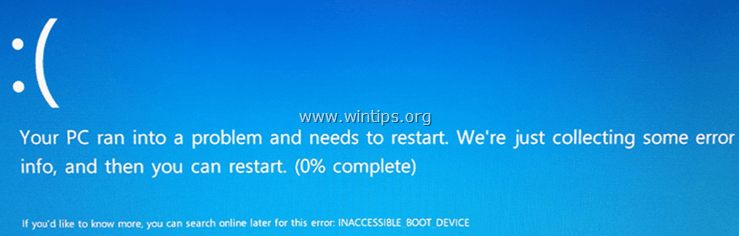
Синий экран смерти «Недоступное загрузочное устройство» отображается во время запуска Windows, и по этой причине у пользователя нет возможности устранить проблему с помощью классических методов, таких как Восстановление Windows, Безопасный режим, Восстановление системы и т. Д.
В этом уроке мы упомянем наиболее распространенные методы решения проблемы недоступного загрузочного устройства BSOD в Windows 10, 8.1, 8 и Vista.
Как исправить: проблема с недоступным загрузочным устройством в Windows 10, 8, 7 перспектива
Примечание. Чтобы применить методы, упомянутые ниже, вам понадобится установочный носитель Windows (USB или DVD), соответствующий вашей версии и версии Windows. Если у вас нет установочного носителя Windows, вы можете создать его непосредственно из Microsoft.
Способ 1. Установите для параметра SATA Mode значение AHCI в настройках BIOS.
Способ 2. Изменить значения режима SATA в реестре (автономное редактирование).
Способ 3. Проверьте и исправьте ошибки файловой системы.
Способ 4. Запустите SFC / SCANNOW Offline для восстановления системных файлов.
Способ 5. Выполните восстановление системы.
Другие способы решения проблемы «INACCESSIBLE_BOOT_DEVICE»
Способ 1. Установите для параметра SATA Mode значение AHCI в настройках BIOS.
1. Включите компьютер и нажмите соответствующую клавишу (DEL или F1 или F2 или F10) для входа в настройки BIOS. *
* Примечание: способ входа в настройки BIOS зависит от производителя компьютера. Чтобы войти в настройки BIOS, обратите внимание на первый экран при запуске компьютера и попытайтесь найти сообщение, подобное этому:
«DEL, чтобы войти в настройку»
«Нажмите ESC для входа в настройки»
«Конфигурация BIOS: F2»
«F10 для входа в настройки»
2. Загрузить настройки по умолчанию (Load Optimal Defaults)
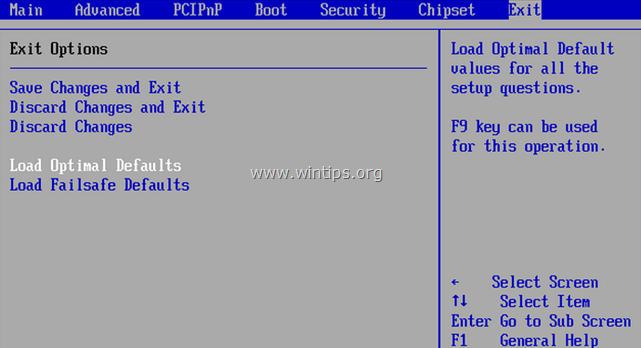
3. Затем посмотрите на все экраны BIOS, чтобы найти Настройка конфигурации SATA.*
* Примечание: этот параметр обычно находится под продвинутый раздел и может быть назван (в зависимости от производителя) как:Режим SATA» или «Режим контроллера SATA» или «Операция SATA» или «Настройте SATA как».
4. Убедитесь, что Режим SATA (Тип) установлен на AHCI или IDE а не в RAID.*
* Заметки:
1. Внимание: Если вы настроили два или более жестких диска в режиме RAID, оставьте этот параметр без изменений, выйдите из настройки BIOS без сохранения и перейдите к следующему решению.
2. Если режим SATA установлен на AHCI, измените его на IDE. Если режим SATA установлен на IDE, измените его на AHCI.
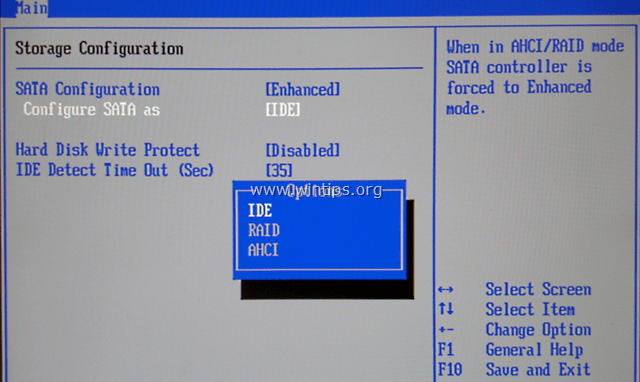
5. Сохранить изменения и выйти Настройки BIOS и попробуйте загрузиться на Windows.
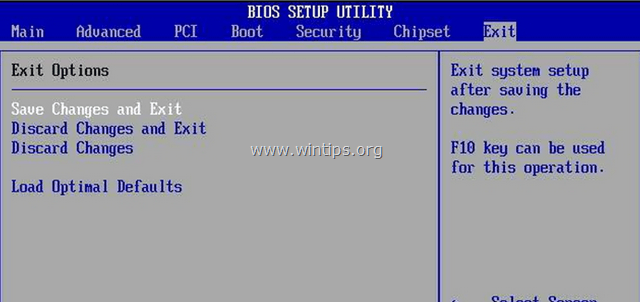
6. Если ваш компьютер не загружается снова, верните настройку SATA обратно к тому, что было, и переходите к следующему способу.
Способ 2. Изменить значения режима SATA в реестре (автономное редактирование).
Следующее решение заключается в изменении реестра Windows в автономном режиме следующим образом:
1. Загрузите компьютер с установочного носителя Windows.
2. На экране параметров языка нажмите следующий.
4. Выбрать Почини свой компьютер.
5. Затем выберите Troubleshoot > Расширенные опции > Командная строка
6. В командной строке введите смерзаться запустить редактор реестра.
7. Выделить HKEY_LOCAL_MACHINE ключ.
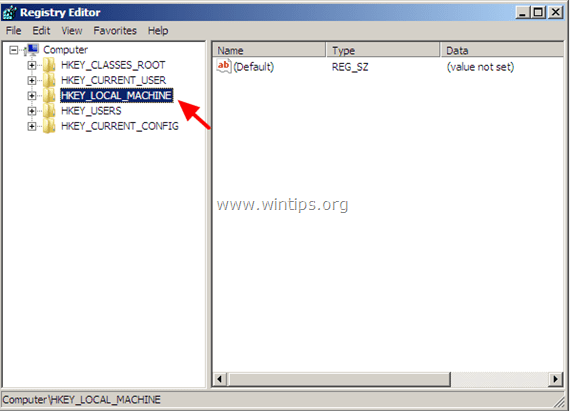
8. От файл выбор меню Загрузить улей (загрузить автономный реестр).
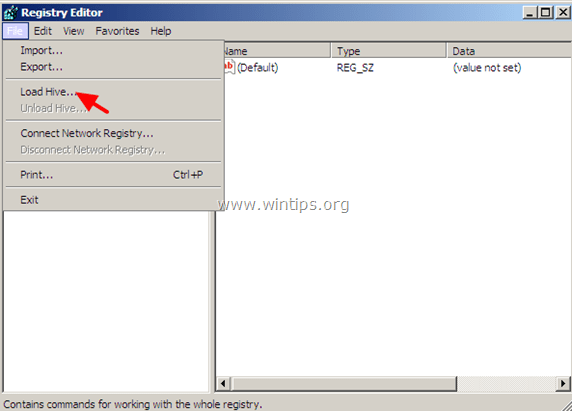
9. Перейдите на диск, на котором установлена Windows (например, «C:»).
10. Открыть система файл найден в «%Windir% \ System32 \ Config \«каталог. (например,» C: \ Windows \ system32 \ config \ system «)
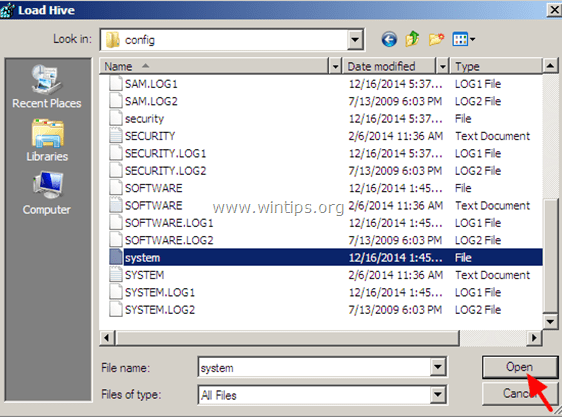
11. Введите имя ключа для автономного реестра (например, «Автономный») и нажмите хорошо.
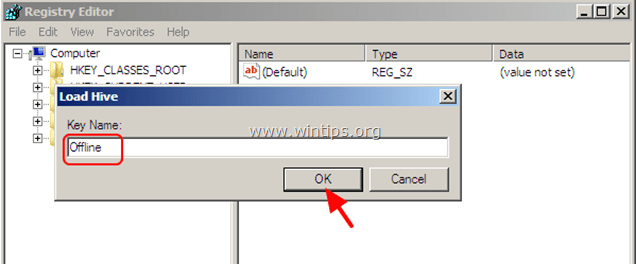
12. Дважды щелкните, чтобы развернуть HKEY_LOCAL_MACHINE ключ, и вы должны найти новый ключ под ним с именем, которое вы набрали ранее (например, «Offline» в этом примере).
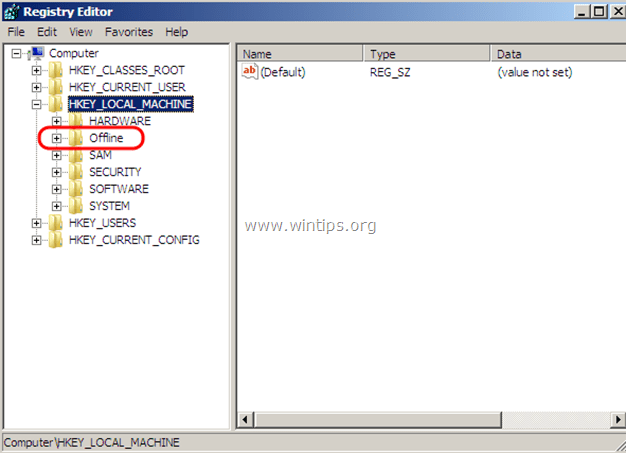
13. Разверните этот новый ключ перейдите (с левой панели) к этому подразделу:
HKEY_LOCAL_MACHINE \ Offline \ ControlSet001 \ Services \ msahci
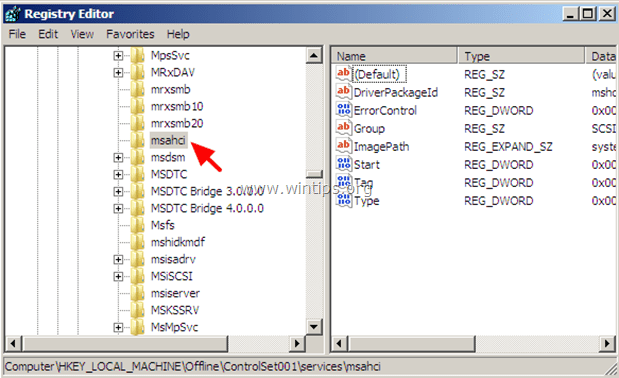
14. На правой панели дважды щелкните по Начало (DWORD) и измените его значение данных на 0 (нуль). щелчок хорошо когда закончите.
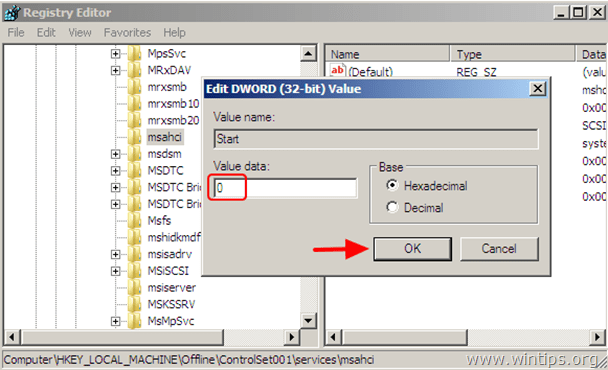
15. Выполните те же шаги и установите Начало значение для 0 модификация этих субключей:
- HKEY_LOCAL_MACHINE \ Offline \ ControlSet001 \ Services \ pciide
- HKEY_LOCAL_MACHINE \ Offline \ ControlSet001 \ Services \ iaStorV
16. Когда вы закончите с изменениями, выделите ключ, который вы создали ранее (например, «Offline») и в меню File выберите Выгрузить улей записать изменения, внесенные вами в автономный реестр.
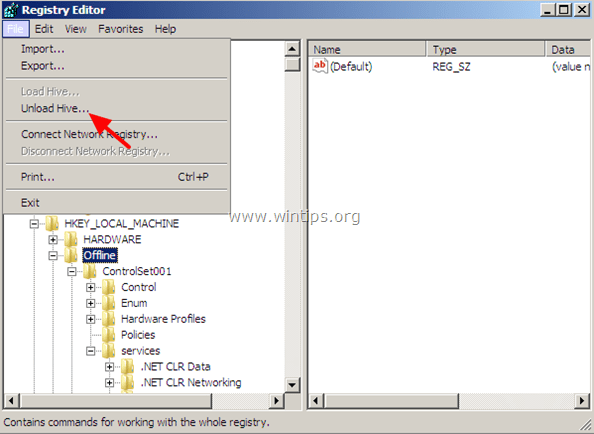
17. близко редактор реестра, окно командной строки и перезагрузите компьютер.
18. Введите настройки BIOS и укажите режим SATA (IDE-ATA, AHCI или RAID) в соответствии с вашими потребностями или оставьте настройки по умолчанию.
19. Выйдите из настроек BIOS, извлеките установочный носитель Windows и дайте Windows нормально загрузиться.
Способ 3. Проверьте и исправьте ошибки файловой системы.
1. Загрузите компьютер с установочного носителя Windows.
2. На экране параметров языка нажмите следующий.
3. Выбрать Почини свой компьютер.
4. Затем выберите Troubleshoot > Расширенные опции > Командная строка.
5. В окне командной строки введите BCDEDIT и нажмите Войти, для того, чтобы узнать, на каком диске установлены Windows. *
* например Как вы можете видеть на скриншоте ниже, Windows установлена на диск D:
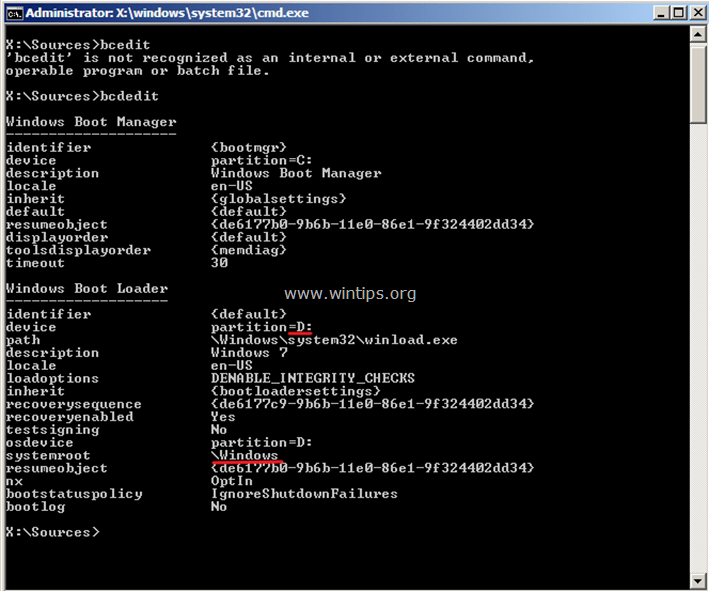
6. После определения того, в какую букву диска установлена Windows, введите CHKDSK команда (для проверки и исправления ошибок файловой системы) со следующими параметрами: *
CHKDSK: / F / R
* Замените букву диска, на котором установлена Windows. **
** например Как вы можете видеть на скриншоте ниже, Windows установлены в букву диска D:, поэтому команда должна быть:
CHKDSK D: / F / R

7. Дождитесь завершения проверки диска.
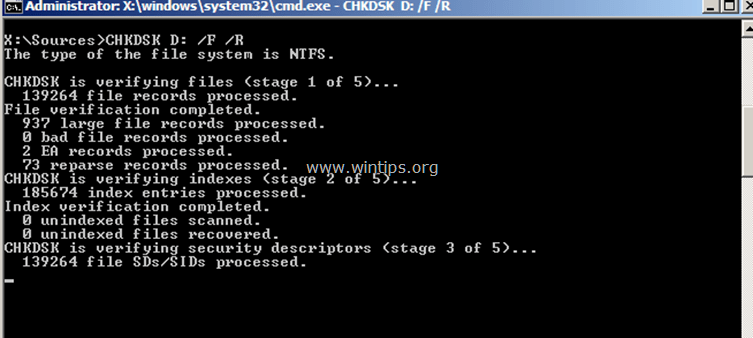
8. После завершения проверки и восстановления просмотрите подробности и посмотрите, не обнаружены ли какие-либо проблемы, и сколько килобайт сообщается в поврежденных секторах. *
* Примечание: если команда «chkdsk» сообщила Нет проблем и вы видите 0KB в плохих секторах, это означает, что ваш жесткий диск в хорошем состоянии. Во всех других случаях ваш жесткий диск, вероятно, поврежден, и вы должны заменить его.
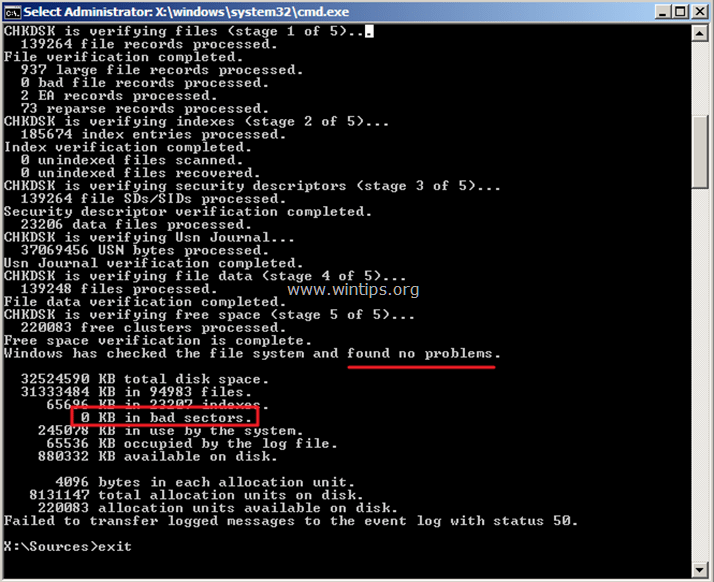
9. Тип выход закрыть командную строку.
9. Перезапуск твой компьютер.
Способ 4. Запустите SFC / SCANNOW Offline для восстановления системных файлов.
1. Загрузите компьютер с установочного носителя Windows.
2. На экране параметров языка нажмите следующий.
3. Выбрать Почини свой компьютер.
4. Затем выберите Troubleshoot > Расширенные опции > Командная строка.
5. Тип BCDEDIT и нажмите Войти.
6. Найдите букву диска, на котором установлена Windows.
5. В окне командной строки введите следующую команду для сканирования и восстановления системных файлов. *
sfc / SCANNOW / OFFBOOTDIR =: \ / OFFWINDIR =: \ windows
* Замените «» на букву диска, на котором установлена Windows. **
** например Как вы можете видеть на скриншоте ниже, Windows установлены в букву диска D:, поэтому команда должна быть:
SFC / SCANNOW / OFFBOOTDIR =D: \ / OFFWINDIR =D: \ Windows
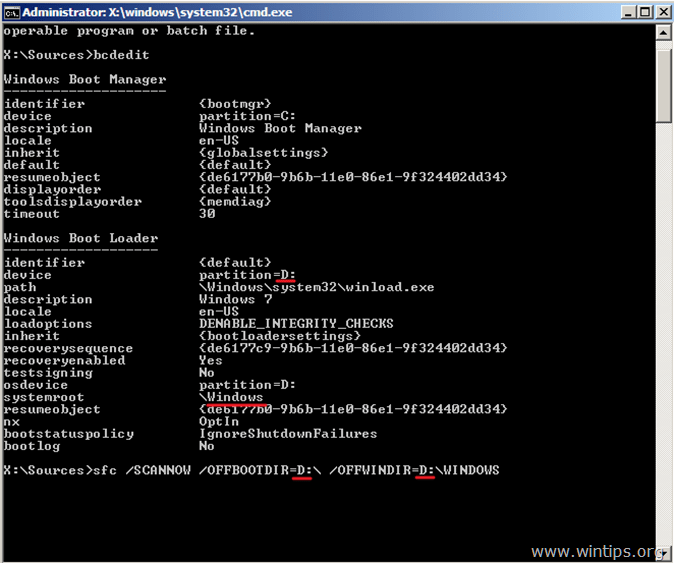
6. Теперь наберитесь терпения. Команда SFC занимает час (ы), чтобы завершить.
Способ 5. Выполните восстановление системы.
Чтобы вернуть вашу систему в более раннее рабочее состояние:
1. Загрузите компьютер с установочного носителя Windows.
2. На экране параметров языка нажмите следующий.
3. Выбрать Почини свой компьютер.
4. Затем выберите Troubleshoot > Расширенные опции > Восстановление системы.
5. Выберите предыдущее рабочее состояние (дату) для восстановления вашего компьютера.
6. Подождите, пока Windows восстановит вашу систему и перезагрузите компьютер.
7. Загрузиться в Windows нормально.
Другие методы решения проблемы «INACCESSIBLE_BOOT_DEVICE»
1. Проверьте и исправьте ошибки файловой системы.
2. Проведите диагностику жесткого диска на наличие проблем с оборудованием.
3. Проведите диагностику вашей оперативной памяти на наличие проблем.
4. Попробуйте отключить любое внешнее устройство (например, устройство хранения, принтер и т. Д.).
Удачи! Дайте мне знать, если это руководство помогло вам, оставив свой комментарий о вашем опыте. Пожалуйста, любите и делитесь этим руководством, чтобы помочь другим.

![[FIX] INACCESSIBLE_BOOT_DEVICE, 0x0000007B Ошибка остановки](https://komputer03.ru/wp-content/cache/thumb/99/d50d56ddada6799_320x200.png)