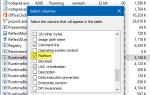Содержание
У Центра обновления Windows есть печально известная привычка молча вставлять обновления драйверов в вашу систему. Иногда драйверы, предлагаемые Microsoft для ваших устройств, могут вызывать проблемы. Всегда лучше обновлять драйверы только с сайта производителя устройства. В некоторых случаях нам может потребоваться откатить драйверы, автоматически устанавливаемые Центром обновления Windows. Например, драйверы Realtek, вытесненные Центром обновления Windows, вызывали проблемы у некоторых пользователей. Как предотвратить автоматическую установку обновления драйверов Realtek через Центр обновления Windows в будущем?
Реддитор объясняет эту проблему; После того, как WU установил аудио драйвер Realtek HD, он удалил его и перезагрузил компьютер. Windows установила стандартную версию драйвера после перезагрузки. Однако, поскольку Центр обновления Windows обновил драйверы автоматически, устройство Realtek работало со сбоями, и этот цикл повторялся снова и снова. Вот несколько способов предотвратить автоматическое обновление аудио драйверов Realtek High Definition.
Откатить драйвер устройства через диспетчер устройств
Для отката драйвера устройства у вас есть два варианта. Один из них — открыть Диспетчер устройств и использовать опцию Откат… в свойствах устройств. Другой вариант — выполнить откат восстановления системы, но в такой ситуации это может быть излишним. Если Windows не загружается после установки драйвера устройства, посмотрите, как выполнить откат восстановления системы в автономном режиме в Windows 10 с помощью параметров восстановления
Чтобы откатить драйвер с помощью диспетчера устройств, выполните следующие действия:
- Щелкните правой кнопкой мыши Пуск, выберите Диспетчер устройств.
- Щелкните правой кнопкой мыши устройство (сетевой адаптер Intel или Realtek) и выберите «Свойства».


- Выберите одну из причин, перечисленных в разделе «Почему вы откатываетесь?», И нажмите «Да», чтобы продолжить.

Если предложенный вами драйвер (и автоматически установленный) вызывает сбои или нестабильность системы, и если Windows работала правильно до этого изменения, вы можете использовать метод отката драйвера.
Запретить обновлению Windows от автоматической установки драйвера устройства
Если канал Центра обновления Windows неоднократно предлагает вам или автоматически устанавливает проблемный драйвер, используйте инструмент WUShowHide.diagcab от Microsoft. Этот инструмент блокирует установку определенного обновления драйвера. Для получения дополнительной информации ознакомьтесь со статьей Microsoft Как временно запретить переустановку обновления драйвера в Windows 10.
Как примечание, инструмент wushowhide.diagcab может даже использоваться для отсрочки / временной блокировки обновлений функций Windows 10, а не только для драйверов устройств.
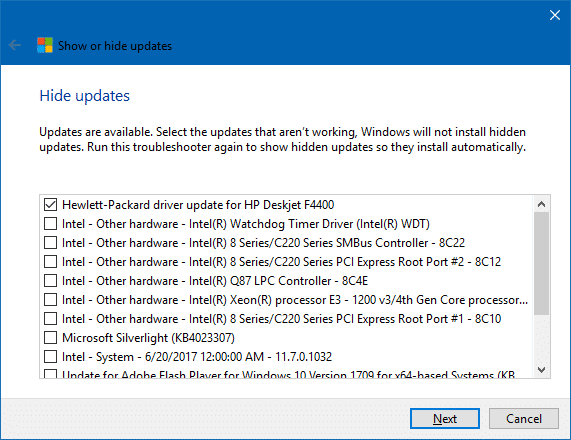 Блокируйте нежелательные обновления драйверов с помощью средства диагностики WUShowHide от Microsoft.
Блокируйте нежелательные обновления драйверов с помощью средства диагностики WUShowHide от Microsoft.
Использование параметра реестра SearchOrderConfig
Если вас устраивает редактирование реестра, вы можете предотвратить обновление драйверов через Центр обновления Windows, установив SearchOrderConfig Значение реестра политики. Для получения дополнительной информации ознакомьтесь со статьей «Центр обновления Windows, настроенный на установку драйверов». Обнаружен средством устранения неполадок. Настройка SearchOrderConfig значение реестра для 0 означает, что Windows получит инструкцию «Никогда не устанавливайте программное обеспечение драйвера из Центра обновления Windows».
Запретить запись в папку Realtek от SYSTEM
Помимо использования метода wushowhide.diagcab, здесь есть еще один постоянный метод, позволяющий избежать автоматического обновления драйверов Realtek. Это, конечно, применимо, только если у вас есть сетевой адаптер Realtek.
- Во-первых, откатите драйверы Realtek через диспетчеры устройств, как описано ранее в этой статье.
- После перезапуска Windows откройте папку C: \ Program Files \ Realtek
- Щелкните правой кнопкой мыши папку Realtek и выберите Свойства.
- Перейдите на вкладку «Безопасность» и нажмите «Дополнительно».
- Изменить все разрешения для
SYSTEMотрицать». - Нажмите ОК. Нажмите OK еще раз.
- Перезагрузите Windows.
Вы настроены И обратите внимание, что вы не сможете вручную установить будущие драйверы Realtek, если не вернете разрешения обратно в прежнее состояние.

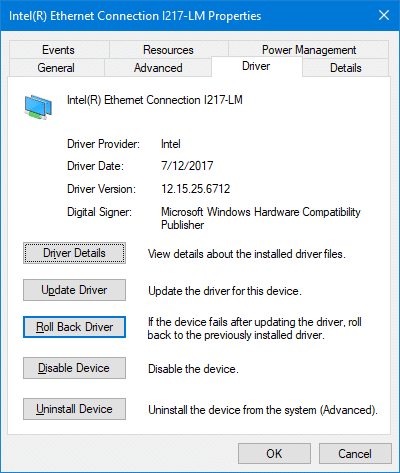
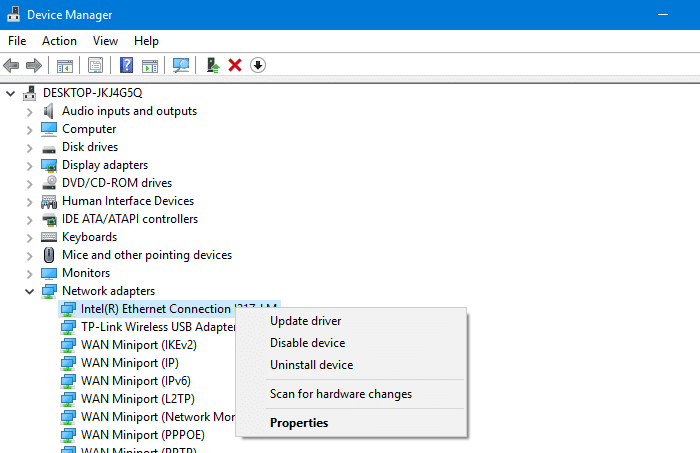
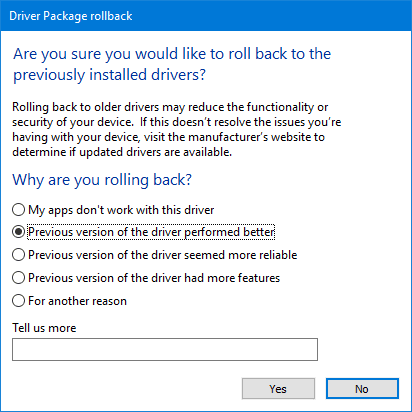
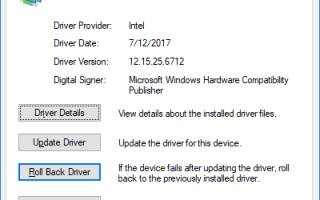
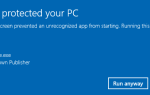
![Создание папок плиток в начальном экране Windows 10 [Живые папки]](https://komputer03.ru/wp-content/cache/thumb/6a/97639069993b06a_150x95.gif)