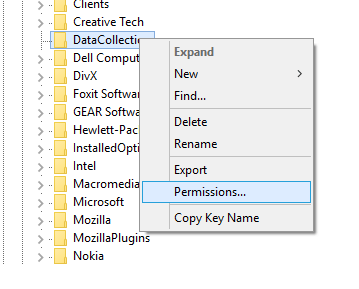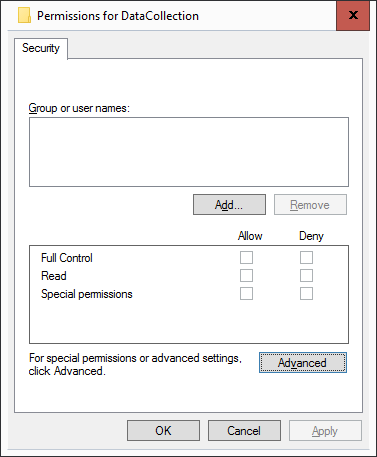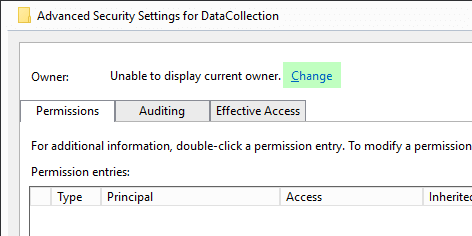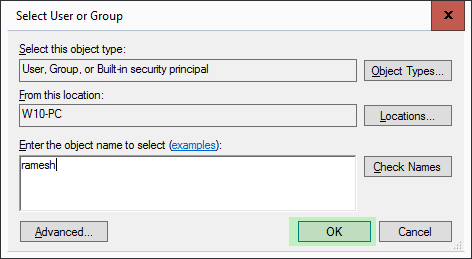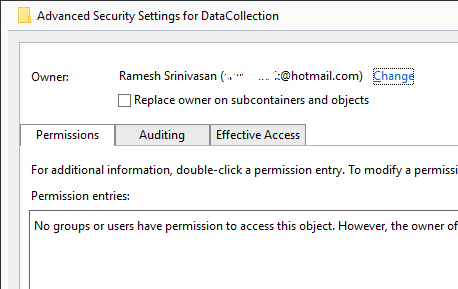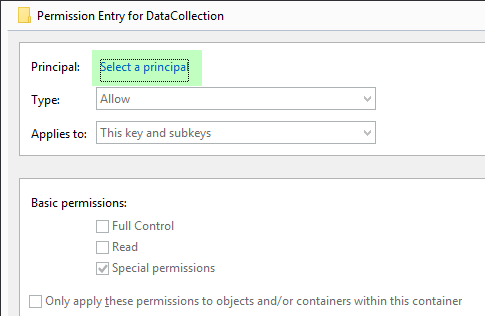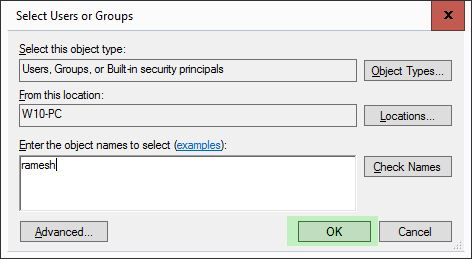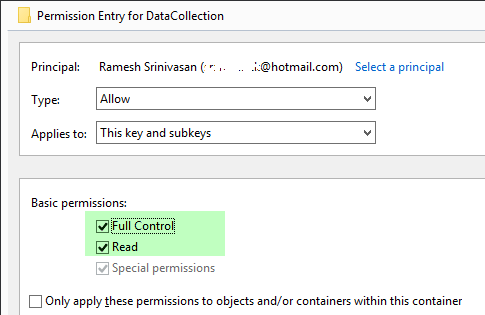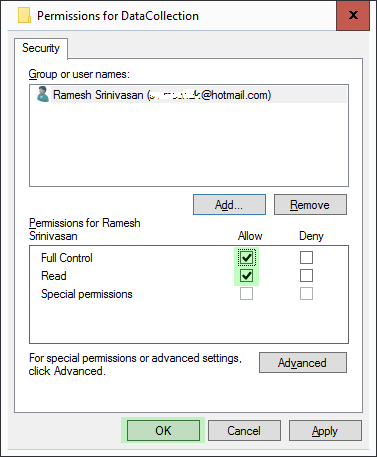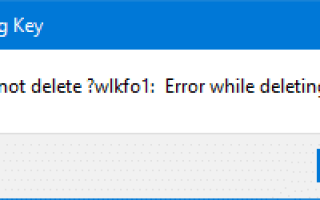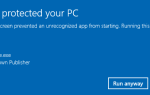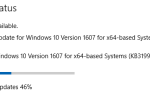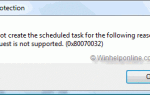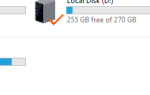Содержание
Доступ к определенным областям реестра Windows невозможен из-за разрешений (или их отсутствия) для этих ключей. Есть законные случаи, когда вам нужно получить доступ к разделу реестра, чтобы изменить или получить параметр, и получить доступ запрещен или подобные ошибки при этом. Некоторые из ошибок, с которыми вы можете столкнуться:
Ошибка создания ключа
не может быть открыт. Ошибка не позволяет открыть этот ключ.
Подробности: доступ запрещен.
Невозможно создать ключ: у вас нет необходимых прав для создания нового ключа.
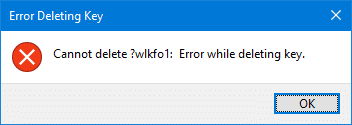
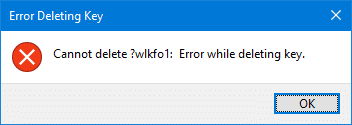
Чтобы получить доступ к разделу реестра, вам нужно изменить или стать владельцем, а затем назначить полный контроль (или необходимые) разрешения для вашей учетной записи пользователя. Вот инструкции, чтобы сделать то же самое в любой версии Windows.
(Снимки экрана сделаны с компьютера с Windows 10, но шаги в Windows 8 и 8.1 точно такие же. В Windows Vista 7, есть небольшие изменения в диалоговых окнах разрешений, где можно установить владельца, нажав владелец вкладка в диалоговом окне повышенной безопасности. Вкладка Владелец была удалена в Windows 8 и выше.)
СВЯЗАННЫЙ: Быстро удалите упрямые ключи реестра или сбросьте права доступа к ключу реестра, используя RegASSASSIN
Стать владельцем ключа реестра
- В редакторе реестра (
regedit.exe), перейдите к ветке, для которой вы хотите изменить разрешения. - Щелкните правой кнопкой мыши на ключе и выберите «Свойства».


- Нажмите кнопку Дополнительно.


- В диалоговом окне «Дополнительные параметры безопасности» запишите владельца. Если отображается сообщение «Невозможно отобразить текущего владельца» или ваша учетная запись не является текущим владельцем, нажмите «Изменить».


- Введите имя учетной записи пользователя и нажмите ОК.


- Ваша учетная запись отображается как владелец, но изменения не будут применены, пока вы не нажмете Применить.


- Если вы также хотите стать владельцем подразделов в выбранной ветви, нажмите «Заменить владельца» на подконтейнерах и объектах, а затем нажмите «Применить». Еще не закрывайте диалог.
(При использовании Windows Vista или 7 перейдите на вкладку «Разрешения» в диалоговом окне «Дополнительные параметры безопасности» и следуйте остальным инструкциям. Диалоговые окна в Windows Vista будут другими 7 после шага 7, но это не так сложно следовать.)
Назначение разрешений полного доступа для вашей учетной записи пользователя
Вы только что сменили владельца ключа, но этого недостаточно. Вам необходимо назначить необходимые разрешения (как правило, полный доступ) для конкретной ветви для записи в нее.
- Нажмите кнопку «Добавить» в диалоговом окне «Дополнительные параметры безопасности».
- Нажмите Выбрать принципала


- Введите имя своей учетной записи и нажмите ОК.


- Установите флажок Полный доступ, чтобы включить его.

 Теперь вам предоставлены разрешения «Полный доступ» для вашей учетной записи.
Теперь вам предоставлены разрешения «Полный доступ» для вашей учетной записи.

Это оно. Добавьте столько записей, сколько вам нужно, например, для администраторов, SYSTEM и т. Д. По мере необходимости.