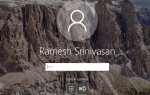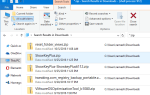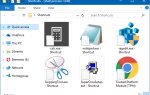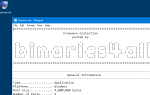Содержание
- 1 Что могло вызвать это?
- 2 Вариант 1. Откат системы до предыдущей точки восстановления системы
- 3 Вариант 2: отключить отключение принудительного применения подписи драйверов
- 4 Вариант 3: отключить безопасную загрузку
- 5 Проверьте драйверы устройств с помощью Sigverif.exe
- 6 Блокировать проблемные обновления драйверов
После установки обновлений на компьютер с Windows 10 ваш компьютер может застрять на черном экране при загрузке Windows. Средство восстановления при загрузке запускается каждый раз и записывает следующую ошибку в SrtTrail.txt лог-файл:
Версия операционной системы несовместима с восстановлением при запуске.
Это сообщение об ошибке не только вводит в заблуждение, оставляя пользователей никуда, оно также не имеет никакого смысла, так как появляется, даже если компьютер не загружается с установочного диска Windows 10. Вот образец SrtTrail.txt доклад:
Startup Repair diagnosis and repair log Number of repair attempts: 1 Details of the session System Disk = \ Device \ Harddisk0 Windows directory =C:\WINDOWS Automatic check = 0 Number of major causes = 1 Testing conducted: Name: Check for updates Result: Completed successfully. Error code = 0x0 I invested time = 0 ms Testing conducted: Name: Test system disk Result: Completed successfully. Error code = 0x0 I invested time = 0 ms Testing conducted: Name: Disk Failure Diagnosis Result: Completed successfully. Error code = 0x0 I invested time = 172 ms Testing conducted: Name: Disk metadata test Result: Completed successfully. Error code = 0x0 I invested time = 0 ms Testing conducted: Name: Test target operating system Result: Completed successfully. Error code = 0x0 I invested time = 500 ms Testing conducted: Name: Checking volume content Result: Completed successfully. Error code = 0x0 I invested time = 25 ms Main cause found: The operating system version is incompatible with Startup Repair
Что могло вызвать это?
Скорее всего, эта проблема вызвана установкой обновления неподписанного драйвера. Однако нельзя исключать любую руткит-инфекцию. Параметр «Безопасная загрузка» в BIOS и принудительная подпись драйверов Windows не позволяют Windows загружать неподписанный драйвер режима ядра.
Начиная с Windows 10 версии 1607, правила подписывания драйверов будут строго соблюдаться операционной системой. Windows 10 версии 1607 и выше не будет загружать новые драйверы ядра, которые не подписаны порталом разработчика оборудования Windows. Обратите внимание, что принудительное использование подписи ОС предназначено только для новых установок ОС, но не для систем, обновленных с Windows 7 или 8 до Windows 10.
Если вы уверены, что эта проблема восстановления при загрузке возникла после установки обновлений Windows или обновлений драйверов, вы можете выполнить следующие действия, чтобы войти в Windows:
- Выполните откат восстановления системы, загрузившись с установочного диска Windows 10
- Отключить безопасную загрузку (UEFI)
- Отключите принудительное применение подписи драйверов устройств через параметры запуска.
После выполнения описанных выше шагов обязательно проверьте драйверы устройств, используя Sigverif.exe
Вариант 1. Откат системы до предыдущей точки восстановления системы
Если у вас есть DVD-диск Windows 10 или загрузочный USB-диск установки, загрузите компьютер с DVD-диска и перейдите в среду восстановления. Затем выполните откат восстановления системы.
- Вставьте установочный DVD-диск Windows 10 или загрузочный установочный диск USB в дисковод и перезагрузите компьютер.
- Когда вы увидите экран с надписью «Нажмите любую клавишу для загрузки с CD или DVD», нажмите любую клавишу.
- Нажмите Восстановить ваш компьютер.
- Выберите «Устранение неполадок» на экране «Выберите вариант».
- Нажмите «Восстановление системы» на экране «Дополнительные параметры».
- Затем следуйте инструкциям в учебнике. Выполните откат восстановления системы в автономном режиме с помощью параметров восстановления Windows 10, чтобы откатить конфигурацию системы до предыдущего / рабочего состояния.
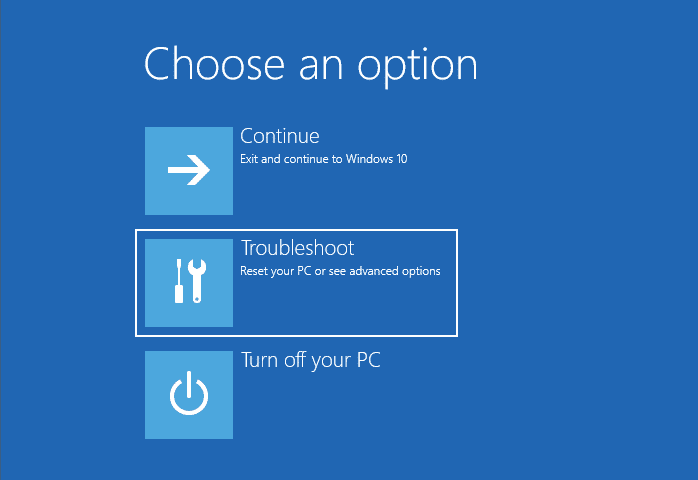
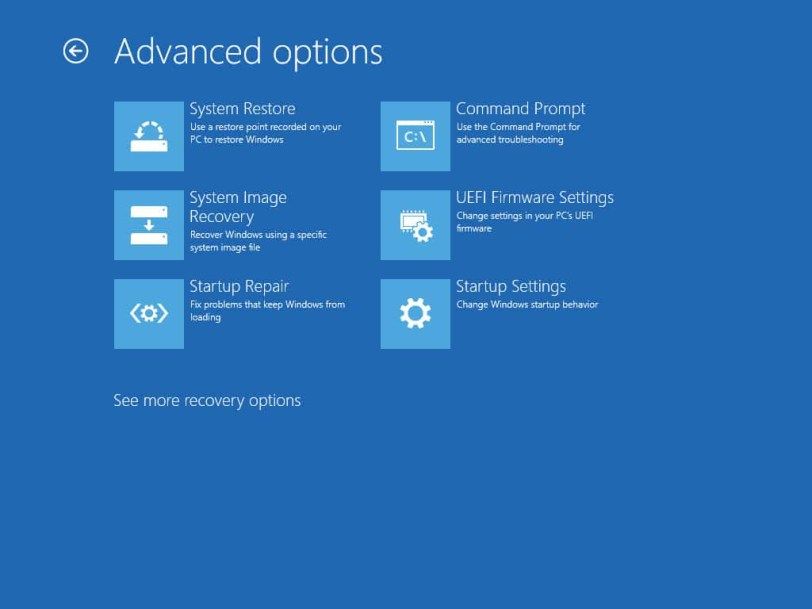 Среда восстановления Windows — экран дополнительных параметров
Среда восстановления Windows — экран дополнительных параметров
Вариант 2: отключить отключение принудительного применения подписи драйверов
Если в системе нет точек восстановления системы (учитывая, что в настройках Windows 10 по умолчанию отключено восстановление системы), отключите принудительное использование подписи драйверов, чтобы обойти цикл перезагрузки восстановления при загрузке.
- Загрузитесь в среду восстановления Windows, используя описанные выше шаги.
- Нажмите «Устранение неполадок» и выберите «Дополнительные параметры».
- Нажмите «Параметры запуска» и нажмите «Перезагрузить».
- Нажмите номер на клавиатуре, который отображается рядом с пунктом Отключить принудительное использование подписи драйверов.
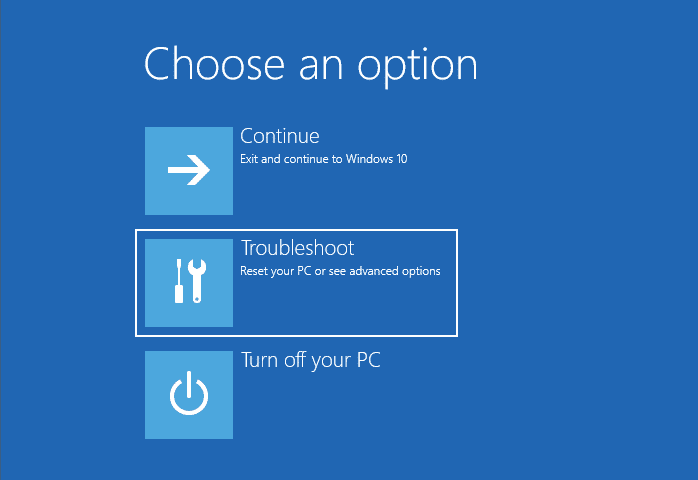
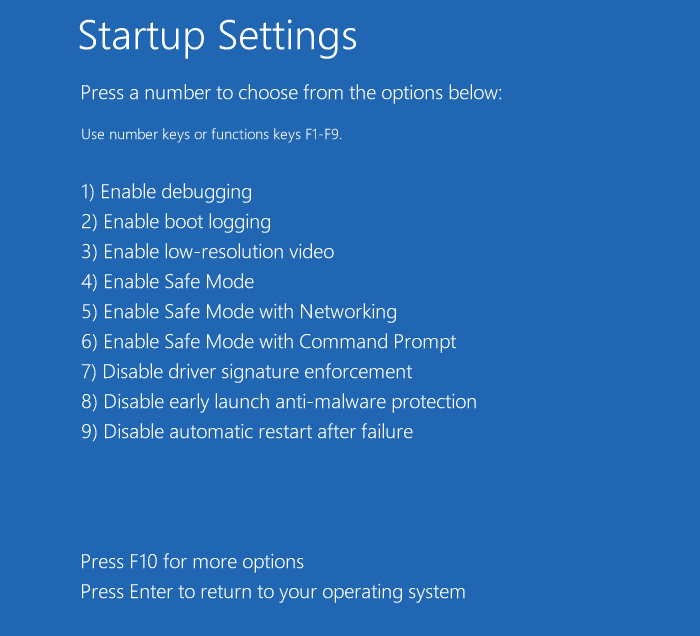
Вариант 3: отключить безопасную загрузку
Когда включена безопасная загрузка (UEFI), Windows не разрешит запуск драйверов режима ядра, если они не подписаны надлежащим образом доверенным центром сертификации. Посмотрите, как отключить безопасную загрузку в BIOS.
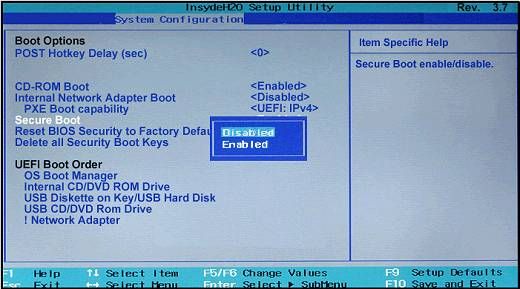 Опция безопасной загрузки на экране настройки BIOS
Опция безопасной загрузки на экране настройки BIOS
Проверьте драйверы устройств с помощью Sigverif.exe
Хотя вышеперечисленные методы могут обойти ошибку Версия операционной системы несовместима с Startup Repair, реальное решение заключается в проверке и исправлении драйверов вашего устройства. Если вы можете загрузить Windows, используя Шаг 2 или 3 выше, следующим шагом является проверка ваших текущих драйверов устройств.
Инструмент проверки подписи файлов Sigverif.exe сканирует в системе неподписанные драйверы и записывает отчеты о сканировании в файл журнала с именем sigverif.txt, Чтобы запустить средство проверки подписи для поиска неподписанных драйверов, щелкните правой кнопкой мыши Пуск, выберите Выполнить, введите Sigverif.exe и нажмите ОК. Нажмите кнопку Пуск, чтобы начать сканирование.
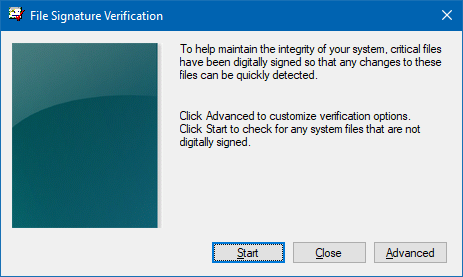
После завершения работы программы отобразится список всех неподписанных драйверов.
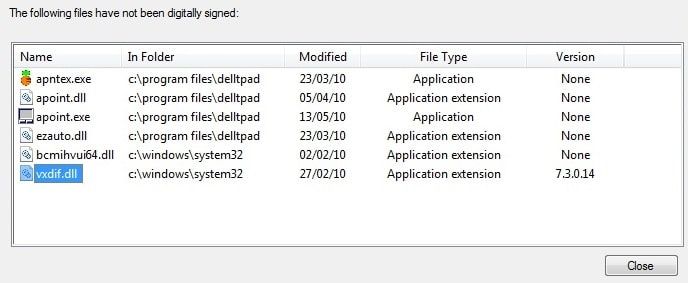 Sigverif: список неподписанных драйверов (со старого компьютера)
Sigverif: список неподписанных драйверов (со старого компьютера)
Если неподписанные драйверы не найдены, будет указано «Ваши файлы были отсканированы и проверены как имеющие цифровую подпись».
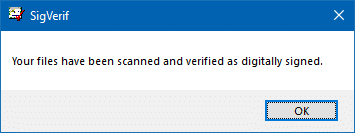
Чтобы прочитать полный отчет, нажмите на вкладку «Дополнительно» и нажмите Посмотреть журнал кнопка, чтобы открыть Sigverif.txt. Вот как выглядит пример отчета:
******************************** Microsoft Signature Verification Log file generated on 11/7/2017 at 3:45 PM OS Platform: Windows (x64), Version: 10.0, Build: 16299, CSDVersion: Scan Results: Total Files: 292, Signed: 292, Unsigned: 0, Not Scanned: 0 File Modified Version Status Catalog Signed By -- -- - [c:\program files (x86)\common files\intel\opencl] llvm_release_license 11/3/2016 None Signed ki119206.cat Microsoft Windows Hardware Compatibility Publisher readme.txt 11/3/2016 None Signed ki119206.cat Microsoft Windows Hardware Compatibility Publisher version.ini 11/3/2016 None Signed ki119206.cat Microsoft Windows Hardware Compatibility Publisher [c:\program files (x86)\common files\intel\opencl\bin\common]
Как видно выше, отчет Sigverif может быть легко интерпретирован конечными пользователями. Если программа обнаружит неподписанный драйвер, вы можете получить обновленный подписанные драйверы от соответствующих производителей устройств, или просто удалите драйвер и отключите оборудование через диспетчер устройств.
Если производитель не выпускает подписанные драйверы, возможно, пришло время купить более качественное, полностью совместимое оборудование, поддерживающее Windows 10.
Блокировать проблемные обновления драйверов
Если Центр обновления Windows неоднократно предлагает установить проблемный драйвер, используйте инструмент WUShowHide.diagcab, чтобы заблокировать установку данного обновления драйвера. Для получения дополнительной информации ознакомьтесь со статьей Как временно запретить переустановку обновления драйвера в Windows 10
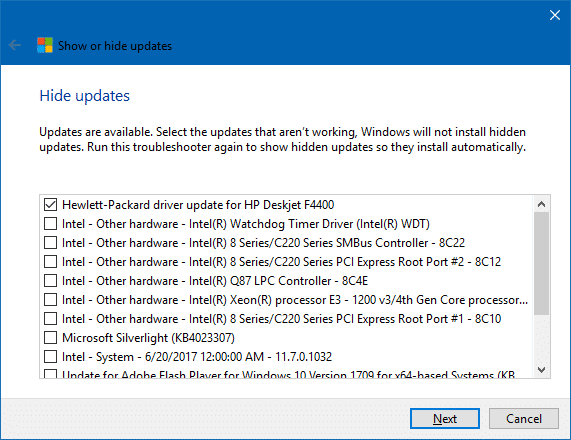 Блокируйте нежелательные обновления драйверов с помощью инструмента диагностики WUShowHide
Блокируйте нежелательные обновления драйверов с помощью инструмента диагностики WUShowHide
Также на время отключите все предоставляемые поставщиком программы автоматического обновления драйверов, которые вы можете использовать. Стоит отметить, что некоторые программы обновления драйверов выполняются как запланированная задача, и пользователь может не знать об этом.
После исправления драйверов устройств, блокировки ненадежных обновлений драйверов и отключения любых сторонних средств автоматического обновления драйверов, включить безопасную загрузку и принудительное выполнение подписи драйверов назад для лучшей защиты вашей системы.

![Версия операционной системы несовместима с восстановлением при загрузке [Fix]](https://komputer03.ru/wp-content/cache/thumb/88/fd8486c09c25488_320x200.png)