Windows 8 и Windows 10 позволяют установить ПИН-код учетной записи пользователя для использования вместо паролей. PIN-код облегчает вход в Windows, приложения и службы. Настройка PIN-кода дает много преимуществ по сравнению с паролем на основе входа.
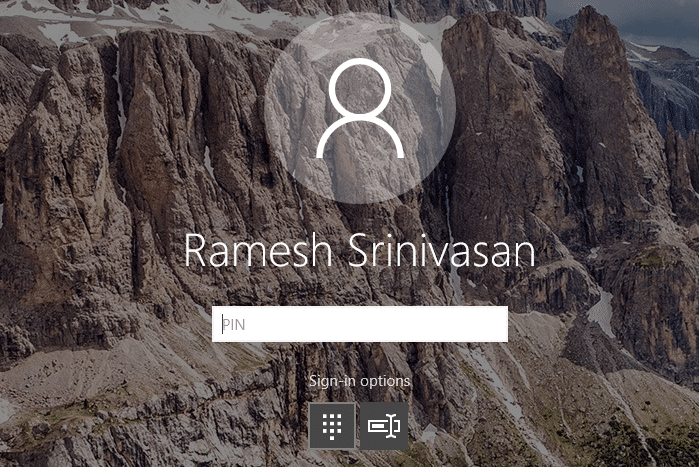
PIN-код может быть коротким — это может быть четырехзначное числовое значение. Поле ввода ПИН-кода не требует от пользователя нажатия клавиши ВВОД (в отличие от поля ввода пароля) после ввода кода.
ПИН-код привязан к конкретному устройству, на котором он был установлен. Это означает, что если кто-то украдет ваш ПИН-код и получит физический доступ к этой конкретной системе, он сможет войти на это устройство, но не сможет получить доступ к вашим учетным данным учетной записи Microsoft. Грубо говоря, PIN-код больше похож на пароль локальной учетной записи (не учетной записи Microsoft), но технически пароль локальной учетной записи и PIN-код не совпадают.
В то время как учетные данные Microsoft являются универсальными — их можно использовать для входа на любое устройство Windows 8 или Windows 10.
Когда вы входите с учетными данными Microsoft Account на устройстве, подключенном к Интернету, пароль передается через безопасное соединение на серверы аутентификации Microsoft для проверки. Это может быть перехвачено во время передачи. Принимая во внимание, что PIN-код является локальным для устройства и нигде не передается.
Если ваше устройство поставляется с модулем TPM, оно защищает устройство от атак методом подбора PIN-кода. После слишком многих неправильных предположений устройство блокируется. Более того, грубый ПИН-код является сложной задачей, так как человек должен присутствовать физически и вводить ПИН-код в интерактивном режиме.
Обратите внимание, что PIN-код не работает при запуске Windows в безопасном режиме. И вам будет предложено ввести пароль учетной записи пользователя для проверки при настройке ПИН-кода для вашего устройства.
Добавление PIN-кода в вашу учетную запись пользователя в Windows 10
Откройте «Настройки» (Winkey + i), нажмите «Аккаунты» и нажмите «Параметры входа».
Под PIN-кодом нажмите кнопку Добавить. Введите пароль учетной записи пользователя, когда будет предложено подтвердить.
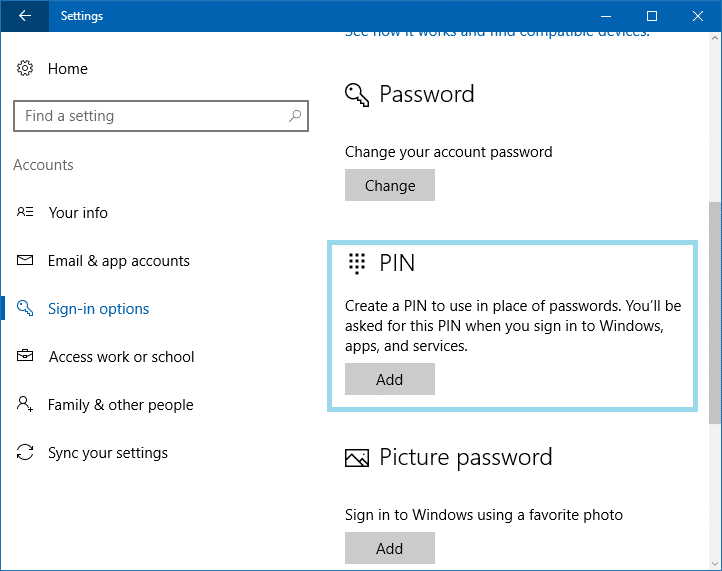
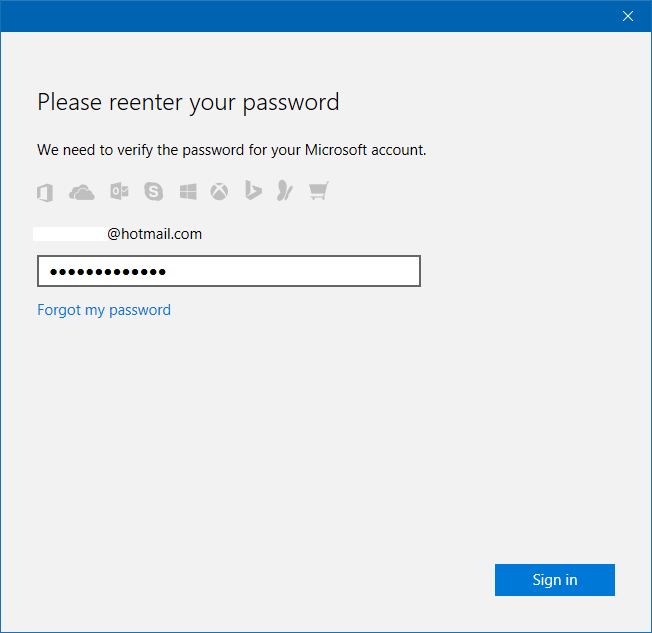
Введите PIN-код и завершите процесс.
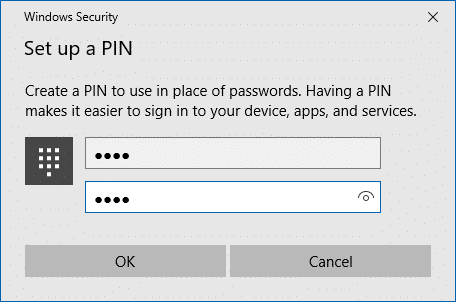
Независимо от того, настроили ли вы PIN-код или нет, вы должны защитить свою учетную запись Microsoft длинным и сложным паролем, так как учетная запись может быть взломана и входить из любого места.

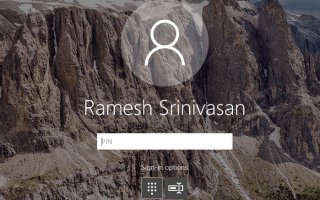
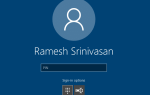
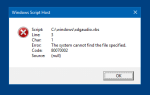
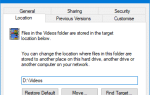
![[Fix] .Divx и .Flv файлы не найдены при поиске по доброму видео](https://komputer03.ru/wp-content/cache/thumb/68/ef72624c92bb568_150x95.png)