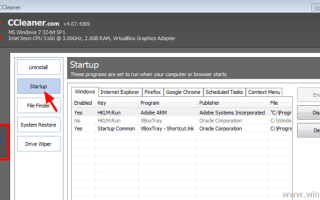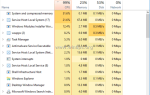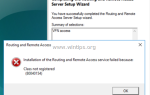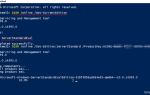Если вы хотите добиться максимальной производительности Windows, вы должны всегда запускать только необходимые приложения при запуске Windows. Этот учебник может быть полезен для компьютеров, на которых операционная система была установлена давно, но также полезен для компьютеров, которые были недавно куплены (новые компьютеры), или компьютеров, которые недавно были переустановлены Windows. И я говорю это потому, что, согласно моему опыту, я часто вижу компьютеры, которые задерживаются при запуске, потому что они запускают много нежелательных программ во время запуска, даже новые компьютеры, которые уже предустановлены от производителя.
В частности, многие ноутбуки и настольные ПК с Windows поставляются с программным обеспечением (в комплекте), которое запускается при запуске Windows и не позволяет операционной системе загружаться быстрее и замедляет работу компьютера. Но не все предустановленное программное обеспечение является ненужным. Некоторое предварительно загруженное программное обеспечение необходимо для правильной работы компьютера, поскольку оно может содержать аппаратные драйверы, важные для работы компьютера.
В этой статье вы узнаете, как обнаружить и удалить любое ненужное программное обеспечение, которое работает в фоновом режиме Windows и замедляет работу компьютера, а иногда приводит к рабочим проблемам.
Как ускорить ваш компьютер.
Примечание: Не забывайте, что эта статья была написана в соответствии с моим опытом, чтобы помочь отдельным пользователям ускорить работу своих компьютеров без каких-либо затрат. Программное обеспечение, упомянутое ниже как «ненужное», по моему мнению. Если вы не уверены, нужна ли вам программа или нет, то прежде чем приступить к ее удалению, подумайте, что Google — ваш лучший друг, и выполните поиск этой программы. Пожалуйста, не стесняйтесь предлагать любую другую программу, которая, по вашему мнению, не нужна для правильной работы компьютера.
Шаг 1. Удалите все ненужные программы, которые запускаются при запуске Windows.
Многие поставщики компьютеров продают свои ПК с предварительно загруженным программным обеспечением, которое не требуется для работы вашего компьютера. Это программное обеспечение может содержать пробное программное обеспечение (например, антивирус, пакеты Internet Security, пакеты резервного копирования и т. Д.) Или другое программное обеспечение, которое продвигает производитель. С другой стороны, многие программы, загружаемые из Интернета, рекламируют и устанавливают на компьютер дополнительное программное обеспечение, которое может запускаться при запуске Windows.
Чтобы гарантировать, что Windows загружает только необходимые программы при запуске, вы должны указать, какие приложения будут запускаться при запуске Windows. Для этой задачи я предпочитаю использовать бесплатную утилиту с именем CCleaner это облегчает работу. CCleaner Утилита также может помочь вам легко очистить все временные файлы Интернета, удалить ненужные файлы с вашего компьютера (корзины, временные файлы и т. д.) и очистить реестр вашего компьютера от недействительных или отсутствующих проблем. Полная подробная статья о том, как установить и поддерживать ваш компьютер с CCleaner можно найти здесь.
1. Скачать а также бег CCleaner.
2. В CCleaner Главное окно, выберите инструменты из левой панели, а затем нажмите Запускать.
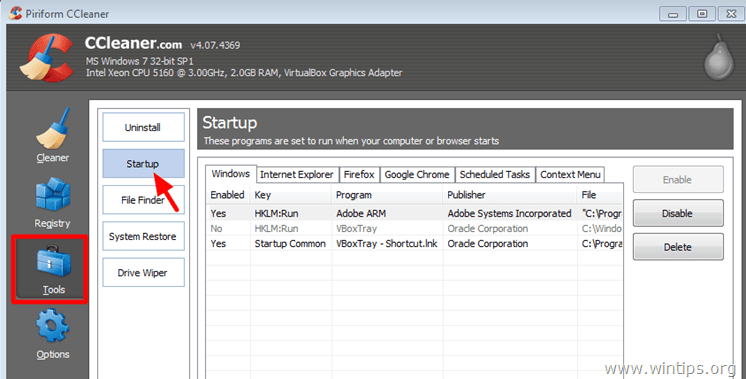
3. В Windows выберите вкладку, а затем Отключить любое ненужное приложение из автозагрузки Windows.
В списке ниже вы найдете некоторые программы, которые не нужно запускать (по моему мнению) во время запуска Windows:
Adobe ARM (Adobe Update)
Впереди неро
BitTorrent
Cyberlink
Cyberlink Media
Cyberlink MediaEspresso
Dropbox *
Гугл Диск *
Google Update
Панель инструментов Google
Groove Monitor
Пробная версия McAfee® Internet Security Suite
McAfee Security Scan Plus
Netflix
Norton Antivirus Trial
Norton Internet Security Trial
QuickTime
Skype
Spotify
SunJavaUpdateSched (обновление Java)
Utorrent
* Может быть запущен вручную при необходимости.
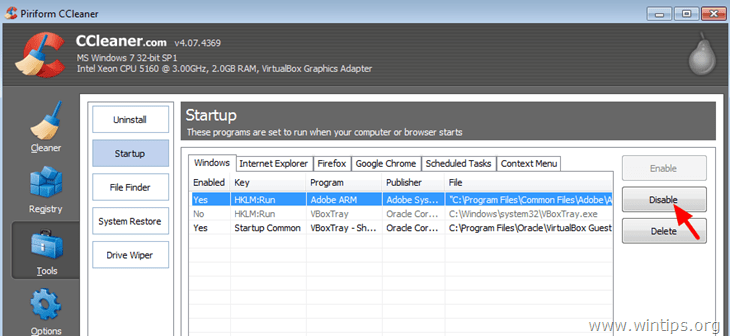
4. Закройте CCLeaner и перезагрузите компьютер. Если ваш компьютер работает нормально, вы можете полностью удалить (удалить) нежелательную запись из автозагрузки Windows. Для этого снова откройте CCleaner, перейдите в инструменты > Запускать в Windows На вкладке выберите и удалите ненужную запись.
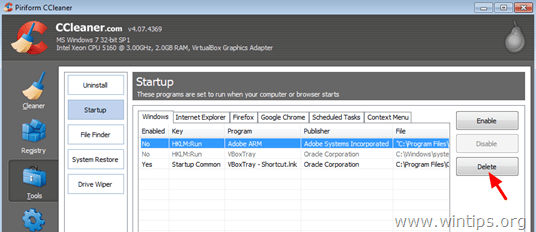
Шаг 2: Удалить ненужное Нежелательные программы с вашего компьютера.
После того, как вы удалили все ненужные программы из автозагрузки Windows, пришло время полностью удалить все программы для работы с программным обеспечением с вашего компьютера. Для этого откройте панель управления Windows. удалите * любое программное обеспечение (бесполезное), указанное ниже.
* Если вы не знаете, как удалить программы с вашего компьютера, прочитайте это руководство.
Accuweather
Acer Games
Amazon Kindle
Панель инструментов AOL
Вавилонская панель инструментов
Шифрование диска для HP ProtectTools
eBay
Evernote
Распознавание лиц для HP ProtectTools
Диспетчер доступа к устройствам HP
HP Drive Encryption
Игры HP
HP Support Assistant
Lenovo Solution Center
McAfee Internet Security Suite (пробная версия)
McAfee Security Scan Plus
Microsoft Office (пробная версия)
MyWinLocker Suite
Netflix
Norton Internet Security (пробная версия)
Нортон Ноутбук Проверка
Spotify
Доска объявлений TOSHIBA
TOSHIBA распознавание лиц
TOSHIBA ReelTime
WildTangent Games или WildTangent Game Console
Дополнительная помощь: Если у вас возникли проблемы при попытке удалить программу с вашего компьютера, вы можете попробовать утилиту Geek Uninstaller. Компьютерщик деинсталлятор является мощной бесплатной утилитой для удаления программ с вашего компьютера в случае, если вы не можете удалить их с помощью функции удаления Windows. Подробное руководство о том, как использовать Компьютерщик деинсталлятор Утилиту можно найти здесь.
Шаг 3: Отключите ненужные сервисы.
Многим сторонним службам, работающим в фоновом режиме, нет необходимости для нормальной работы вашего компьютера, поэтому рекомендуется отключить их, чтобы иметь более быстрый компьютер. Например, служба Google Update не обязательна для нормальной работы Google. Кроме того, Firefox работает довольно хорошо без начала работы Mozilla Maintenance Service. Чтобы определить, какие службы запускаются при запуске Windows:
1. Одновременно нажмите Windows + р ключи, чтобы открыть окно команды запуска.
2. Внутри командной строки запуска введите: MSCONFIG Нажмите Войти.
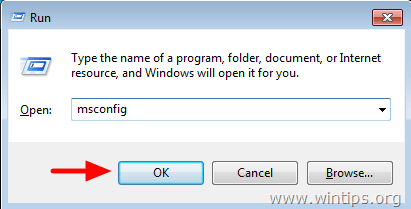
3. Выберите Сервисы Вкладка.
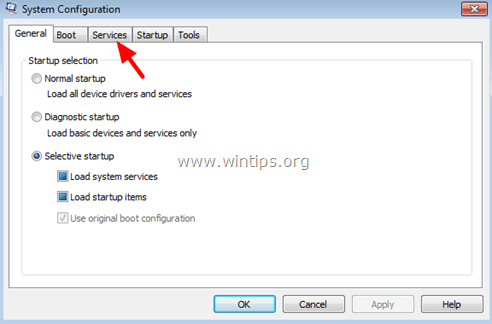
4. Нажмите чтобы Выбрать Скрыть все флажки служб Microsoft.
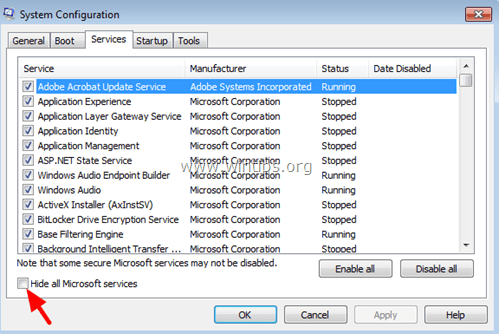
5. В списке из отображаемых служб снимите флажок любой сервис, который не нужен для работы с Windows *
* Найти какой сервис отключить нелегко. Но помните, что Google — ваш друг. Используйте его для поиска и определения, нужен ли сервис или нет. Ниже приведен список некоторых служб, которые я отключаю в своей системе:
Служба обновления Adobe Acrobat
Cyberlink RichVideo Service (CRVS)
Служба обновления Google (gupdate)
Служба обновления Google (gupdatem)
Техническое обслуживание Mozilla
НБСервис (Nero AG)
NMIndexingService
TeamViewer (если вы не используете Teamviewer для автоматического доступа.)
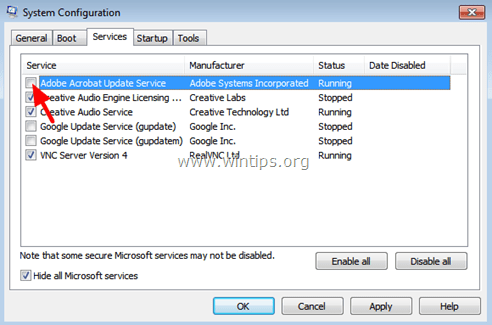
6. Нажмите ОК и перезапуск твой компьютер.
7. Теперь проверьте, нормально ли работает ваш компьютер. Если программа не работает должным образом, повторите описанную выше процедуру, но на этот раз проверьте, чтобы включить соответствующую отключенную службу.
Шаг 4. Сканирование компьютера на наличие вредоносных программ.
Наконец, выполните шаги, описанные в этом руководстве, чтобы легко сканировать и удалять вредоносные программы с вашего компьютера.
Вот и все.
Подробнее: Десять + советов, чтобы ваш компьютер был быстрым и здоровым.