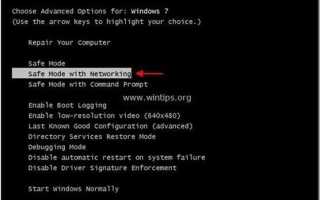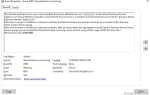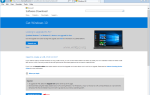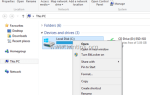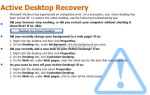На компьютере клиента после замены графической карты NVidia (VGA) его компьютер больше не загружался в обычном режиме Windows 7. Первым действием, которое мы попытались решить, была загрузка в безопасном режиме Windows, а затем удаление всех найденных там драйверов NVidia. После этого мы снова перезагрузили компьютер и позволили Windows автоматически найти и установить новый драйвер графической карты. Но после первого — обязательного перезапуска проблема все еще была: Windows зависла при загрузке, и ничего не произошло. Проведя некоторое исследование, мы наконец нашли следующее решение для решения этой проблемы.
Требования: .NET Framework 3.5
Поддерживаемые ОС: Windows XP до Windows 8.1 (x86 / X64)
ВниманиеПопробуйте этот метод на свой страх и риск, только если вы сталкиваетесь с похожими проблемами при попытке установить или удалить новую видеокарту с использованием рекомендованной процедуры и инструкций поставщика.
Как исправить проблемы с загрузкой после установки видеокарты.
Шаг 1: Запустите компьютер в «Безопасном режиме с поддержкой сети».
Сделать это:
1. Выключите компьютер.
2. Запустите свой компьютер (Power On) и, как ваш компьютер загружается, Нажмите «F8«ключ до появления логотипа Windows.
3. Используя стрелки на клавиатуре, выберитеБезопасный режим с поддержкой сетии нажмите «Ввод».
![безопасный режим-с-networking_thumb1_thu [2] безопасный режим-с-networking_thumb1_thu [2]](/wp-content/uploads/2019/9/kompjuter-ne-zagruzhaetsja-posle-ustanovki-novoj_1.jpg)
Шаг 2: Скачайте и запуститеУдаление драйвера дисплея» утилита.
Удаление драйвера дисплея утилита для удаления драйверов, которая может помочь вам полностью удалить драйверы и пакеты видеокарт AMD / NVIDIA из вашей системы, не оставляя при этом остатков (включая ключи реестра, папки и файлы, хранилище драйверов).
1. Откройте свой интернет-браузер скачать Утилита Display Driver Uninstaller DDU из одного из этих мест:
- Официальный сайт загрузки DDU: http://www.wagnardmobile.com/DDU/
- Официальное зеркало для загрузки DDU Guru3D: http://www.guru3d.com/files_details/display_driver_uninstaller_download.html
2. нажмите «Скачать«кнопка и сохранить»Удаление драйвера дисплеяmsgstr «утилита на вашем компьютере (например, ваш» Рабочий стол «).
![дисплей-драйвера деинсталлятор полезности [3] дисплей-драйвера деинсталлятор полезности [3]](/wp-content/uploads/2019/9/kompjuter-ne-zagruzhaetsja-posle-ustanovki-novoj_1_1.jpg)
![]()
3. Когда «DDU v12.3.exe«Процесс загрузки файла завершен, перейдите в папку загрузки файла (например, на« Рабочий стол ») и двойной щелчок в «DDU v12.3.exe».
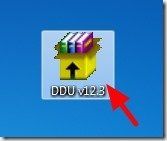
(Нажмите «Бег«когда спросили…)

4. Укажите папку назначения для извлеченных файлов (например, «C: \ Users \ Admin \ Desktop \ DDUv123«), а затем нажмите»экстракткнопка.
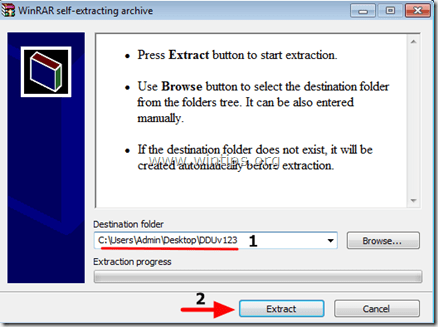
5. Когда извлечение завершено, откройте папку назначения (например, «DDUv123» на рабочем столе) и дважды щелкните «Удаление драйвера дисплея» применение.

6. Нажмите «хорошо«к DDU предупреждающее сообщение. *
Заметка: Описанная ниже процедура обычно эффективна и не вызывает проблем на вашем компьютере. Но по соображениям безопасности лучше сделать резервную копию ваших личных файлов, прежде чем использовать утилиту DDU.

7. Когда «Удаление драйвера дисплея » запускается основное приложение, Выбрать (1) ваш Графическая карта модель (например, «NVIDIA»), чек (2) «Удалить папки C: \ AMD и / или C: \ NVIDIA«вариант, а затем нажмите»Очистите и перезапустите (настоятельно рекомендуется)кнопка.

После перезагрузки компьютера Windows должна загрузиться нормально и без проблем.
Шаг 3: Загрузите и установите графический драйвер.
После перезагрузки компьютера перейдите на веб-сайт производителя видеокарты, чтобы загрузить и установить соответствующий драйвер для вашей видеокарты:
- NVidia Скачать драйвер
- AMD (ATI) Скачать драйвер
Удачи!