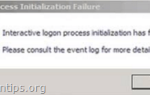ExtTag.exe ExtTags.exe являются вредоносными рекламными программами, которые могут устанавливать дополнительные плагины (панели инструментов, расширения или надстройки) в веб-браузере, чтобы перенаправлять вас на другие веб-страницы без вашего разрешения или показывать нежелательные всплывающие окна и рекламу на каждой посещаемой вами веб-странице.
ExtTag.exe ExtTags.exe может быть установлен в популярных веб-браузерах, таких как Internet Explorer, Google Chrome или Mozilla Firefox, без разрешения пользователя. Рекламные программы, подобные этой, могут содержать вредоносные программы (вредоносные программы) в своем коде, чтобы поставить под угрозу безопасность компьютера и сделать его уязвимым для хакеров или вредоносных интернет-атак.

Технически, ExtTag.exe ExtTags.exe не является вирусом и относится к категории потенциально нежелательных программ (PUP), которые могут содержать и устанавливать на компьютер вредоносные программы, такие как рекламное ПО, панели инструментов или вирусы. Если компьютер заражен ExtTag.exe ExtTags.exe рекламное программное обеспечение, затем всплывающие окна с рекламой, баннеры и рекламные ссылки отображаются на экране компьютера жертвы или в интернет-браузере, и в некоторых случаях скорость компьютера может снизиться из-за запуска вредоносных программ в фоновом режиме.
ExtTag.exe ExtTags.exe Рекламная программа, вероятно, была установлена без ведома пользователя, поскольку она обычно входит в состав другого бесплатного программного обеспечения, которое загружается и устанавливается с известных интернет-сайтов, таких как «download.com (CNET)», «Softonic.com» и т. д. По этой причине , вы всегда должны обращать внимание на параметры установки для любой программы, которую вы устанавливаете на свой компьютер, потому что большинство установщиков программного обеспечения содержат дополнительное программное обеспечение, которое вы никогда не хотели устанавливать. Проще говоря, НЕ УСТАНАВЛИВАЙТЕ НИКАКОЕ НЕРЕГУЛЯРНОЕ ПРОГРАММНОЕ ОБЕСПЕЧЕНИЕ, которое поставляется вместе с установщиком программного обеспечения той программы, которую вы хотите установить. Более конкретно, когда вы устанавливаете программу на свой компьютер:
- НЕ НАЖИМАЙТЕ «следующийкнопка слишком быстрая на экранах установки.
- ОЧЕНЬ ВНИМАТЕЛЬНО ПРОЧИТАЙТЕ Условия и соглашения, прежде чем нажать «Принять».
- ВСЕГДА ВЫБИРАЙТЕ: «изготовленный на заказ» установка.
- ОТКЛЮЧИТЕ установку любого предлагаемого дополнительного программного обеспечения, которое вы не хотите устанавливать.
- ОТКЛЮЧИТЕ любой параметр, который говорит, что ваша домашняя страница и настройки поиска будут изменены.
Как убрать ExtTag.exe ExtTags.exe virus с вашего компьютера:
Шаг 1. Запустите компьютер в безопасном режиме.
Шаг 2. Удалите заражение ExtTag с помощью RogueKiller Free.
Шаг 3. Удалить ExtTag Программы SafeFinder из Windows.
Шаг 4 Удалить ExtTag Настройки SafeFinder Adware с AdwCleaner Free.
Шаг 5 Удалить ExtTag SafeFinder Junk-файлы файлов с JRT Free.
Шаг 6 Удалить файлы ExtTag Сервисы.
Шаг 7 Удалить ExtTag ExTags заражение MalwareBytes Anti-Malware Free.
Шаг 8 Удалите ExtTag Ads из Chrome, Firefox или Internet Explorer.
_______________________________________________________________________________
Шаг 1: Запустите компьютер в «Безопасном режиме с сетью»
Запустите компьютер в безопасном режиме с поддержкой сети. Для этого:
Windows 7, Vista Пользователи XP:
- Закройте все программы и перезагружать твой компьютер.
- Нажмите «F8«ключ при загрузке компьютера, до появления логотипа Windows.
- Когда «Меню расширенных параметров Windows«появляется на экране, используйте клавиши со стрелками на клавиатуре, чтобы выделить»Безопасный режим с поддержкой сети«вариант, а затем нажмите»ВОЙТИ».

Windows 8 8.1 пользователей:
- Нажмите «Windows»
 + «р«ключи для загрузки Бег чат.
+ «р«ключи для загрузки Бег чат. - Тип «MSCONFIG«и нажмите Войти.

- Перейдите на вкладку Boot и проверьтеБезопасный ботинок» «сеть».

- Нажмите «хорошо» а также перезапуск твой компьютер.
Заметка: Для того, чтобы загрузить Windows вНормальный режим«опять же, вы должны снять галочку»Безопасный ботинок«настройка с использованием той же процедуры.
Шаг 2. Удалить ExTag злонамеренный настройки реестра расширения браузера с RogueKiller.
1. Скачать а также спасти RogueKiller утилита на вашем компьютере ‘* (например, на вашем рабочем столе). RogueKiller антивирусная программа написана и может обнаружить, остановить удаляйте обычные вредоносные программы и некоторые дополнительные угрозы, такие как руткиты, мошенники, черви и т. д.
Примечание *: Скачать версия x86 или X64 в соответствии с версией вашей операционной системы. Чтобы найти версию вашей операционной системы, «Правый клик«на значке компьютера выберите»свойства«и посмотри на»Тип системы» раздел.
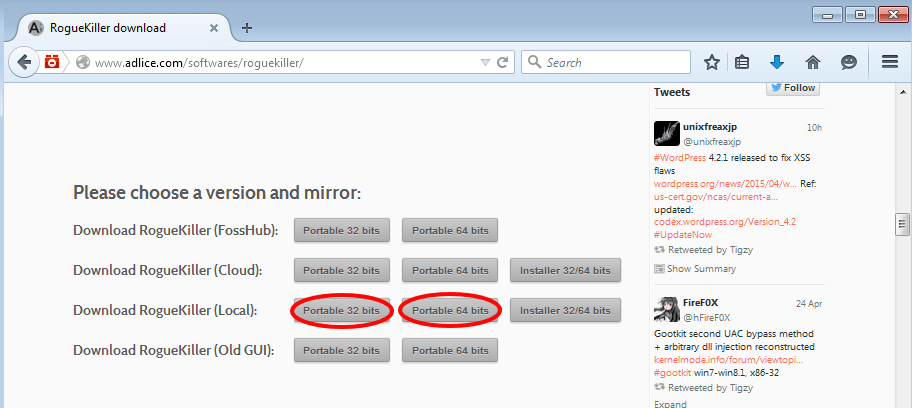
2. Двойной щелчок бежать RogueKiller.
3. Пусть предварительно сканировать для завершения а затем нажмите на «сканированиеКнопка для полного сканирования.
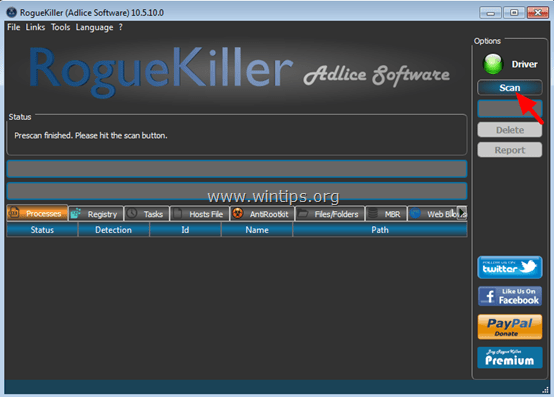
3. Когда полное сканирование завершено, выберите все элементы, найденные в ‘Реестр» «Веб-браузерывкладки, а затем нажмите «Удалять» кнопка, чтобы удалить их.
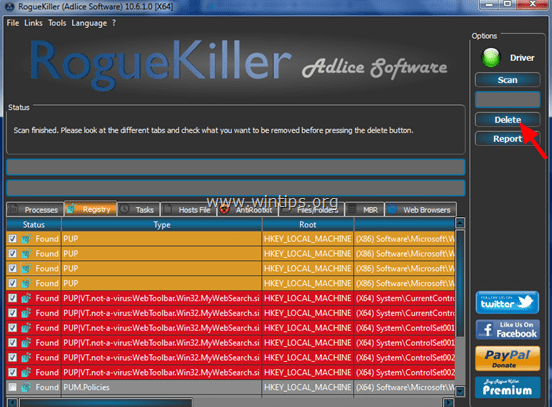
(Если спросили, нажмите да перезагрузить компьютер.)
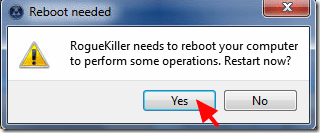
Шаг 3. Удалите ExTag Вредоносная программа SafeFinder из вашей Панели управления.
1. Для этого перейдите по ссылке:
- Windows 7 Vista: Пуск> Панель управления.
- Windows XP: Начало > настройки > Панель управления
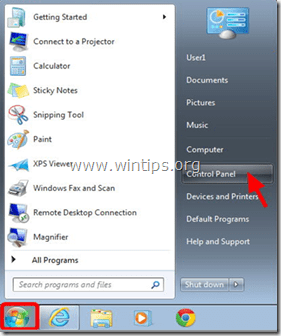
- Windows 8 8,1:
- Нажмите «Windows»
 + «р«ключи для загрузки Бег чат.
+ «р«ключи для загрузки Бег чат. - Тип «панель управления» и нажмите Войти.

2. Дважды щелкните, чтобы открыть:
- Добавить или удалить программы если у вас Windows XP.
- Программы и характеристики (или «Удалить программу«) если у вас Windows 8, 7 или Vista.
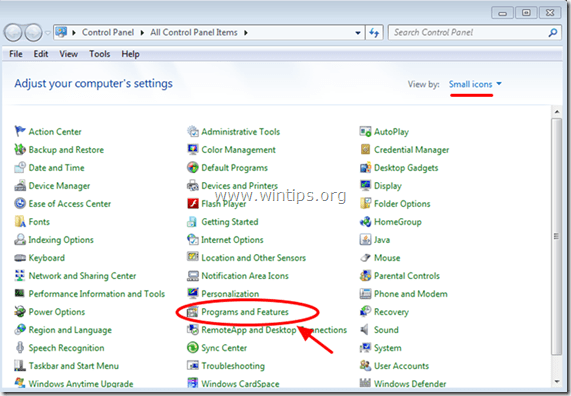
3. Когда список программ отображается на вашем экране:
1. Сортировать отображаемые программы по дате установки (Нажмите на Установлен на).
2. Удалить (удалить) любая неизвестная программа, которая была недавно установлена в вашей системе.
3. Удалить следующие приложения (если есть) *:
- ExtTag
- ExtTags
- SafeFinder
* Заметки:
- Если вы не нашли нежелательную программу в списке, перейдите к следующему шагу.
- Если во время процесса удаления появляется сообщение об ошибке «У вас недостаточно прав для удаления», следуйте этому руководству по удалению, чтобы удалить программу, а затем переходите к следующим шагам.
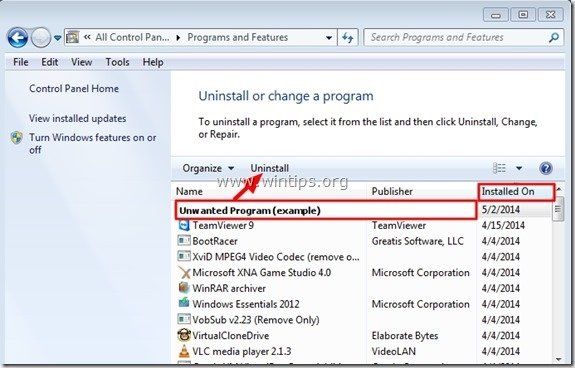
Шаг 4: Удалить рекламу с помощью ExtTag с помощью «AdwCleaner».
1. Скачать а также сохранить AdwCleaner утилита для вашего компьютера.

2. Закройте все открытые программы а также Двойной щелчок открыть «AdwCleaner» с вашего компьютера.
3. После принятия «Лицензионного соглашения» нажмите «сканированиекнопка.

4. Когда сканирование завершено, нажмите «Чистый«удалить все нежелательные вредоносные записи.

5. Нажмите «хорошо» в «AdwCleaner — Информация » и нажмите «хорошо» опять таки перезагрузить компьютер.

6. Когда ваш компьютер перезагрузится, близко «AdwCleaner« Информация (readme) и перейдите к следующему шагу.
Шаг 5. Удалите ExtTag.exe ExtTags Ads with Junkware Removal Tool.
1. Скачать и запустить JRT — утилита для удаления Junkware.

2. Нажмите любую клавишу, чтобы начать сканирование компьютера с помощью «JRT — утилита для удаления Junkware».

3. Будьте терпеливы, пока JRT не отсканирует и не очистит вашу систему.

4. Закройте файл журнала JRT, а затем перезагружать твой компьютер.

Шаг 6. Удалите файлы ExtTag Сервисы.
- Отключите следующие службы: Проверить сервис Ext Tag.
- Удалите следующую папку с вашего компьютера: C: \ Program Files \ schk32 \ (C: \ Program Files \ schk32 \ schk32.exe)
Шаг 7. Удалите заражение ExtTags с помощью Malwarebytes Anti-Malware Free.
Malwarebytes Anti-Malware На сегодняшний день это одна из самых надежных БЕСПЛАТНЫХ антивирусных программ для очистки вашего компьютера от всех остающихся вредоносных угроз. Если вы хотите постоянно оставаться в безопасности от угроз вредоносного ПО, существующих и будущих, мы рекомендуем установить Malwarebytes Anti-Malware Premium. Вы можете скачать Malwarebytes Anti-Malware бесплатно по ссылке ниже:
Malwarebytes ™ Защита
Удаляет шпионское и рекламное ПО Malware.
Начните бесплатную загрузку сейчас!![]()
Быстрая загрузка Инструкция по установке:
- После того, как вы нажмете ссылку выше, нажмите наНачните бесплатную 14-пробную версию«возможность начать загрузку.
![Malwarebytes-downlaod_thumb1_thumb2_ [1] _thumb_thumb_thumb Malwarebytes-downlaod_thumb1_thumb2_ [1] _thumb_thumb_thumb](/wp-content/uploads/2020/3/ispravlena-problema-s-powershell-rukovodstvo-po_23_1.jpg)
- Чтобы установить БЕСПЛАТНАЯ версия этого удивительного продукта, снимите флажок «Включить бесплатную пробную версию Malwarebytes Anti-Malware Premium«опция на последнем экране установки.

сканирование Очистите свой компьютер с помощью Malwarebytes Anti-Malware.
1. Бег «Malwarebytes Anti-Malware » и разрешить программе обновлять ее до последней версии и вредоносной базы данных при необходимости.

2. Когда процесс обновления завершится, нажмите «Сканировать сейчасКнопка, чтобы начать сканирование вашей системы на наличие вредоносных программ и нежелательных программ.
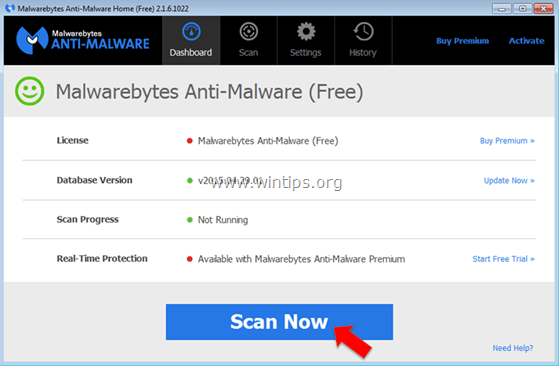
3. Теперь подождите, пока Malwarebytes Anti-Malware не закончит сканирование вашего компьютера на наличие вредоносных программ.
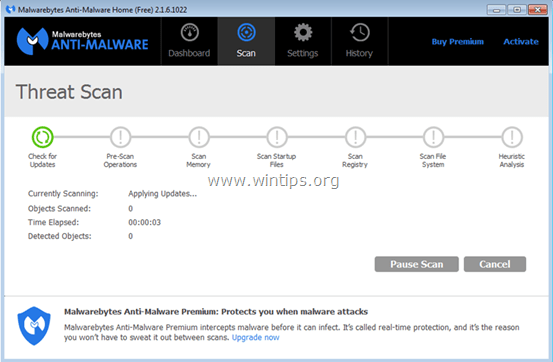
4. Когда сканирование завершено, нажмите «Карантин ВсеКнопка «Удалить выбранное» для удаления всех найденных угроз.
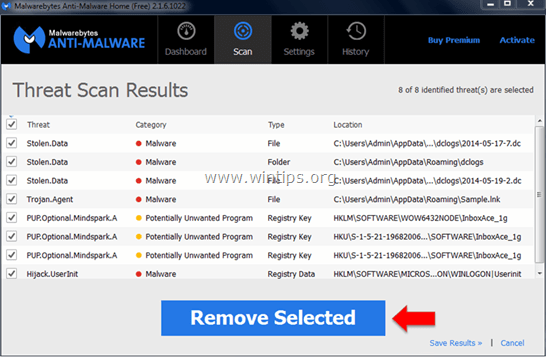
5. Дождитесь, пока Malwarebytes Anti-Malware удалит все инфекции из вашей системы, а затем перезагрузите компьютер (если требуется от программы), чтобы полностью удалить все активные угрозы.
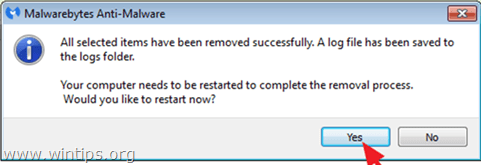
6. После перезагрузки системы снова запустите Malwarebytes ‘Anti-Malware чтобы убедиться, что в вашей системе не осталось других угроз.
Совет: Чтобы ваш компьютер был чистым и безопасным, выполнить полное сканирование Malwarebytes ‘Anti-Malware в WindowsБезопасный режимПодробные инструкции о том, как это сделать, вы можете найти здесь.
Шаг 8 — Удалите ExtTag из Internet Explorer, Chrome Fire Fox.
Чтобы убедиться, что ExtTag Объявления полностью удалены из вашего интернет-браузера, восстановите настройки браузера по умолчанию.
Internet Explorer, Google Chrome, Mozilla Firefox
Internet Explorer
Удалить ExtTag из Internet Explorer
1. В главном меню Internet Explorer нажмите «»инструменты » ![]() и выбратьнастройки интернета».
и выбратьнастройки интернета».
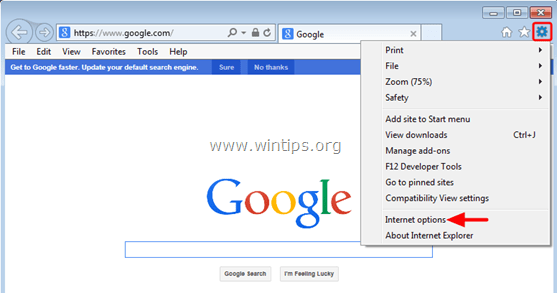
2. Нажмите «продвинутыйвкладка

3. Выберите «Сброс».

4. Проверьте (чтобы включить) «Удалить личные настройки«коробка и выбирай»Сброс».

5. После завершения сброса нажмите «близко«а потом выбирай»хорошоmsgstr «чтобы выйти из настроек Internet Explorer.
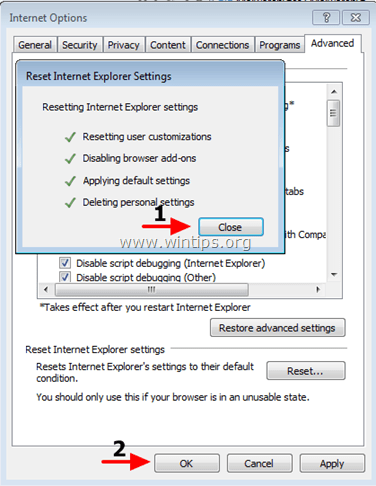
6. Закрыть все окна и перезапуск Internet Explorer.
Гугл Хром
Удалить ExtTag от Chrome
1. Откройте Google Chrome и перейдите в меню Chrome ![]() и выбратьнастройки».
и выбратьнастройки».
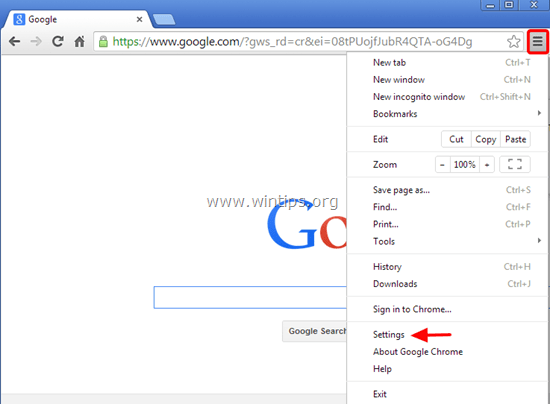
2. Посмотрите на конец параметров «Настройки» и нажмите «Показать расширенные настройки» ссылка.
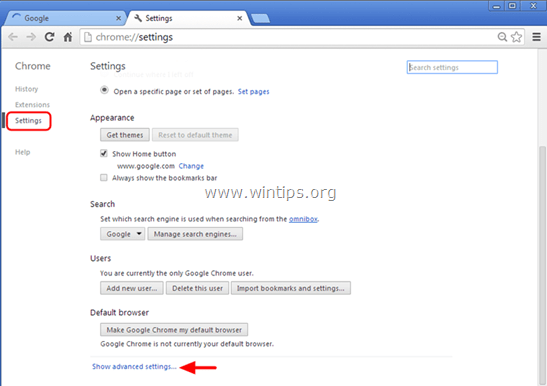
3. Прокрутите всю страницу вниз и нажмите «Сброс настроек браузеракнопка.
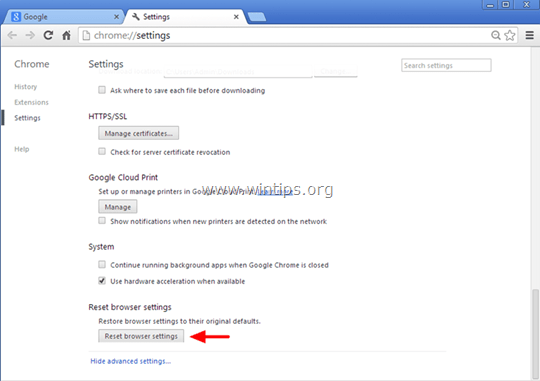
4. Нажмите «Сброскнопка снова.
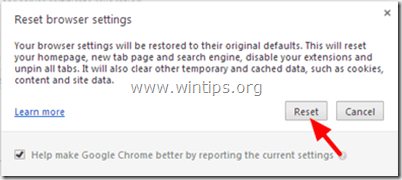
5. Перезапуск Гугл Хром.
Заметка: Если проблема не устраняется, вам придется полностью удалить и переустановить Google Chrome.
Mozilla Firefox
Удалите ExtTag из Firefox.
1. Из меню Firefox перейдите кПомогите«>»Информация по устранению неполадок».
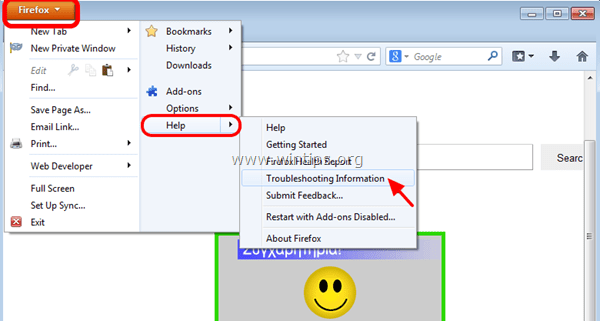
2. В «Информация по устранению неполадок«Окно, нажмите»Сбросить Firefoxкнопка для сбросить Firefox в состояние по умолчанию.
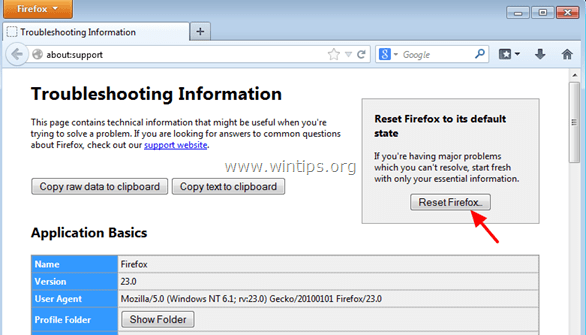
3. Нажмите «Сброс Firefox « опять таки.
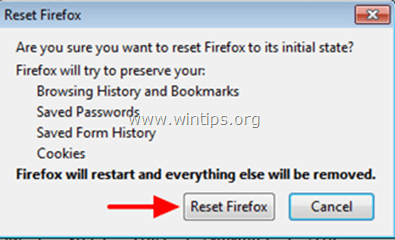
4. После завершения задания сброса Firefox перезапускается.



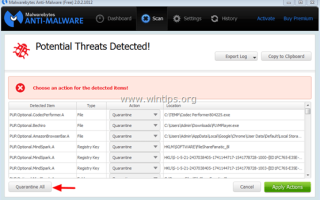
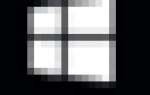
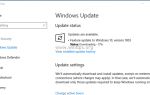
![ИСПРАВЛЕНИЕ: Не удается удалить раздел EFI — параметр удаления отображается серым цветом [решено]](https://komputer03.ru/wp-content/cache/thumb/fd/2676f54139f3cfd_150x95.png)