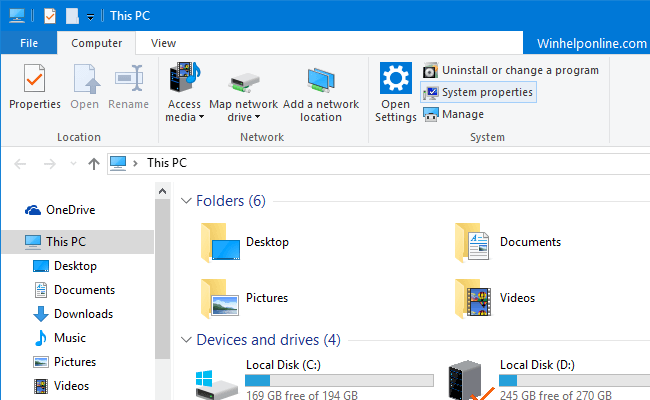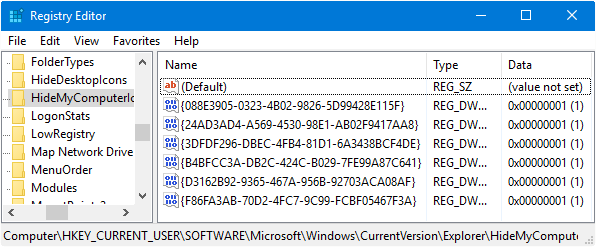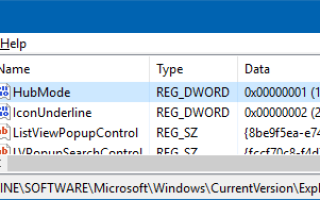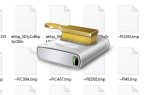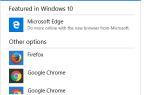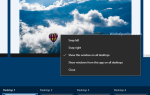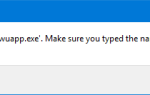Быстрый доступ, представленный в Windows 10, заменяет функцию «Избранное», присутствующую в более ранних версиях Windows. Он позволяет закрепить ваши любимые папки, а также список часто используемых папок.
Кроме того, в Проводнике файлов по умолчанию по умолчанию отображаются специальные пользовательские папки, а также панель навигации, закрепленная в разделе «Этот компьютер». Папки оболочки, а именно 3D-объекты, рабочий стол, документы, файлы для загрузки, музыка, изображения и видео, отображаются над сгибом. Эти значки папок загромождают вид и опускают категорию дисков ниже, что некоторым пользователям не нравится.
В этой статье рассказывается, как удалить Быстрый доступ, а также скрыть специальные пользовательские папки из этого представления ПК — как с правой, так и с навигационной панели.
Оглавление
- Удалить Быстрый доступ из панели навигации Explorer
- Для Windows 10 v1607 и выше
- Для Windows 10 v1511 и выше
- Удалить пользовательские папки из этого просмотра ПК
- Удалить значки OneDrive, Network и HomeGroup
Удалить Быстрый доступ Папки пользователя (в разделе «Этот компьютер»)
Удаление «Быстрого доступа» из Windows 10 File Explorer
В Windows 10 Anniversary Update (v1607) есть новое редактирование реестра для удаления быстрого доступа. Чтобы удалить Быстрый доступ, выполните следующие действия.
- Запустите редактор реестра (Regedit.exe) и перейдите к:
HKEY_LOCAL_MACHINE\SOFTWARE\Microsoft\Windows\CurrentVersion\Explorer
- Создайте 32-битное значение DWORD с именем HubMode
- Установить HubMode значение данных для
1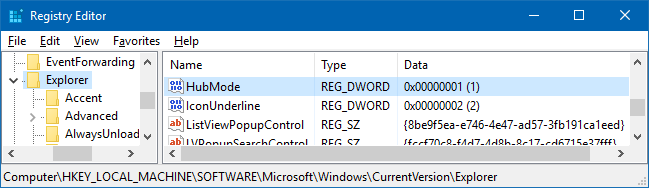
- Закройте все окна папок и снова откройте проводник. Раздел быстрого доступа должен быть удален сейчас. Если он все еще появляется, выйдите из системы и снова войдите в систему или просто перезапустите оболочку Explorer.

REG-файл для вышеуказанного редактирования: Скачать disable_quickaccess_hubmode.zip
С быстрым доступом, скрытым в панели навигации, вы можете Все еще Откройте домашний вид быстрого доступа, создав ярлык со следующей целью:
explorer shell:::{679F85CB-0220-4080-B29B-5540CC05AAB6}Или вы можете запустить следующую команду оболочки из диалогового окна «Выполнить» (WinKey + R):
shell:::{679F85CB-0220-4080-B29B-5540CC05AAB6}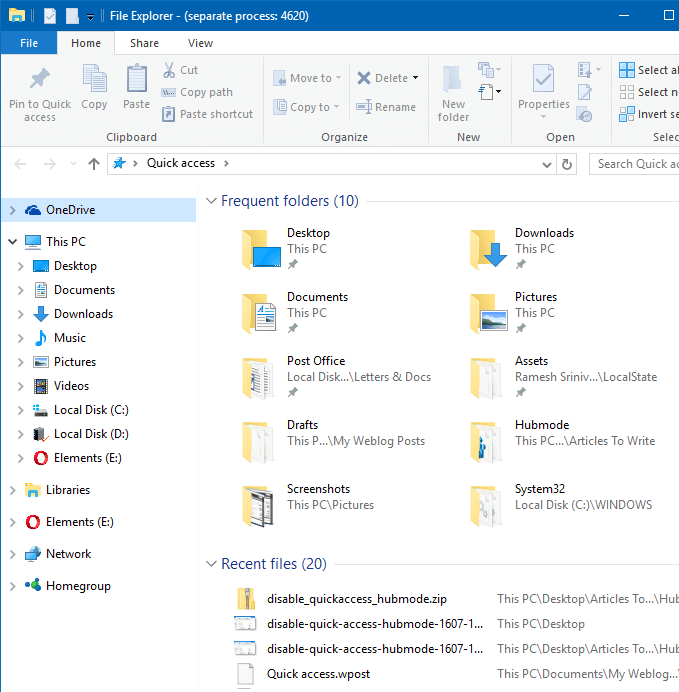
Быстрый доступ к домашнему представлению, отображающему последние файлы и часто используемые папки, но Быстрый доступ исчез на левой панели.
Приведенное выше редактирование реестра отключает Быстрый доступ для всех учетных записей пользователей.
Для Windows 10 v1511 и выше
Этот метод работает (но с небольшим побочным эффектом, упомянутым ниже) во всех версиях Windows 10, начиная с версии v1511 и выше. Хитрость заключается в том, чтобы сбросить атрибуты папки оболочки с помощью документации по флагам SFGAO, опубликованной Microsoft.
- Перейдите в следующую ветку в редакторе реестра:
HKEY_CURRENT_USER\SOFTWARE\Classes\CLSID
- Создать подраздел с именем {679f85cb-0220-4080-b29b-5540cc05aab6}
- В разделе {679f85cb-0220-4080-b29b-5540cc05aab6} создайте подраздел с именем ShellFolder
- Выберите ShellFolder. На правой панели создайте 32-разрядное значение DWORD с именем Атрибуты
- Дважды щелкните Атрибуты и установите его значение данных как a0600000 (Hex).
Это скрывает раздел быстрого доступа от проводника.
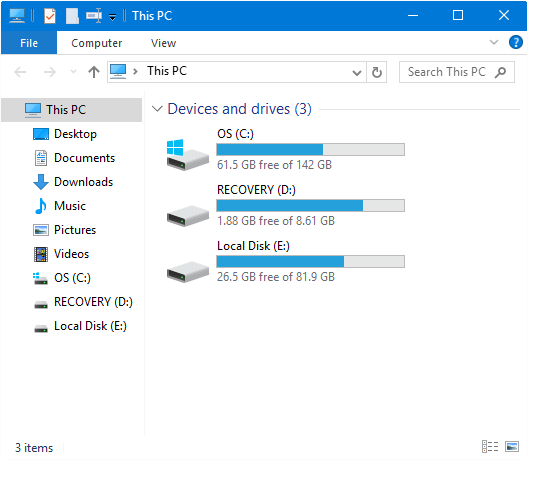
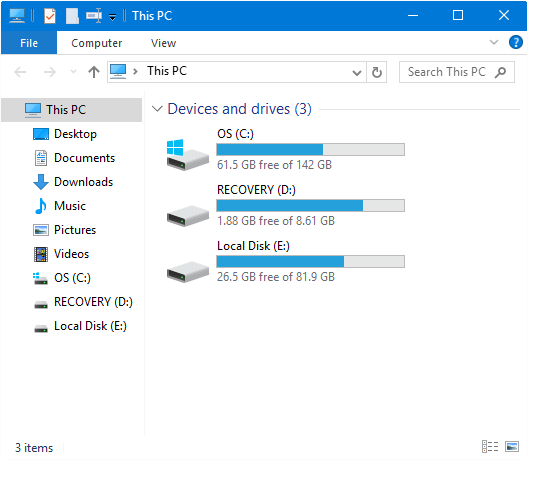
Файл реестра для вышеуказанного редактирования: Скачать hide-quickaccess.zip
Незначительный побочный эффект
К сожалению, вышеупомянутый метод реестра для сброса «Атрибутов» в a0600000 не без каких-либо побочных эффектов. Это ломает перетаскивание функциональность в панели навигации. После применения этого параметра ничего не произойдет, если вы перетащите файл или папку в расположение файловой системы под этим компьютером на панели навигации.
После тестирования с другими значениями я заметил, что вместо a0600000, если вы установите его 88000 (0x00088000), вы можете скрыть Быстрый доступ и в то же время сохранить функциональность перетаскивания в области навигации. Значок быстрого доступа (голубая звезда) не удален; кажется тусклым или призрачным и не таким заметным, как раньше.
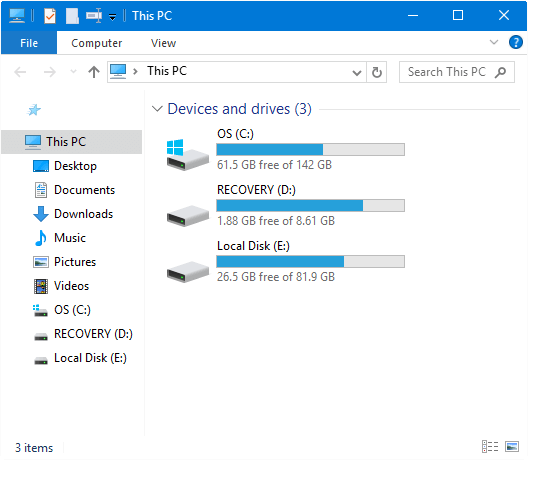
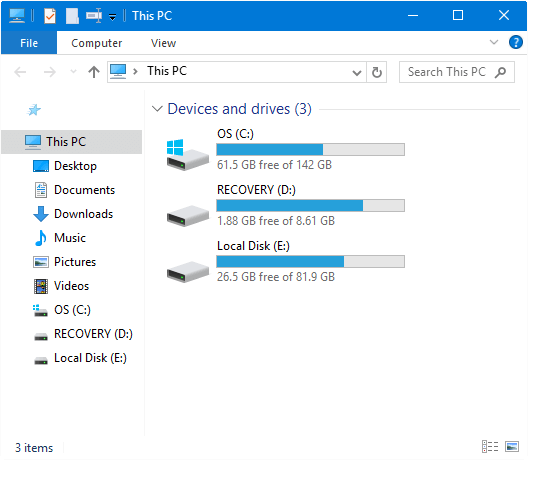
Вывести список дисков наверх
Расположение элементов по умолчанию при выборе Этот ПК в проводнике файлов это специальные папки отображаются вверху. Раздел «Устройства и диски» можно переместить наверх, отсортировав группы в порядке убывания.
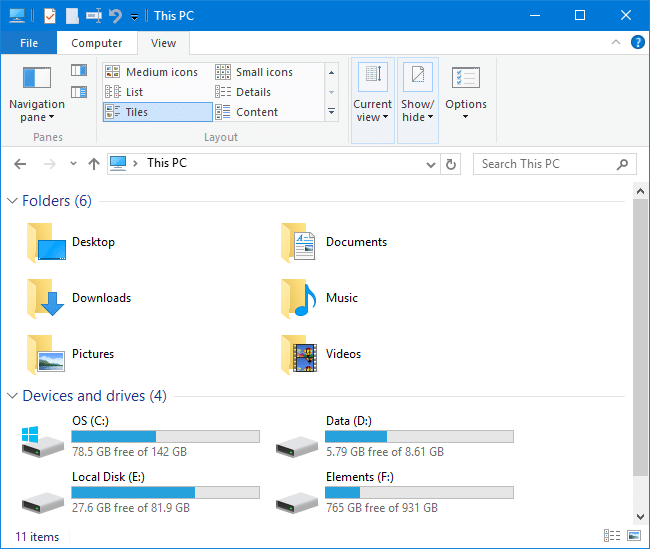
Щелкните правой кнопкой мыши пустую область в проводнике, выберите «Группировать по» и нажмите «По убыванию». Вы можете сделать то же самое с ленты.
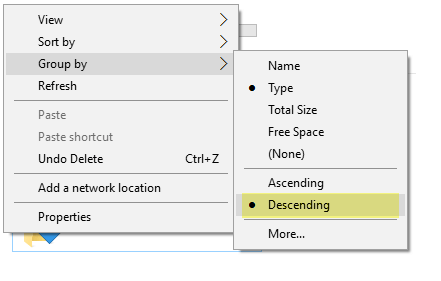
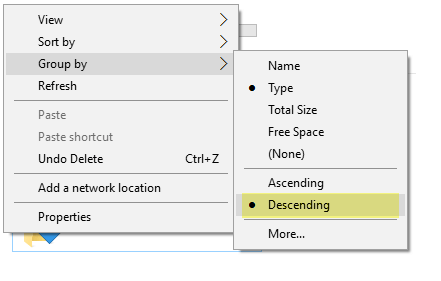
Кроме того, раздел «Папки» можно свернуть, нажав на шеврон, если вы не используете его часто. В любом случае вы можете получить доступ к этим папкам оболочки через панель навигации.
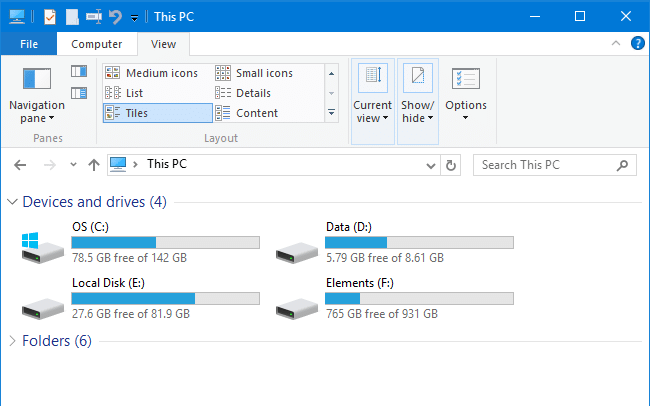
Но если вы хотите удалить специальный раздел папок из этого представления ПК, вам необходимо отредактировать реестр или автоматизировать настройку, используя файлы .reg, доступные в конце каждого раздела ниже.
Удаление пользовательских папок с этого компьютера
Чтобы удалить пользовательские папки с этого компьютера, а именно: рабочий стол, документы, файлы для загрузки, музыку, изображения, видео и 3D-объекты, выполните следующие действия:
- Начало
regedit.exeи перейдите в следующую ветку:HKEY_CURRENT_USER\SOFTWARE\Microsoft\Windows\CurrentVersion\Explorer
- Создать подраздел с именем
HideMyComputerIcons - Выбрать
HideMyComputerIcons, На правой панели создайте значение DWORD (32 бита) со строкой {GUID} в качестве имени значения. Строка {GUID} для каждой папки оболочки приведена ниже.Для каждой папки оболочки, которую вы хотите скрыть, вам нужно создать новое значение {GUID} типа REG_DWORD и установить для его данных значение 1.
{GUID} Строка Имя папки оболочки {0DB7E03F-FC29-4DC6-9020-FF41B59E513A} 3d объекты {B4BFCC3A-DB2C-424C-B029-7FE99A87C641} рабочий стол {D3162B92-9365-467A-956B-92703ACA08AF} документы {} 088E3905-0323-4B02-9826-5D99428E115F Загрузки {3DFDF296-DBEC-4FB4-81D1-6A3438BCF4DE} Музыка {24AD3AD4-A569-4530-98E1-AB02F9417AA8} Картинки {F86FA3AB-70D2-4FC7-9C99-FCBF05467F3A} Видео - Установите значение данных для всех этих GUID
1. Значение данных1скрывает папку оболочки; данные о стоимости0показывает это под этим ПК. Раздел реестра HideMyComputerIcons прекрасно работает во всех версиях Windows, включая Windows 10.
Файл реестра для вышеперечисленного: Скачайте hide-6folders.zip, разархивируйте содержимое и сохраните его в папке. Дважды щелкните hide-6folders.reg, чтобы запустить его. Изменения вступают в силу немедленно, без необходимости перезапуска.
СВЯЗАННЫЙ: Удалить папку 3D-объектов с этого компьютера в Windows 10
Удаление значков OneDrive, сети и домашней группы
Вы можете удалить другие дополнительные элементы в области навигации, такие как OneDrive, Network и Homegroup, удалив соответствующие подразделы {GUID} из разделов реестра пространства имен, расположенных по адресу:
HKEY_LOCAL_MACHINE\SOFTWARE\Microsoft\Windows\CurrentVersion\Explorer\Desktop\NameSpace HKEY_CURRENT_USER\SOFTWARE\Microsoft\Windows\CurrentVersion\Explorer\Desktop\NameSpace
Каждый подраздел («ключ», а не «значение») ниже ключа NameSpace представляет папку оболочки. Те, от которых мы собираемся избавиться, приведены ниже:
| {GUID} Строка | Имя папки оболочки |
| {} 018D5C66-4533-4307-9B53-224DE2ED1FE6 | Один диск |
| {B4FB3F98-C1EA-428D-A78A-D1F5659CBA93} | Homegroup |
| {F02C1A0D-BE21-4350-88B0-7367FC96EF3C} | сеть |
В обоих вышеупомянутых двух разделах реестра (одно для всей системы, а другое для пользователя) удалите три ранее упомянутых ключа {GUID} в разделе пространства имен.
Выйдите из системы и снова войдите в систему или выполните чистый перезапуск оболочки Explorer, чтобы увидеть изменения.
REG-файл для вышеуказанного редактирования: Скачайте hide-pinned-shellfolders.zip, разархивируйте содержимое и сохраните его в папке. Zip-файл содержит отдельные файлы .reg для скрытия или отображения элементов OneDrive, Homegroup и Network. Дважды щелкните по нужному файлу .reg, который вам нужен.
Проводник должен теперь выглядеть так:
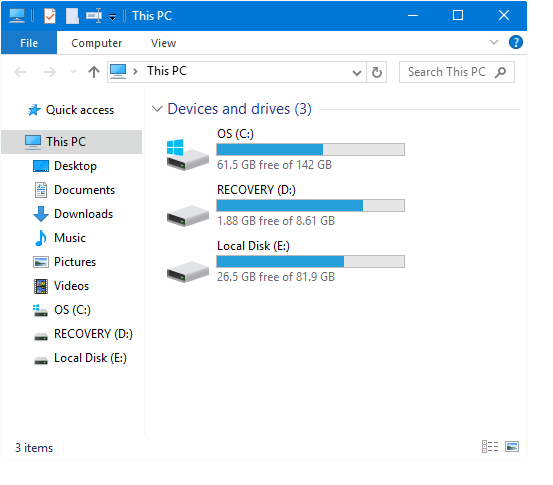
Надеюсь, что описанные выше методы помогли вам удалить Быстрый доступ и удалить папки оболочки, а именно 3D-объекты, Документы, Загрузки, Музыка и т. Д. Из представления «Этот компьютер» в Windows 10 в проводнике.