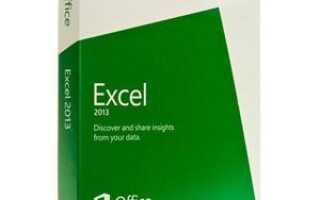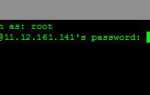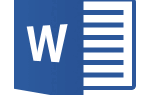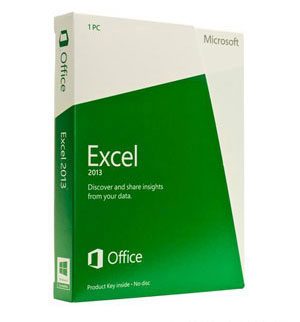
Формулы — это то, что помогло сделать электронные таблицы такими популярными. Создавая формулы, вы можете выполнять быстрые вычисления, даже если информация в ячейках, относящихся к формуле, изменяется. Например, у вас может быть общая ячейка, которая добавляет все значения в столбце.
Основы
- Все формулы электронной таблицы начинаются со знака равенства (=).
- После символа равенства вводится функция ячейки или формулы. Функция сообщает электронной таблице тип формулы.
- Если выполняется математическая функция, математическая формула заключена в круглые скобки.
- Использование двоеточия (:) позволяет получить диапазон ячеек для формулы. Например, A1: A10 — это ячейки с A1 по A10.
- Формулы создаются с использованием относительной ссылки на ячейку по умолчанию, и если вы добавите знак доллара ($) перед столбцом или строкой, он станет абсолютной ссылкой на ячейку.
Ввод формулы электронной таблицы
Ниже приведен анимированный визуальный пример того, как формула Excel может быть вставлена в электронную таблицу. В нашей первой формуле, введенной в ячейку «D1», мы вручную вводим формулу a = sum, чтобы добавить 1 + 2 (в ячейках A1 и B2), чтобы получить сумму «3». В следующем примере мы используем мышь, чтобы выделить ячейки от A2 до D2, а затем вместо ввода формулы используем кнопку формулы в Excel, чтобы автоматически создать формулу. Далее мы покажем, как вы можете вручную ввести формулу, а затем с помощью мыши получить значения ячеек (вы также можете выделить несколько ячеек, чтобы создать диапазон). Наконец, мы вручную вводим формулу times (*), используя функцию sum, чтобы найти значение 5 * 100.
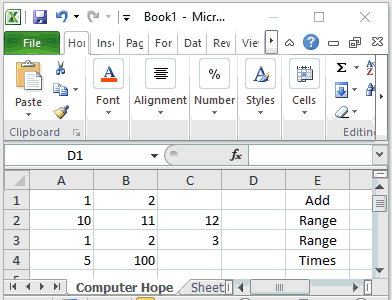
Примеры формул
Заметка
Перечисленные ниже функции могут не совпадать на всех языках Microsoft Excel. Все эти примеры сделаны в английской версии Microsoft Excel.
Чаевые
Приведенные ниже примеры перечислены в алфавитном порядке. Если вы хотите начать с самой распространенной формулы, мы рекомендуем начать с формулы = SUM.
- знак равно
- СРЕДНИЙ
- COUNT
- COUNTA
- COUNTIF
- ЕСЛИ
- КОСВЕННЫЕ
- MEDIAN
- МИН И МАКС
- ПРОДУКТ
- RAND
- RANDBETWEEN
- КРУГЛЫЙ
- SUM
- SUMIF
- CЕГОДНЯ
- TREND
- ВПР
знак равно
знак равно
An = (равно) создает ячейку, равную другой. Например, если вы положите = A1 в B1, все, что было в A1, будет автоматически помещено в B1. Вы также можете создать формулу, которая сделает одну ячейку равной нескольким значениям. Например, если у вас есть имя в ячейке A1 и фамилия в ячейке B1, вы можете поместить в ячейку A2 = A1 «» B1, что поместит ячейку A1 в B1 с пробелом между ними. Вы также можете использовать объединенную формулу для объединения значений ячеек.
СРЕДНИЙ
= СРЕДНИЙ (Х: Х)
Показать среднее количество между ячейками. Например, если вы хотите получить среднее значение для ячеек от A1 до A30, введите: = AVERAGE (A1: A30).
COUNT
= COUNT (Х: Х)
Подсчитайте количество ячеек в диапазоне, которые содержат только числа. Например, вы можете узнать, сколько ячеек между A1 и A15 содержат числовое значение, используя = COUNT (A1: A15). Если ячейки A1 и A5 содержат только числа, значение ячейки, содержащей эту функцию, будет равно «2».
COUNTA
= СЧЕТЗ (Х: Х)
Подсчитайте количество ячеек в диапазоне, которые содержат любой текст (текст и цифры, а не только цифры) и не являются пустыми. Например, вы можете подсчитать количество ячеек, содержащих текст в ячейках с A1 по A20, используя = COUNTA (A1: A20). Если бы семь ячеек были пустыми, вернулось бы число «13».
COUNTIF
= COUNTIF (X: X, «*»)
Подсчитайте клетки, которые имеют определенное значение. Например, если в ячейке A11 = COUNTIF (A1: A10, «TEST»), то любая ячейка между A1 и A10, имеющая слово «test», будет считаться одной. Итак, если у вас есть пять ячеек в этом диапазоне, которые содержат слово test, A11 скажет «5».
ЕСЛИ
= ЕСЛИ (*)
Синтаксис оператора IF: = IF (CELL = «VALUE», «PRINT OR DO THIS», «ELSE PRINT OR DO THIS»). Например, формула = IF (A1 = «», «BLANK», «NOT BLANK») заставляет любую ячейку, кроме A1, сказать «BLANK», если A1 не имеет ничего внутри. Если A1 не пусто, другие ячейки будут читать «НЕ ПУСТО». Оператор IF имеет более сложное применение, но обычно его можно свести к приведенной выше структуре.
Использование IF также может быть полезно для случаев, когда вы хотите вычислить значения в ячейке, но только если эти ячейки содержат значения. Например, вы можете делить значения между двумя ячейками. Однако, если в ячейках ничего нет, вы получите # DIV / 0! ошибка. Используя оператор IF, вы можете вычислить ячейку, только если она содержит значение. Например, если вы хотите выполнить функцию деления только в том случае, если A1 содержит значение, вы можете ввести: = IF (A1 = «», «», SUM (B1 / A1)), которое делит ячейку B1 только на A1, если A1 содержит текст , В противном случае ячейка остается пустой.
КОСВЕННЫЕ
= ДВССЫЛ ( «А» «2»)
Возвращает ссылку, указанную в текстовой строке. В приведенном выше примере формула будет возвращать значение ячейки, содержащейся в A2.
= ДВССЫЛ ( «А» СЛУЧМЕЖДУ (1,10))
Возвращает значение случайной ячейки между A1 и A2, используя функции косвенной и randbetween (пояснения ниже).
MEDIAN
= Медиана (А1: А7)
МИН И МАКС
Найдите медиану значений ячеек от А1 до А7. Например, четыре — это медиана для 1, 2, 3, 4, 5, 6, 7.
= MIN / MAX (Х: Х)
Min и Max представляют минимальное или максимальное количество в ячейках. Например, если вы хотите получить минимальное значение между ячейками A1 и A30, вы должны поставить = MIN (A1: A30) или если вы хотите получить максимальное значение около = MAX (A1: A30).
ПРОДУКТ
= ПРОДУКТ (Х: Х)
Умножает несколько ячеек вместе. Например, = Product (A1: A30) будет умножать все ячейки вместе, поэтому A1 * A2 * A3 и т. Д.
RAND
= RAND ()
Создает случайное число больше нуля, но меньше единицы. Например, «0,681359187» может быть случайно сгенерированным числом, помещенным в ячейку формулы.
RANDBETWEEN
= СЛУЧМЕЖДУ (1100)
Генерация случайного числа между двумя значениями. В приведенном выше примере формула создаст случайное целое число от 1 до 100.
КРУГЛЫЙ
= ROUND (X, Y)
Округлите число до определенного количества десятичных знаков. X — это ячейка Excel, содержащая округляемое число. Y — количество десятичных знаков для округления. Ниже приведены некоторые примеры.
= ROUND (A2,2)
Округляет число в ячейке A2 до одного десятичного знака. Если число равно 4.7369, приведенный выше пример округляет это число до 4.74. Если число 4.7614, оно округляется до 4.76.
= ROUND (A2,0)
Округляет число в ячейке A2 до нуля десятичных разрядов или до ближайшего целого числа. Если число равно 4.736, приведенный выше пример округляет это число до 5. Если число равно 4.367, оно округляется до 4.
SUM
= СУММ (Х: Х)
Наиболее часто используемая функция для сложения, вычитания, умножения или деления значений в ячейках. Ниже приведены некоторые примеры.
= СУММ (А1 + А2)
Добавьте ячейки А1 и А2.
= СУММ (А1: А5)
Добавьте ячейки от А1 до А5.
= СУММ (А1, А2, А5)
Добавляет ячейки A1, A2 и A5.
= СУММ (А2-А1)
Вычтите ячейку A1 из A2.
= СУММ (А1 * А2)
Умножьте ячейки А1 и А2.
= СУММ (А1 / А2)
Разделите ячейку A1 на A2.
SUMIF
= SUMIF (X: X, «*» X: X)
Выполняйте функцию SUM, только если в первых выделенных ячейках есть указанное значение. Примером этого может быть = SUMIF (A1: A6, «TEST», B1: B6), который добавляет значения B1: B6 только в том случае, если слово «test» было помещено где-то между A1: A6. Таким образом, если вы поместите TEST (без учета регистра) в A1, но у вас есть числа от B1 до B6, это только добавит значение в B1, потому что TEST находится в A1.
- Смотрите наше определение SUMIF для получения дополнительной информации.
CЕГОДНЯ
= СЕГОДНЯ ()
Будет распечатывать текущую дату в ячейке, введенной. Значение будет меняться каждый раз, когда вы открываете электронную таблицу, чтобы отразить текущую дату и время. Если вы хотите ввести дату, которая не меняется, удерживайте нажатой клавишу Ctrl и; (точка с запятой), чтобы ввести дату.
TREND
= ТЕНДЕНЦИЯ (Х: Х)
Чтобы найти общее значение ячейки. Например, если в ячейках с A1 по A6 было 2,4,6,8,10,12, и вы ввели формулу = TREND (A1: A6) в другой ячейке, вы получите значение 2, поскольку каждое число увеличивается на 2.
ВПР
= ВПР (Х, X: X, X, X)
Формула lookup, hlookup или vlookup позволяет искать и находить связанные значения для возвращаемых результатов. Смотрите наше определение поиска для полного определения и полной информации по этой формуле.