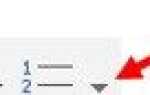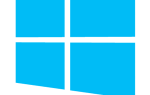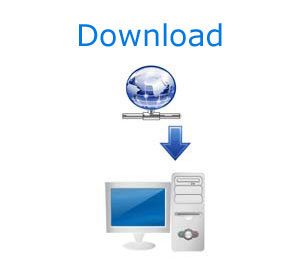
Каждый раз, когда вы загружаете файл из Интернета, он сохраняется в папке загрузок вашей операционной системы. Кроме того, есть запись об этом в вашем интернет-браузере. Когда файл находится в папке загрузок, он может занимать ненужное место на диске. Он также показывает загруженные файлы, которые могут быть угрозой безопасности или проблемой конфиденциальности. В следующих разделах показано, как очистить папку загрузок или историю загрузок во многих популярных веб-браузерах. Чтобы продолжить, нажмите на ссылку в списке ниже и следуйте инструкциям.
- Папка загрузок Windows.
- Папка Apple Mac Downloads.
- Пользователи Microsoft Edge.
- Пользователи Microsoft Internet Explorer.
- Пользователи Mozilla Firefox.
- Пользователи Google Chrome.
- Оперные пользователи.
Windows Vista, 7, 8 и 10 пользователей
Чтобы удалить файлы из папки «Загрузки» с жесткого диска в Windows, следуйте приведенным ниже инструкциям.
- Нажмите клавишу Windows на клавиатуре, введите «Загрузки» и нажмите клавишу «Ввод».
- В появившемся окне выделите все загруженные файлы с помощью мыши или нажмите Ctrl + A.
- Нажмите Удалить, чтобы отправить файлы в корзину.
- Чтобы окончательно удалить файлы, щелкните правой кнопкой мыши значок корзины на рабочем столе и выберите «Очистить корзину» в раскрывающемся меню.
Чаевые
Если на рабочем столе нет значка корзины, вы можете восстановить его.
Пользователи Apple Mac

Чтобы удалить файлы из папки «Загрузки» с жесткого диска в iOS, следуйте приведенным ниже инструкциям.
- Выберите Finder в Dock внизу вашего рабочего стола.
- В появившемся окне выберите «Загрузки» из списка в левой части экрана.
- Очистите все записи истории загрузок, выделив их и нажав «Удалить».
Microsoft Edge
Если вы используете Microsoft Edge, выполните следующие действия.
- Откройте браузер Microsoft Edge.
- Нажмите Ctrl + J.
- Вы можете удалить каждый загруженный элемент по отдельности, нажав
 рядом с записью или нажмите Очистить все, чтобы стереть их все.
рядом с записью или нажмите Очистить все, чтобы стереть их все.
-ИЛИ-
- Откройте браузер Microsoft Edge.
- В верхнем правом углу выберите концентратор
 кнопка.
кнопка. - Нажмите на значок, который выглядит как стрелка вниз.
- Вы можете удалить каждый загруженный элемент по отдельности, нажав
 рядом с записью или нажмите Очистить все, чтобы стереть их все.
рядом с записью или нажмите Очистить все, чтобы стереть их все.
Microsoft Internet Explorer
Если вы используете Internet Explorer, выполните следующие действия.
- Откройте браузер Microsoft Internet Explorer.
- Нажмите Ctrl + J.
- Вы можете удалить каждый загруженный элемент по отдельности, нажав X рядом с записью или нажав Очистить все, чтобы удалить их все.
-ИЛИ-
- Откройте браузер Microsoft Internet Explorer.
- Нажмите Gear
 значок в правом верхнем углу окна.
значок в правом верхнем углу окна. - Нажмите View downloads в выпадающем меню, которое появляется.
- Вы можете удалить каждый загруженный элемент по отдельности, нажав X рядом с записью или нажав Очистить все, чтобы удалить их все.

Mozilla Firefox
Если вы используете Firefox, выполните следующие действия.
- Откройте Firefox.
- Нажмите Ctrl + J.
- Вы можете удалить каждый элемент по отдельности, используя клавишу Delete, или щелкнуть «Очистить все» в верхней части окна.
-ИЛИ-
- Откройте браузер Firefox.
- Выберите «Показывать ход текущих загрузок».
 в правом верхнем углу экрана.
в правом верхнем углу экрана. - Выберите Показать все загрузки в появившемся меню.
- Вы можете удалить каждый элемент по отдельности, используя клавишу Delete, или щелкнуть «Очистить все» в верхней части окна.

Гугл Хром
Если вы используете Google Chrome, выполните следующие действия.
- Откройте браузер Chrome.
- Нажмите Ctrl + J.
- В открывшемся новом окне нажмите
 рядом с каждой записью, которую вы хотите удалить.
рядом с каждой записью, которую вы хотите удалить. - Чтобы очистить все записи, нажмите Дополнительные действия …
 значок в правом верхнем углу экрана и выберите Очистить все.
значок в правом верхнем углу экрана и выберите Очистить все.
-ИЛИ-
- Откройте браузер Chrome.
- Выберите Настроить и управлять Google Chrome
 в правом верхнем углу экрана.
в правом верхнем углу экрана. - Выберите «Загрузки» в раскрывающемся меню.
- В открывшемся новом окне нажмите
 рядом с каждой записью, которую вы хотите удалить.
рядом с каждой записью, которую вы хотите удалить. - Чтобы очистить все записи, нажмите Дополнительные действия …
 значок в правом верхнем углу экрана и выберите Очистить все.
значок в правом верхнем углу экрана и выберите Очистить все.

опера
Если вы используете браузер Opera, выполните следующие действия.
- Откройте окно браузера Opera.
- Нажмите Ctrl + J.
- На открывшейся вкладке вы можете удалить каждую запись, нажав
 на правой стороне, или вы можете нажать
на правой стороне, или вы можете нажать  Кнопка, чтобы стереть все записи.
Кнопка, чтобы стереть все записи.
-ИЛИ-
- Откройте браузер Opera.
- щелчок
 в верхнем левом углу окна.
в верхнем левом углу окна. - В раскрывающемся меню выберите «Загрузки».
- На открывшейся вкладке вы можете удалить каждую запись, нажав
 на правой стороне, или вы можете нажать
на правой стороне, или вы можете нажать  Кнопка, чтобы стереть все записи.
Кнопка, чтобы стереть все записи.