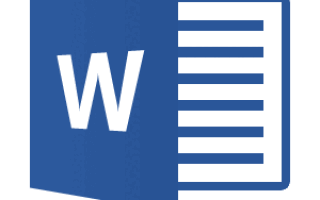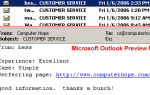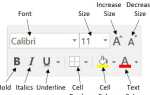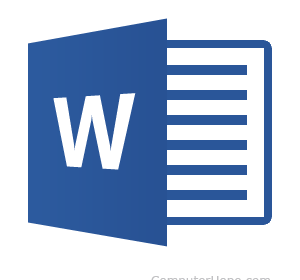
Используя функцию автоформатирования в Microsoft Word, вы можете автоматически создавать тире (-) и тире (-), вводя дефисы. Кроме того, вы можете вставить эти специальные символы с помощью меню Вставить символ. Вы также можете скопировать и вставить черточки из другого документа, например веб-страницы, в документ Word.
Чаевые
Если автоформат не включен в вашей копии Microsoft Word, посмотрите нашу страницу о том, как включить / отключить автоформат.
- Вставьте тире Эм, используя Автоформат.
- Вставьте черточку En, используя автоформат.
- Вставьте Em или En тире с помощью сочетаний клавиш.
- Вставьте Em или En тире с помощью меню Symbol.
- Вставьте Em или En тире с помощью копирования и вставки.
- Удалить Em или En тире.
Вставить Em тире с помощью автоформат
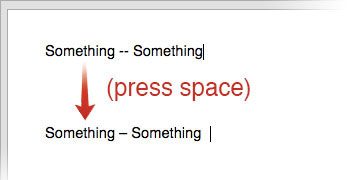
Если вы сделаете следующее, автоформат будет вставлять тире (-) при вводе.
В документе Word:
- Введите слово без пробела после него.
- Введите два дефиса без пробелов между ними или после них.
- Введите другое слово.
- Введите пробел.
Например, набрав:
Что-то — что-то (пробел)
Будет автоматически форматировать строку как:
Что-то что-то
Когда вы нажимаете пробел после ввода текста в качестве примера выше.
Вставить черточку En, используя автоформат

Если вы сделаете следующее, автоформат будет вставлять черточку (-) при вводе.
В документе Word:
- Введите слово с пробелом после него.
- Введите один дефис с пробелом после него.
- Введите другое слово.
- Введите пробел.
Например, набрав:
1993 (пробел) — (пробел) 1995 (пробел)
Автоматически отформатируйте строку:
1993 — 1995
Когда вы нажимаете пробел после ввода текста в качестве примера выше.
Вставьте Em или En тире с помощью сочетаний клавиш
Чтобы создать тире Em, используйте комбинацию клавиш Ctrl + Alt + Minus.
Чтобы создать тире En, используйте комбинацию клавиш Ctrl + Minus.
Заметка
Num Lock должен быть включен, и вам нужно использовать клавишу минус, расположенную на цифровой клавиатуре.
Вставьте Em или En тире с помощью меню Symbol
Вы также можете вставить специальный штрих, используя меню «Вставить символ»:
- В документе Microsoft Word выберите «Вставить» в строке меню.
- Выберите Символ.
- Выберите Больше символов.
- Нажмите на символы, которые вы хотите вставить. Эм-тире должен быть на втором ряду. Чтобы вставить несколько символов, нажимайте их по одному за раз.
- Когда вы закончите, нажмите Закрыть, чтобы закрыть окно специальных символов.
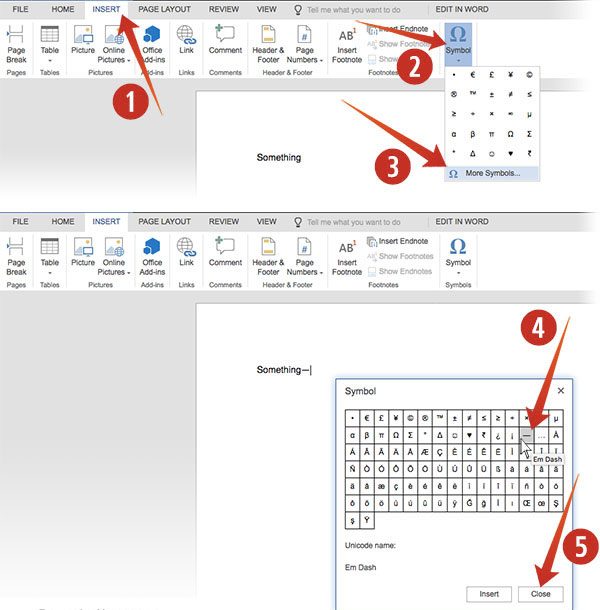
Заметка
Если черта En не предлагается в вашем меню Symbol, вы все равно можете использовать другой метод для ее вставки.
Вставьте Em или En тире с помощью копирования и вставки
Если ничего не помогает, скопируйте и вставьте тире из другого документа, такого как эта страница.
- Выделите тире, который вы хотите вставить:
Эм тире: —
Ан тире: —
- Скопируйте это. (Нажмите Ctrl-C или ⌘-C на Mac)
- В вашем документе Word поместите текстовый курсор туда, куда вы хотите добавить черту, и вставьте его. (Нажмите Ctrl-V или ⌘-V на Mac)
Удалить Em или En Dash
Если ваш документ Word имеет тире Em или En и вы хотите удалить его, выполните одно из следующих действий.
- Выделите Em dash или En dash с помощью мыши, затем нажмите клавишу Delete.
- Поместите текстовый курсор после черточки Em или En, затем нажмите клавишу Backspace.
Если вы хотите заменить тире Em или En тире обычным дефисом, введите дефис после удаления тире En или En.