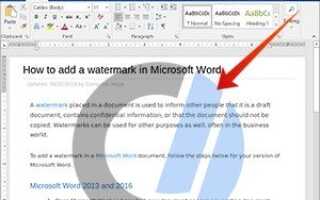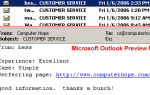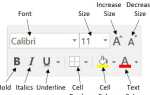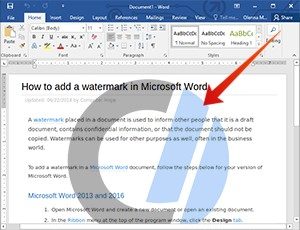
Водяной знак, помещенный в документ, используется для информирования других людей о том, что это черновик документа, содержит конфиденциальную информацию или что документ не следует копировать. Водяные знаки могут использоваться и для других целей, часто в деловом мире.
Чтобы добавить водяной знак в документ Microsoft Word, выполните следующие действия для вашей версии Microsoft Word.
Microsoft Word 2013 и 2016
- Откройте Microsoft Word и создайте новый документ или откройте существующий документ.
- В меню ленты в верхней части окна программы перейдите на вкладку «Дизайн».
- В разделе «Фон страницы» выберите параметр «Водяной знак».
- В появившемся выпадающем окне найдите водяной знак, который вы хотите добавить, и нажмите на этот параметр водяного знака.
Если вы хотите создать водяной знак, выполните следующие действия.
- В раскрывающемся окне, которое появляется после нажатия параметра «Водяной знак» на вкладке «Дизайн», выберите параметр «Пользовательский водяной знак» в раскрывающемся окне.
- В окне «Печатный водяной знак» выберите параметр «Водяной знак рисунка» или «Водяной знак текста».
- Если выбран водяной знак «Изображение», найдите изображение, которое вы хотите использовать в качестве водяного знака, и нажмите «ОК».
- Если выбран текстовый водяной знак, введите текст водяного знака, а также шрифт, размер и цвет текста. Нажмите OK, чтобы добавить пользовательский текстовый водяной знак.
Microsoft Word 2007 и 2010
- Откройте Microsoft Word и создайте новый документ или откройте существующий документ.
- В меню ленты в верхней части окна программы перейдите на вкладку «Макет страницы».
- Нажмите «Водяной знак».
- В появившемся выпадающем окне найдите водяной знак, который вы хотите добавить, и нажмите на этот параметр водяного знака.
Если вы хотите создать водяной знак, выполните следующие действия.
- В раскрывающемся окне, которое появляется после нажатия параметра «Водяной знак» на вкладке «Дизайн», выберите параметр «Пользовательский водяной знак» в раскрывающемся окне.
- В окне «Печатный водяной знак» выберите параметр «Водяной знак рисунка» или «Водяной знак текста».
- Если выбран водяной знак «Изображение», найдите изображение, которое вы хотите использовать в качестве водяного знака, и нажмите «ОК».
- Если выбран текстовый водяной знак, введите текст водяного знака, а также шрифт, размер и цвет текста. Нажмите OK, чтобы добавить пользовательский текстовый водяной знак.
Microsoft Word 2003 и более ранние версии
- Откройте Microsoft Word и создайте новый документ или откройте существующий документ.
- В строке меню в верхней части окна программы выберите меню «Формат».
- В меню «Формат» нажмите «Фон», затем выберите «Печатный водяной знак».
- В окне «Печатный водяной знак» выберите параметр «Водяной знак рисунка» или «Водяной знак текста».
- Если выбран водяной знак «Изображение», найдите изображение, которое вы хотите использовать в качестве водяного знака, и нажмите «ОК».
- Если выбран текстовый водяной знак, введите текст водяного знака, а также шрифт, размер и цвет текста. Нажмите OK, чтобы добавить пользовательский текстовый водяной знак.