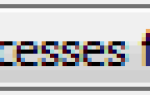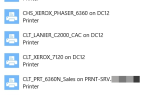У вас есть нетбук или небольшой компьютер с форм-фактором без DVD-привода, но вы хотите установить на него Windows (7, 8 или 10)? В этой статье описываются различные способы создания загрузочного USB-носителя для установки Windows.
Прежде чем вы начнете, обратите внимание, что вам не нужно никакого программного обеспечения для создания загрузочного USB-носителя для компьютеров на основе UEFI. Для UEFI на основе компьютеры, все, что вам нужно сделать, чтобы сделать USB установочный диск Windows, это отформатировать USB-диск как FAT32 (вместо NTFS), смонтируйте ISO-образ установки Windows на диск и скопируйте все содержимое подключенного диска на USB-накопитель.
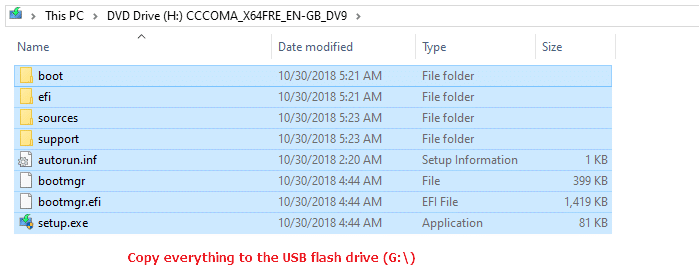
Этого достаточно, чтобы сделать диск загрузочным на компьютерах на основе UEFI.
Вам не нужно использовать ни один из методов, описанных в этой статье, для подготовки загрузочного носителя USB для компьютеров на основе UEFI. Средство Windows USB / DVD форматирует диск как NTFS, что означает, что он не будет работать в системах на основе UEFI. Для систем на основе UEFI необходимо отформатировать диск как FAT32.
Для наследие (BIOS / MBR), выполните один из трех способов, описанных в этой статье, чтобы создать USB-диск установки Windows.
Создать загрузочный USB-диск Windows Setup из ISO:
- Использование Windows USB / DVD Download Tool
- Использование Rufus: расширенный инструмент для создания загрузочных USB-накопителей
- Использование встроенной командной строки Windows — без стороннего программного обеспечения
Создание загрузочного флэш-накопителя USB из ISO с помощью Windows USB / DVD Download Tool
Windows USB / DVD Download Tool от Microsoft берет образ ISO и создает загрузочное USB-устройство, которое можно использовать для установки Windows. Утилита также может создать установочный DVD-диск Windows из файла ISO.
Загрузите Windows USB / DVD Download Tool. Чтобы скопировать ISO-образ на USB-накопитель, убедитесь, что на диске достаточно места. Различные ОС имеют разные размеры файлов ISO. Обязательно используйте диск емкостью не менее 8 ГБ, так как размеры файлов Windows 10 ISO растут с каждой сборкой / версией; Размер ISO для Windows 10 Fall Creators Update составляет 4,4 ГБ.
Хотя заголовок гласит «Windows 7 USB / DVD Tool», в Windows 10 он работает безупречно.
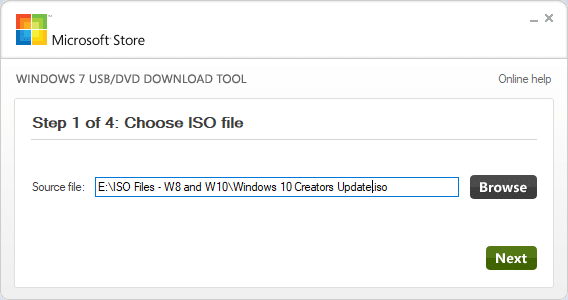
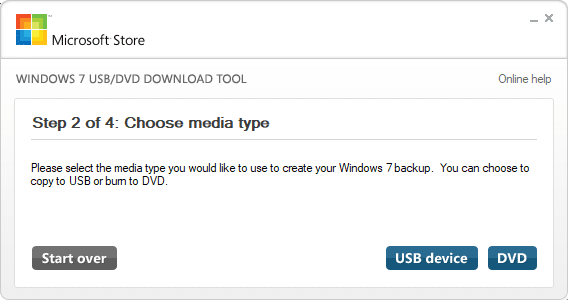
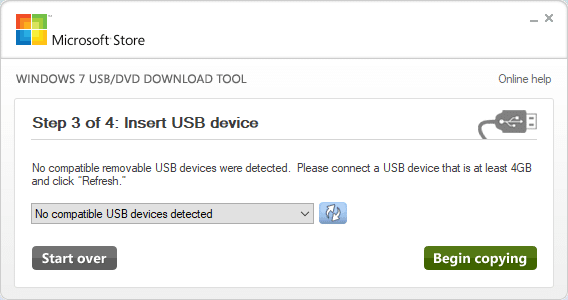
Пожалуйста, вставьте USB-накопитель (или DVD-носитель) в дисковод заранее.
Инструмент работает только для ISO-образа Windows, загруженного с сайта Microsoft.
Rufus: продвинутый инструмент для создания загрузочных USB-накопителей
Также обратите внимание на расширенный инструмент ISO / DVD to USB под названием Rufus. Эта утилита помогает форматировать и создавать загрузочные флэш-накопители USB, такие как USB-ключи / флешки, карты памяти и т. Д.
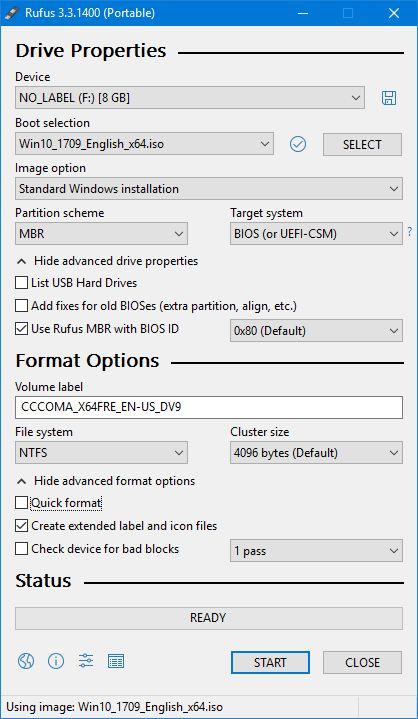 Rufus — создатель загрузочного носителя с ISO на USB.
Rufus — создатель загрузочного носителя с ISO на USB.
Руфус чрезвычайно быстр, и этот инструмент может быть особенно полезен в случаях, когда:
- вам нужно создать установочный USB-носитель из загрузочных ISO-файлов (Windows, Linux, UEFI и т. д.)
- вам нужно работать в системе, в которой не установлена ОС
- вам нужно прошить биос или другую прошивку от DOS
- Вы хотите запустить утилиту низкого уровня
Создать загрузочный USB-диск Windows Setup без использования какого-либо программного обеспечения
Как сказано ранее в этой статье, для UEFI на основе компьютеры, все, что вам нужно сделать, чтобы создать установочный диск Windows, это отформатировать диск как FAT32, смонтировать ISO-образ на диск и скопировать все содержимое подключенного диска на USB-диск. Этого достаточно, чтобы сделать диск загрузочным на компьютерах на основе UEFI.
Для наследие (BIOS / MBR), следуйте этим инструкциям для создания установочного USB-диска Windows 10.
- Вставьте флэш-диск USB в дисковод.
- Откройте командную строку администратора, запустите
diskpartкоманда. - Запустить
list diskКоманда, чтобы увидеть список дисков. Осторожно, запишите номер диска для вашего USB-носителя. Перед выполнением этой команды лучше отсоединить дополнительные внешние накопители, чтобы легко идентифицировать USB-накопитель. - В моем случае диск 3 является USB-накопителем, поэтому я набираю следующую команду для выбора диска:
select disk 3
- Затем выполните следующую команду для полностью стереть содержимое USB-диска:
clean

- Затем выполните следующие команды:
create partition primary select partition 1 active format fs=ntfs quick
Важная заметка: Если ваш компьютер поддерживает Unified Extensible Firmware Interface (UEFI), вам следует отформатировать USB-накопитель как FAT32, а не NTFS. Чтобы отформатировать раздел как FAT32, введите
format fs=fat32 quickи нажмите кнопку ВВОД.
- После этого запустите
assignкоманда, а затем введитеexitвыйти из командной среды Diskpart. Теперь Windows переназначает букву диска (G:\в этом примере) для вашего USB-накопителя. - Смонтируйте ISO-образ установки Windows, дважды щелкнув по нему.

- Скопируйте все содержимое подключенного ISO-диска (
H:\) к вашей флешке (G:\)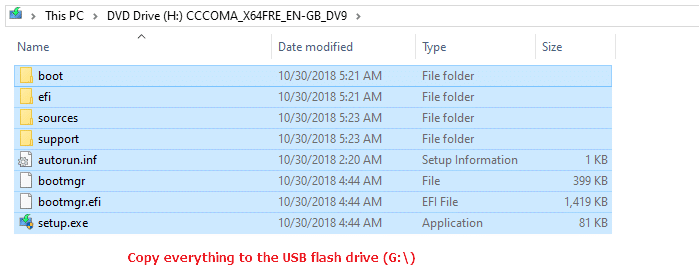
- Переключитесь в окно командной строки администратора и выполните следующие команды, где
H:\это буква диска установленного Windows ISO иG:\это буква USB-диска:H: cd\boot bootsect.exe /nt60 G:
Вы увидите следующий вывод:
Target volumes will be updated with BOOTMGR compatible bootcode. G: (\\?\Volume{589fd5fb-bd84-11e8-a90e-1866da06b846}) Successfully updated FAT32 filesystem bootcode. Bootcode was successfully updated on all targeted volumes.bootsect.exeкомандная строка строит код загрузочного сектора в указанном разделе.
Это оно! USB-накопитель теперь загрузочный, и вы сможете установить Windows с него.
Надеюсь, что это руководство оказалось полезным для создания загрузочного USB-диска установки Windows с использованием различных методов.

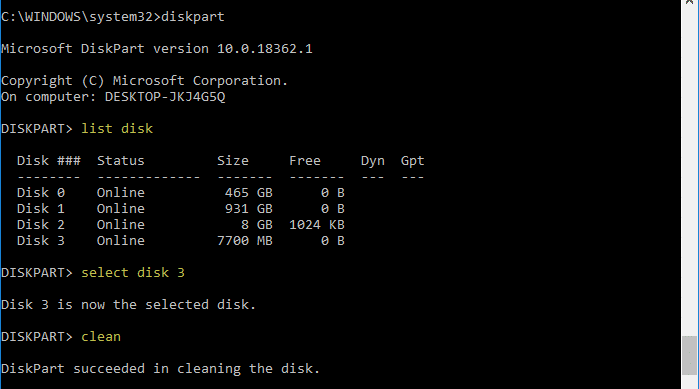
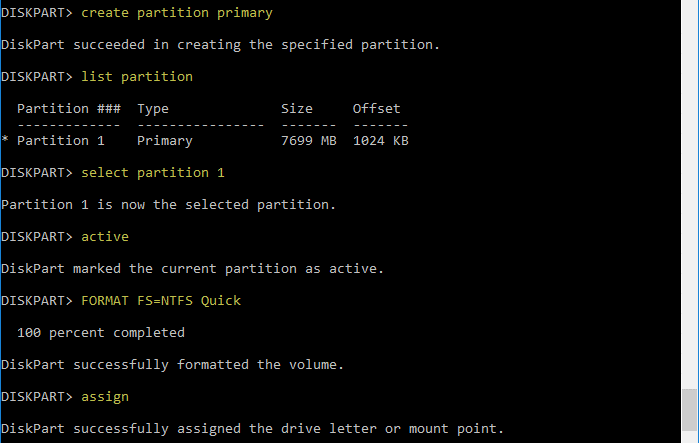

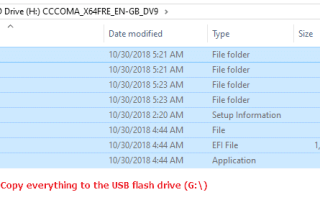

![[Исправлено] Ошибка Zip-файла 0x80004005 при извлечении или копировании](https://komputer03.ru/wp-content/cache/thumb/82/5a031595fa25182_150x95.png)