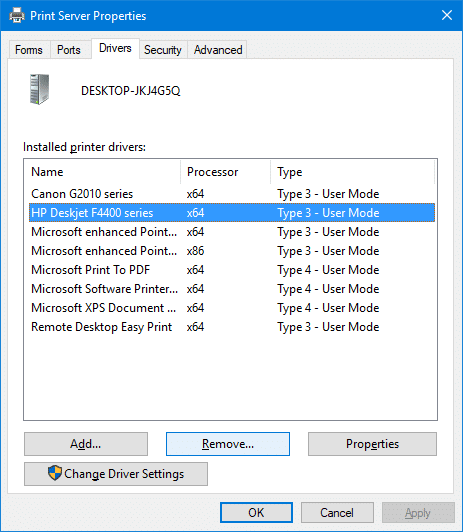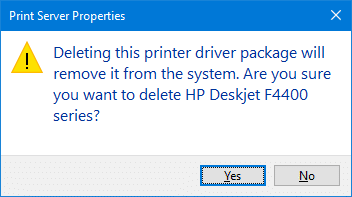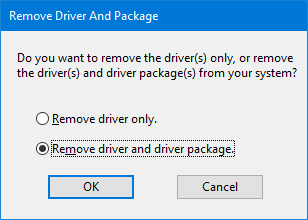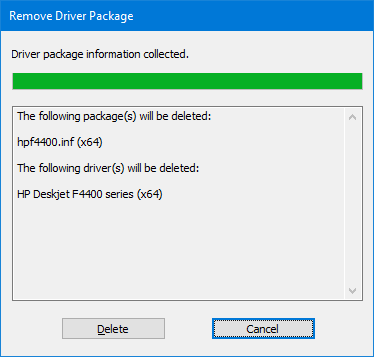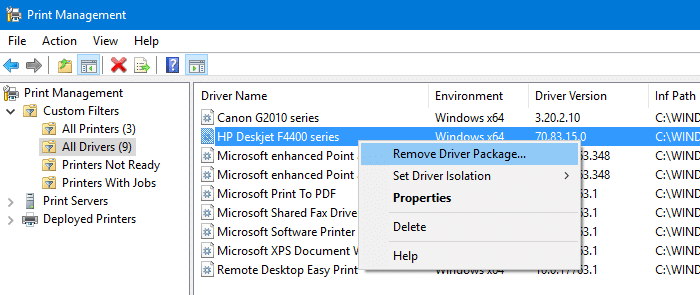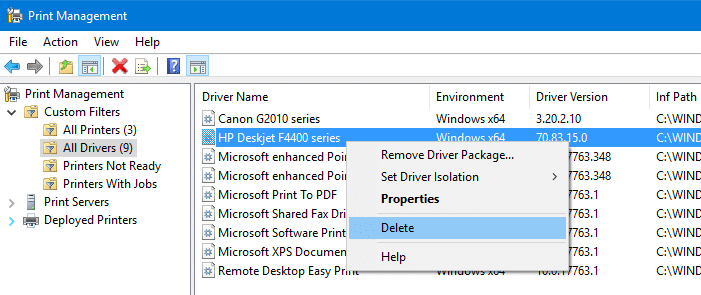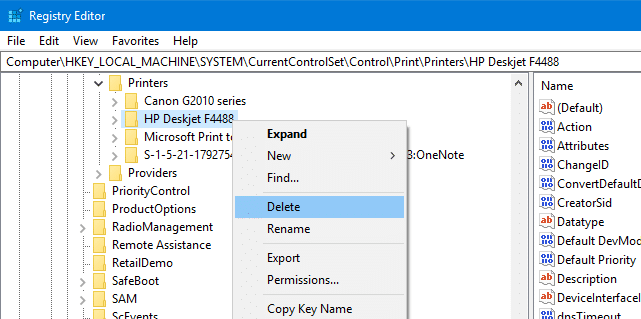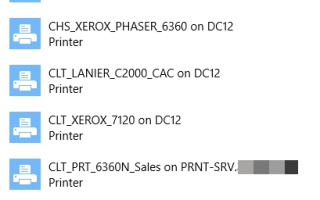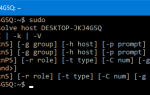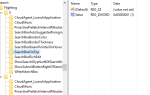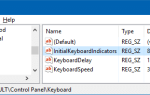При попытке добавить новый принтер, нажав кнопку Добавить принтер или сканер в принтере Страница сканеров, старые принтеры, которые вы добавили ранее, но больше не используете, могут быть в списке.
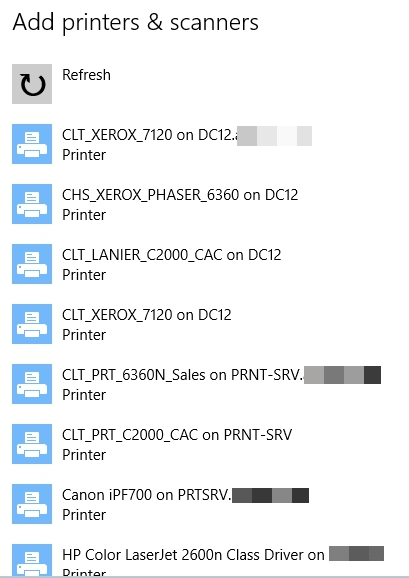
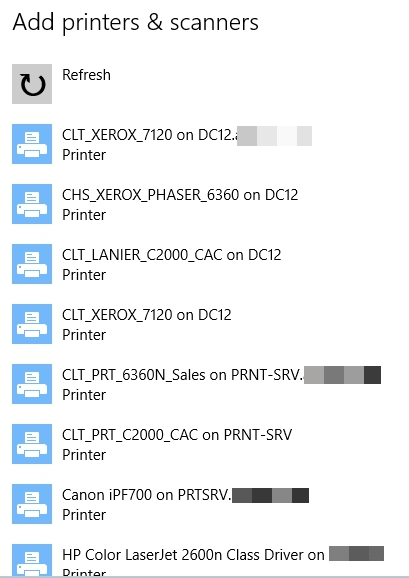
В этом посте рассказывается, как полностью удалить старые, неустановленные или устаревшие принтеры из Добавить принтер а также Принтеры Сканеры страницы. Оставшиеся драйверы принтера, пакеты драйверов и записи реестра необходимо удалить.
содержание
- Удалите старые драйверы принтера через Свойства сервера печати
- Удалить старые принтеры через управление печатью
- Удалите старые записи остатков принтеров в редакторе реестра
- Удалите старые пакеты драйверов принтера из хранилища драйверов, чтобы освободить место на диске
Как полностью удалить старые принтеры с вашего компьютера
Старые или предположительно удаленные принтеры могут все еще отображаться в принтерах. Сканеры страницы. В некоторых случаях записи могут отображаться в списке «Добавить принтер», а не в «Принтерах». Сканеры или страница «Устройства». Следующая процедура поможет вам удалить или полностью удалить старый принтер вместе с драйверами и пакетом хранилища дисков.
Чтобы удалить старые записи принтера из Добавить принтер или сканер так же как Принтеры Сканеры страницы, следуйте этой процедуре:
Удалите старые драйверы принтера через Свойства сервера печати
- Откройте страницу «Принтеры и сканеры» в настройках.
- Прокрутите вниз и нажмите Свойства сервера печати ссылка.Чаевые: Вы также можете запустить
rundll32.exe printui.dll,PrintUIEntryDPIAware /sилиprintui /s /t2Повышенная команда (как администратор) из диалогового окна запуска или командной строки с повышенными правами. Команды открывают страницу свойств сервера печати напрямую. - Выберите Драйверы Вкладка.

- Выберите старую запись принтера из списка и нажмите «Удалить».

- Выбрать Удалить драйвер и пакет драйверов, и нажмите ОК.

- Нажмите «Удалить», когда увидите запрос подтверждения удаления пакета драйверов.

Удалить старые принтеры через Управление печатью
Метод свойств сервера печати должен сделать свое дело. В качестве альтернативы вы можете использовать консоль управления печатью для удаления старых принтеров и их драйверов. Управление печатью — это консоль Microsoft, которая позволяет просматривать и управлять принтерами и заданиями печати на компьютере.
- Откройте Управление печатью через Начать поиск. Или запустите команду
printmanagement.mscзапустить управление печатью. - Выбрать Все принтеры раздел.
- Щелкните правой кнопкой мыши старый принтер, если он указан в правой панели, и выберите «Удалить».
- Выбрать Все водители.
- Щелкните правой кнопкой мыши на старом принтере и выберите опцию Удалить пакет драйверов или нажмите удалять.


Удалите старые принтеры с помощью редактора реестра
Даже после удаления и удаления принтеров с использованием вышеуказанных методов Добавить принтер страница может по-прежнему отображать ваши старые принтеры. Вам необходимо отредактировать реестр, чтобы удалить оставшиеся записи.
- Создайте точку восстановления системы.
- Щелкните правой кнопкой мыши Start, выберите Run. Тип
regedit.exeи нажмите ENTER. Это открывает редактор реестра. - Перейти к следующему разделу реестра:
HKEY_CURRENT_USER\SOFTWARE\Classes\Local Settings\Printers\Roamed
- На правой панели щелкните правой кнопкой мыши принтер, который вы хотите удалить, и выберите
Delete, - Сделайте это для любого другого принтера, который вы хотите удалить.
- Кроме того, проверьте записи принтера под следующим ключом и удалите ненужные элементы:
HKEY_CURRENT_USER\Printers\Connections
- Перейти к следующему ключу:
HKEY_LOCAL_MACHINE\SYSTEM\CurrentControlSet\Control\Print\Printers
- Разверните ключ и выберите старый принтер, указанный под ключом.
- Щелкните правой кнопкой мыши на старом принтере и выберите «Удалить».

- Кроме того, один из следующих подразделов может содержать ссылки на ваши старые принтеры. Вы можете также очистить это:
HKEY_LOCAL_MACHINE\SYSTEM\CurrentControlSet\Control\Print\Environments\Windows NT x86\Drivers\Version-3 HKEY_LOCAL_MACHINE\SYSTEM\CurrentControlSet\Control\Print\Environments\Windows x64\Drivers\Version-3 HKEY_LOCAL_MACHINE\SYSTEM\CurrentControlSet\Control\Print\Environments\Windows x64\Drivers\Version-4
В реестре были ссылки на мой старый струйный принтер HP F4488 (серия F4400). Мне пришлось удалить его и его хранилище драйверов, используя более ранние методы, поскольку я недавно заменил HP принтером Canon G2012.
- Выйдите из редактора реестра.
Удалите пакеты драйверов из хранилища драйверов, чтобы освободить место на диске
Даже после удаления пакетов драйверов с помощью описанных выше способов, некоторые оставшиеся драйверы могут существовать в хранилище драйверов. Хранилище драйверов — это надежное расположение входящих и сторонних пакетов драйверов. Перед установкой драйвера его необходимо сначала сохранить в папке хранилища драйверов, расположенной под C:\Windows\System32\DriverStore\FileRepository
В каждой подпапке хранится пакет драйверов вместе с соответствующим INF-файлом. Папки хранилища драйверов имеют загадочные имена, и найти пакет драйверов, который вы хотите удалить, утомительно.
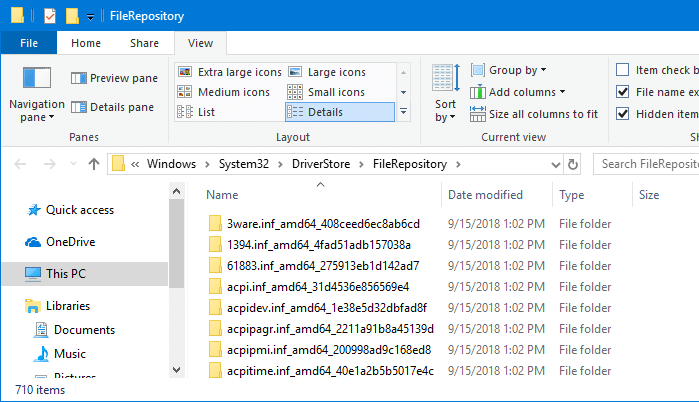
благодарно, у нас отлично DriverStore Explorer инструмент, который делает работу за вас.
DriverStore Explorer [RAPR] — сторонняя программа, облегчающая работу с хранилищем драйверов Windows. Он поддерживает операции, включая перечисление, добавление пакета драйверов (этап), добавление установка, удаление и принудительное удаление из магазина драйверов.
Если вы посмотрите на это изображение, вы можете увидеть, что есть до 9 MB из драйверов принтера HP остатка. Это произошло даже после Я удалил пакеты драйверов через Свойства сервера печати. Очевидно, что этих двух методов было недостаточно.
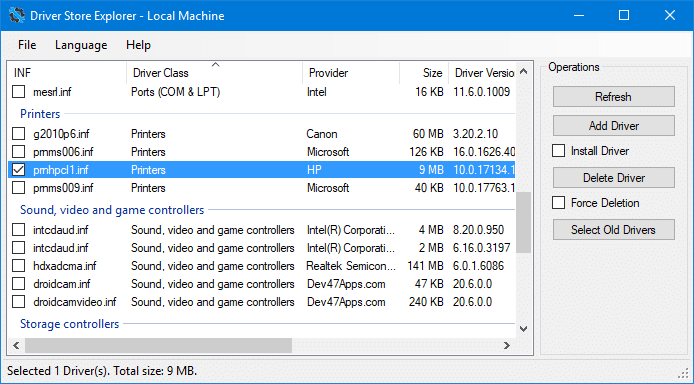
Все, что мне нужно было сделать, это выбрать старый драйвер принтера HP из списка, нажать «Удалить». щелчок хорошо когда вы видите следующее предупреждение:
Предупреждение
Собирается удалить prnhpcl1.inf (oem32.inf) из хранилища драйверов.
Вы уверены?
Это привело к удалению INF-файла старого принтера HP, пакета драйверов, что позволило сэкономить 9 МБ.
Надеюсь, что описанные выше методы помогли вам полностью удалить старые записи принтера, драйверы и пакеты драйверов с вашего компьютера Windows.