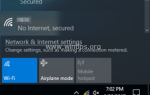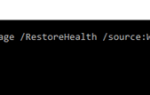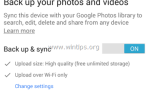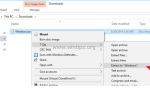Сбой состояния питания водителя это ошибка синего экрана, которая может возникнуть на компьютерах под управлением Windows 10/8 / 8.1 / 7 из-за поврежденного драйвера устройства или из-за того, что Windows не может вывести устройство из спящего режима.
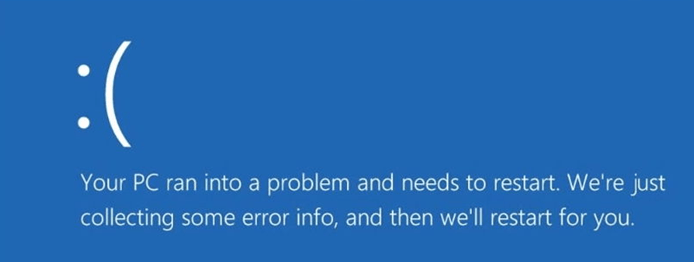
Наиболее распространенные способы решения проблемы DRIVER_POWER_STATE_FAILURE — это удаление и переустановка поврежденных драйверов в вашей системе или установка самой последней или более старой, более стабильной версии драйвера для вашего адаптера дисплея.
В этой статье вы можете найти все известные способы устранения проблемы BSoD состояния питания драйвера в Windows 10 ОС Windows 8.1 / 8.
Как исправить проблему «DRIVER_POWER_STATE_FAILURE».
Заметка: Если Windows не запускается нормально из-за проблемы BSoD «DRIVER_POWER_STATE_FAILURE», попробуйте применить предложенные методы в безопасном режиме Windows.
Вариант А. Включение безопасного режима на работающем компьютере под управлением Windows 10, 8.1 / 8, 7:
- Нажмите «Windows»
![image_thumb [5] _thumb_thumb image_thumb [5] _thumb_thumb](data:image/svg+xml,%3Csvg%20xmlns=%22http://www.w3.org/2000/svg%22%20viewBox=%220%200%2019%2020%22%3E%3C/svg%3E) + «р«ключи для загрузки Бег чат.
+ «р«ключи для загрузки Бег чат. - Введите «msconfig» и нажмите Войти.
- Перейдите на вкладку Boot и затем проверьтеБезопасный ботиноквариант.
- Нажмите «хорошо» а также перезапуск твой компьютер. *
* Примечание: для загрузки Windows в «Нормальный режим«опять же, вы должны снять галочку»Безопасный ботинок«вариант с использованием той же процедуры.
![окна-8-безопасного mode_thumb [2] окна-8-безопасного mode_thumb [2]](/wp-content/uploads/2019/11/sboj-sostojanija-pitanija-drajvera-fix-v-windows_1.jpg)
Случай B: Включение безопасного режима на нерабочем компьютере с Widows 10, 8.1 / 8.
Если Windows не загружается нормально, то вам нужно — сначала — включить F8 пункты меню [Меню дополнительных параметров (безопасный режим, безопасный режим с сетевым подключением и т. д.)] путем загрузки системы с установочного носителя Windows. Подробные инструкции о том, как это сделать, можно найти в этой статье: Как запустить Windows 10 или 8 в безопасном режиме, если Windows не может загрузиться нормально.
Способ 1. Удалите антивирус / программу безопасности.
Способ 2. Предотвращение сна устройства, когда не используется.
Способ 3. Измените настройки управления питанием на Wi-Fi Адаптер (ы) Bluetooth.
Способ 4. Установите отсутствующие или поврежденные драйверы.
Способ 5: обновить драйверы адаптера дисплея.
Способ 6. Установите более старый драйвер для вашего адаптера дисплея.
Способ 1. Удалите антивирус — программу безопасности.
Первый метод для устранения проблемы «DRIVER STATE POWER FAILURE» — это удаление антивирусной программы из вашей системы. Этот метод применяется на компьютере под управлением Windows 7 с установленным антивирусом AVAST с успешными результатами.
Способ 2. Предотвращение сна устройства, когда он не используется.
1. Щелкните правой кнопкой мыши на Стартовое меню и выберите Диспетчер устройств.
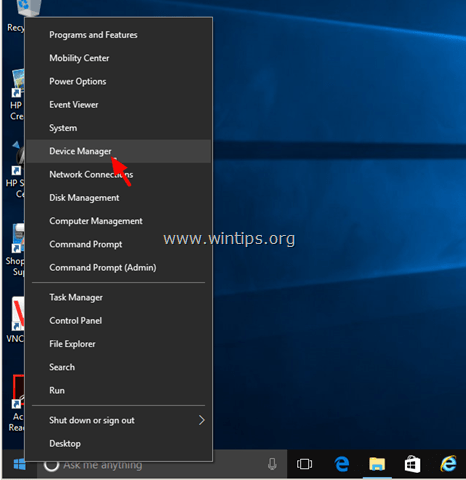
2. Нажмите, чтобы развернуть Сетевые адаптеры. *
* Примечание. Если в диспетчере устройств отображается одно или несколько устройств с желтым восклицательным знаком рядом с ними, продолжите работу и установите отсутствующие / поврежденные драйверы для этих устройств. (Способ-3).
3. Щелкните правой кнопкой мыши на беспроводном адаптере и выберите свойства.
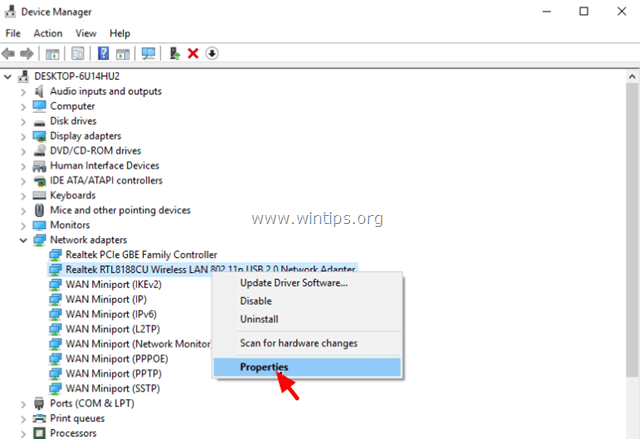
4. В Управление энергопотреблением вкладка, снимите флажок параметр «Разрешить компьютеру выключать это устройство для экономии энергии».
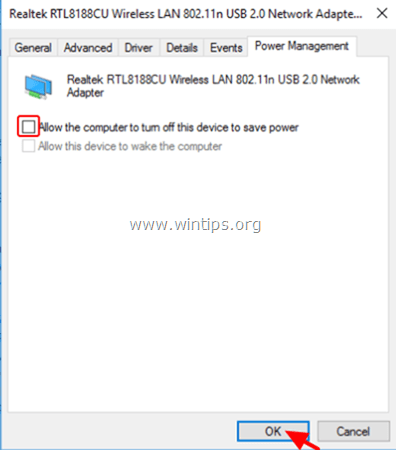
5. Выполните то же действие для адаптера Bluetooth (если есть).
6. щелчок хорошо а также перезапуск твой компьютер.
Способ 3. Измените настройки управления питанием на Wi-Fi Адаптер (ы) Bluetooth.
Второй способ устранения ошибки «Состояние питания драйвера» — установить для параметров питания значение «Максимальное» для адаптера Wi-Fi и Bluetooth. Для этого:
1. Щелкните правой кнопкой мыши меню «Пуск» ![]() и выбрать Панель управления.
и выбрать Панель управления.
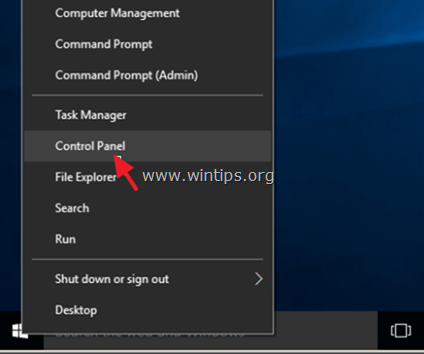
2. Изменить Просмотр по (вверху справа) Маленькие иконки а затем откройте Варианты питания.
![image_thumb [9] элементы панели управления](/wp-content/uploads/2019/11/sboj-sostojanija-pitanija-drajvera-fix-v-windows_6_1.png)
3. щелчок Изменить настройки плана (рядом с «Сбалансированный»).
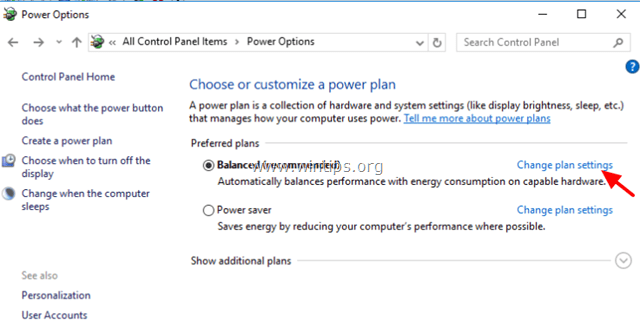
4. Выбрать Изменить расширенные настройки питания.
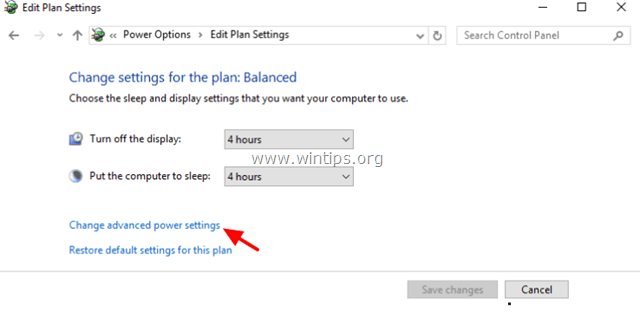
5. Прокрутите вниз, чтобы найти и развернуть Беспроводной адаптер Настройки.
6. Теперь установите настройки «On Battery» и «Plugged in» на Максимальная производительность.
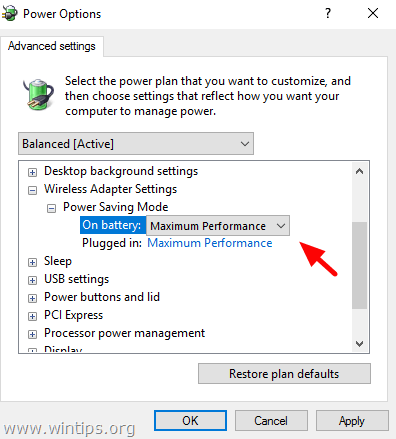
Способ 4. Установите отсутствующие или поврежденные драйверы.
— Если Windows отображает одно или несколько устройств в Диспетчере устройств с желтым знаком (восклицательный знак), это означает, что требуемый драйвер для этого устройства отсутствует или поврежден. В этом случае вы должны установить правильные драйверы для проблемного устройства. Для этого:
1. Перейдите к Диспетчер устройств.
2. Посмотрите на любое устройство (а), которые отображаются с желтым восклицательным знаком.
3. Затем щелкните правой кнопкой мыши на проблемном устройстве и выберите Обновление программного обеспечения драйвера устройства.
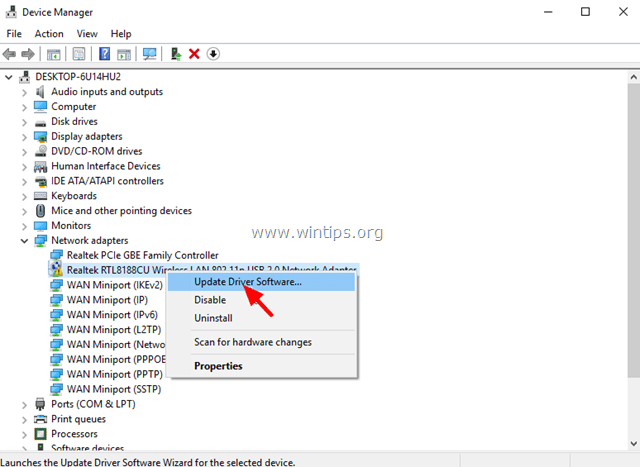
4. Выберите первый вариант и дайте Windows «Автоматический поиск обновленного программного обеспечения драйвера», а затем установите его. *
* Примечание. Если Windows не может найти обновленный драйвер для выбранного устройства, перейдите на сайт поддержки производителя вашего компьютера, чтобы найти и установить последнюю версию драйвера для этого устройства.
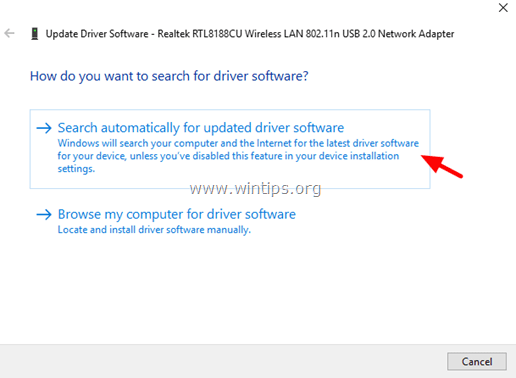
5. Выполните те же действия и переустановите поврежденные драйверы для любого другого проблемного устройства.
6. Когда закончите, перезапуск компьютер и посмотрите, была ли решена проблема «Сбой состояния питания драйвера».
Способ 5: обновить драйверы адаптера дисплея.
Если после установки Центра обновления Windows возникла проблема «Сбой состояния питания драйвера», продолжите работу и установите последнюю версию драйвера для адаптера дисплея. Для этого:
1. Перейдите в Windows Панель управления.
2. открыто Программы и характеристики.
3. Выберите и Удалить текущий установленный драйвер для вашей видеокарты.
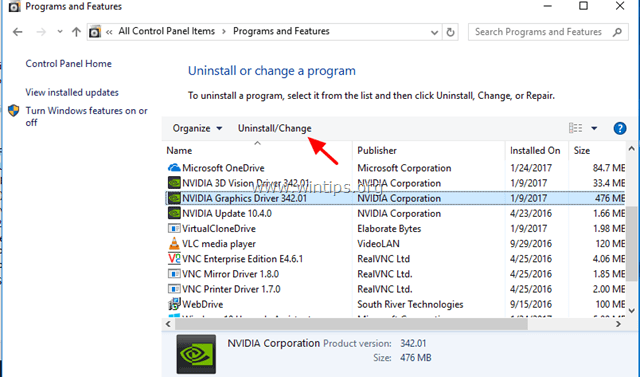
4. После удаления перезапуск твой компьютер.
5. Если вы используете видеокарту NVidia или AMD, перейдите по соответствующей ссылке ниже и загрузите последнюю версию драйвера для модели вашей карты.
— Если вы не используете адаптер NVidia или AMD, загрузите необходимый драйвер для сайта поддержки производителя компьютера.
- NVidia Скачать драйвер
- AMD (ATI) Скачать драйвер
6. Если после установки последней версии драйвера дисплея проблема «Сбой состояния питания драйвера» не устранена, попробуйте установить более старый и, возможно, более стабильный драйвер для вашей видеокарты. (Метод-5)
Способ 6. Установите более старый драйвер для вашего адаптера дисплея.
— Во многих случаях одним из наиболее эффективных способов решения проблем «синего экрана», таких как проблема «Сбой состояния питания драйвера», является откат к более старой версии драйвера вашего адаптера дисплея. Для выполнения этой задачи:
1. Удалить установленные на данный момент драйверы дисплея а также перезапуск твой компьютер.
2. После перезагрузки перейдите на веб-сайт производителя видеокарты, чтобы загрузить и установить предыдущий (более старый) драйвер для адаптера дисплея. Чтобы найти предыдущий драйвер VGA:
- Для AMD-ATI видеоадаптеры:
- Перейдите на страницу загрузки драйверов AMD.
- На Выберите свой драйвер вручную выберите графическое оборудование AMD и операционную систему, а затем нажмите ОТОБРАЗИТЬ РЕЗУЛЬТАТЫ кнопка ниже.
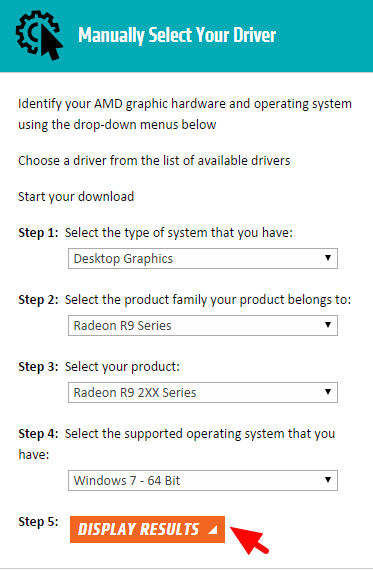
- На открывшейся странице выберите Предыдущие драйверы и программное обеспечение ссылка на правой боковой панели.
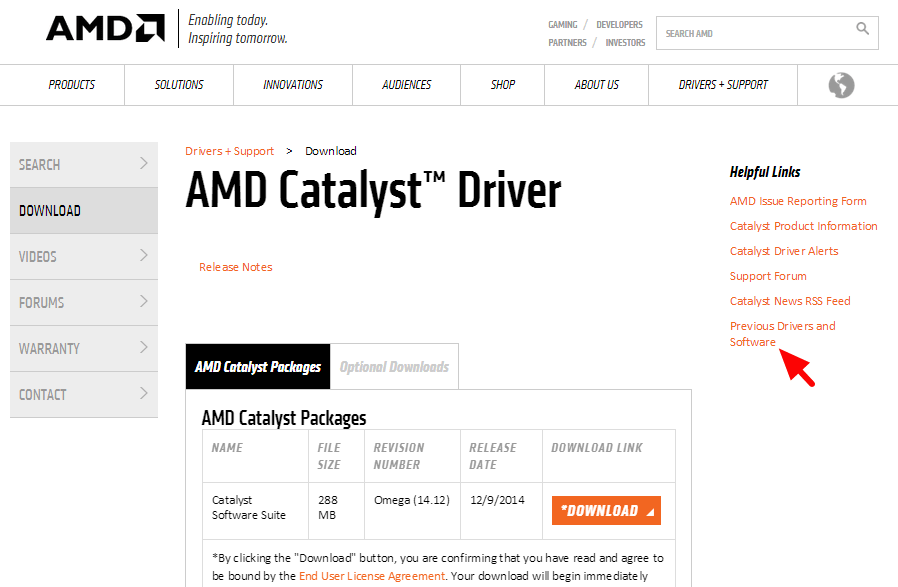
- Наконец загрузите и установите предыдущую версию драйвера для вашей видеокарты AMD / ATI. (например, «3.12» или «3.9» версия).
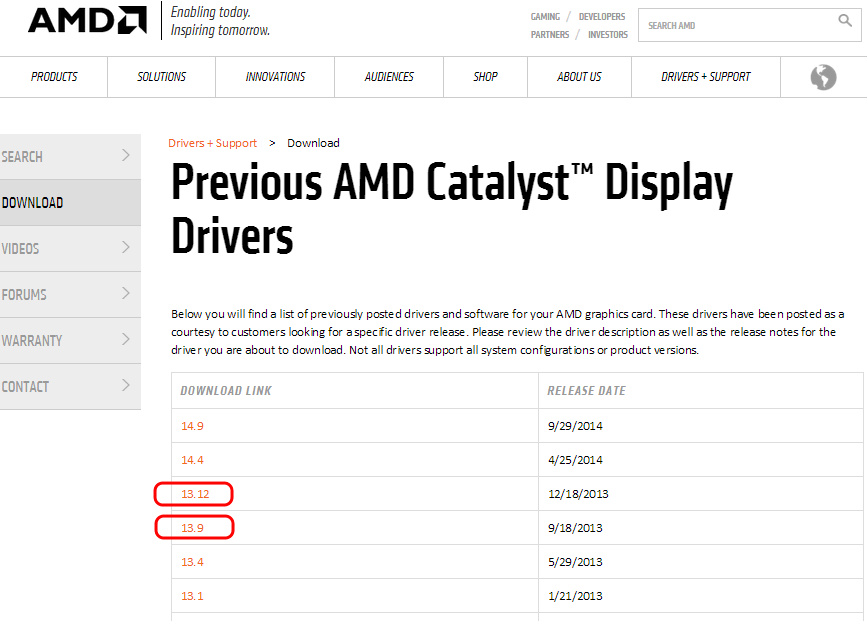
- Для NVIDIA видеоадаптеры:
- Перейдите на NVIDIA. Загрузите страницу расширенного поиска драйверов.
- Определите модель графического продукта NVIDIA, свою операционную систему и выберите отображение только Рекомендуемые / Сертифицированные водители. Когда вы сделаете свой выбор, нажмите Поиск кнопка.
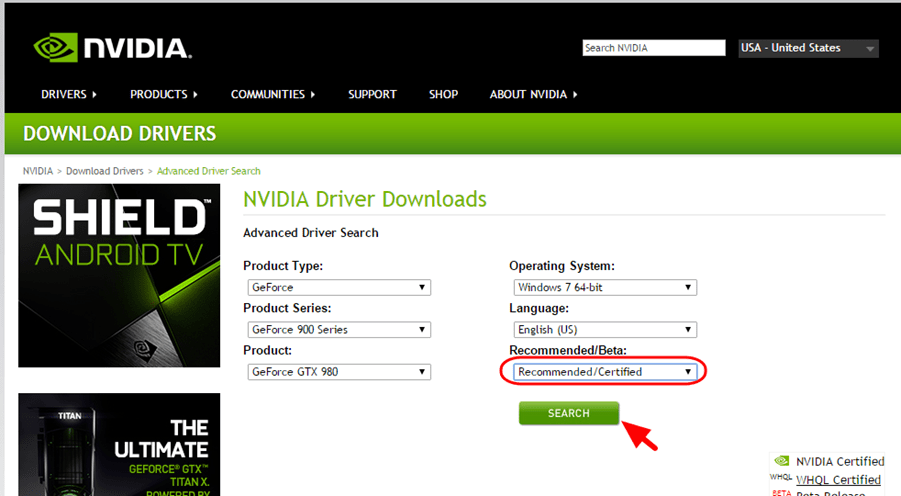
- Наконец загрузите и установите более старую версию драйвера для вашей видеокарты NVIDIA. (например, версия «344.60»).
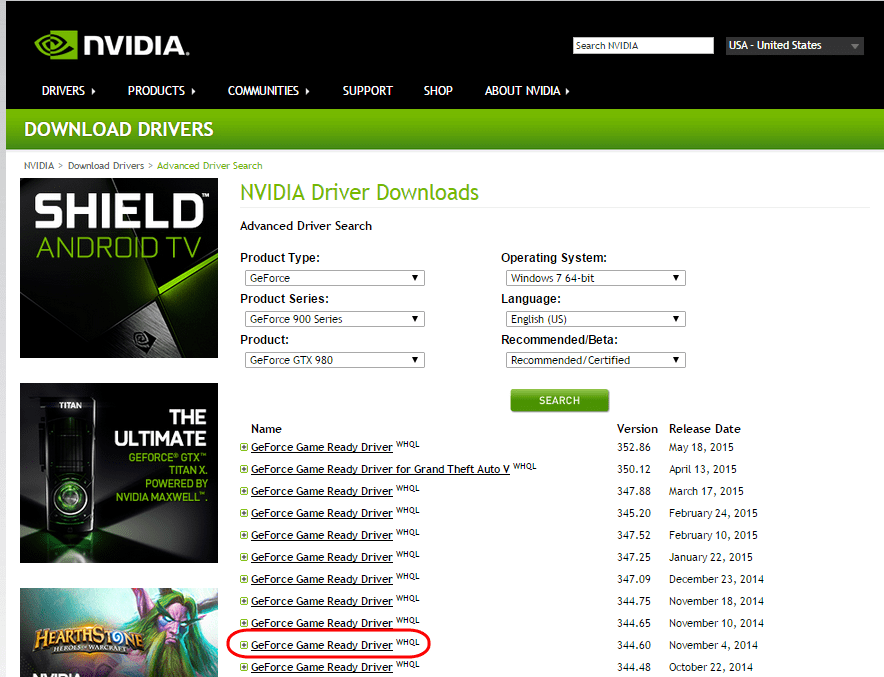
Это оно! Дайте мне знать, если это руководство помогло вам, оставив свой комментарий о вашем опыте. Пожалуйста, любите и делитесь этим руководством, чтобы помочь другим.

![Сбой состояния питания драйвера FIX в Windows 10/8 / 8.1 / 7 [решено]](https://komputer03.ru/wp-content/cache/thumb/e0/d03d3349dc987e0_320x200.png)