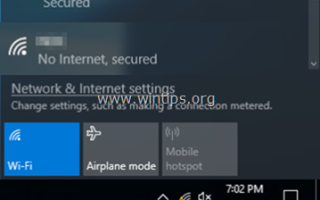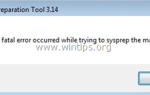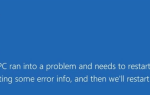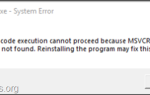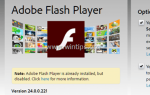Wi-Fi подключен, но на любом компьютере под управлением Windows после настройки компьютера для доступа к беспроводной сети не может возникнуть проблем с Интернетом или ограниченным доступом. Сообщение об ошибке «Ограниченный доступ» означает, что вы подключены к сети, но не имеете доступа к Интернету.
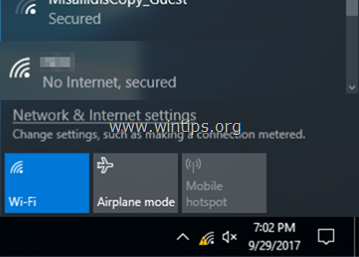
Проблема «Ограниченный доступ — Нет доступа к Интернету» при подключении к сети Wi-Fi или локальной сети может возникать по нескольким причинам, поэтому следуйте приведенным ниже инструкциям для ее устранения.
В этом руководстве содержатся подробные инструкции по устранению следующих проблем при попытке подключения к Интернету с помощью адаптера беспроводной или локальной сети в ОС Windows 10, 8 / 8.1 или 7:
«Ограниченный доступ»
«Нет доступа в Интернет»
«Связано с ограниченным доступом»
«Это соединение ограничено или отсутствует. Нет доступа в Интернет».
Как ИСПРАВИТЬ: LAN или WiFi подключен, но нет доступа в Интернет.
Шаг 1. Запустите средство устранения неполадок сети.
Шаг 2. Перезагрузите локальный маршрутизатор.
Шаг 3. Отключиться от сети и заново подключиться.
Шаг 4. Сканирование на наличие вирусов.
Шаг 5. Удалите антивирусные программы / приложения безопасности.
Шаг 6. Сброс протокола TCP / IP Каталог WINSOCK.
Шаг 7. Удалите и переустановите сетевой адаптер.
Шаг 8. Проверьте, запущены ли необходимые сетевые службы.
Шаг 1. Запустите средство устранения неполадок сети.
Первым шагом для решения проблемы «Нет доступа к Интернету» является запуск средства устранения неполадок работы сети. Для этого:
1. Щелкните правой кнопкой мыши на Wi-Fi ![]() (или значок локальной сети) в нижней правой части панели задач и выберите Решение проблем.
(или значок локальной сети) в нижней правой части панели задач и выберите Решение проблем.
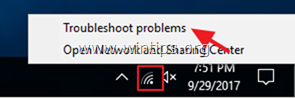
2. Следуйте инструкциям на экране для решения проблемы.
Шаг 2. Перезагрузите интернет-роутер.
Вторым шагом для решения проблемы доступа Wi-Fi «Нет Интернета» является перезагрузка локального маршрутизатора:
1. Отключайте шнур питания от интернет-роутера не менее 30 секунд.
2. штепсель снова шнур питания, а затем перезапуск твой компьютер.
3. Наконец, проверьте, есть ли у вас доступ в Интернет.
Шаг 3. Отключитесь от беспроводной сети и заново подключитесь.
В качестве третьего действия отключите компьютер от беспроводной сети, а затем снова подключитесь к нему. Чтобы отключиться от беспроводной сети, следуйте инструкциям ниже:
Как забыть о беспроводной сети в Windows 10 8,1
1. Нажмите беспроводной ![]() значок в системном трее и выберите Сетевые настройки.
значок в системном трее и выберите Сетевые настройки.
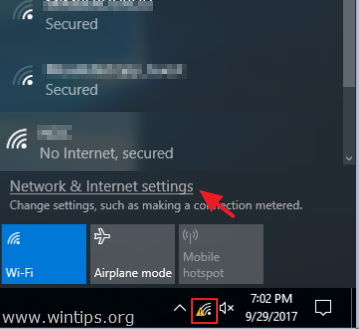
2. Выбрать Вай-фай на левой панели и выберите Управлять известными сетями.
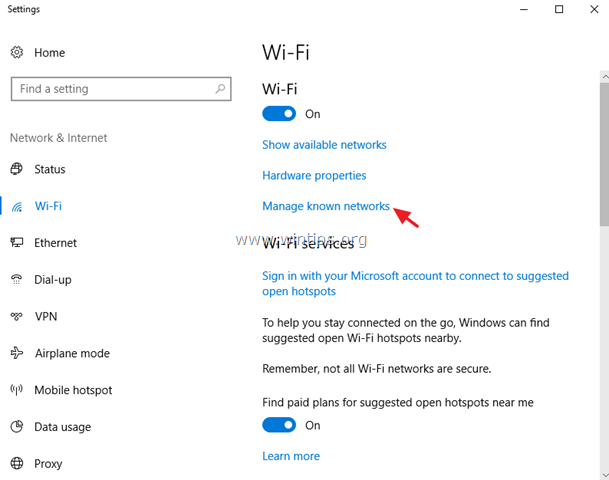
3. Выберите беспроводную сеть, к которой вы подключены, и нажмите Забыть.
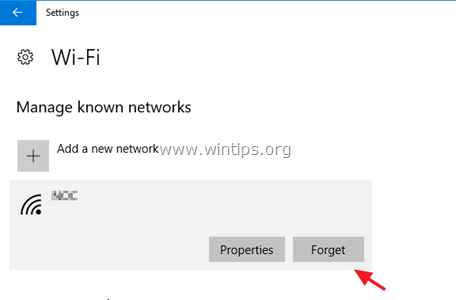
Как забыть о беспроводной сети в Windows 7.
1. Нажмите беспроводной ![]() значок в системном трее и выберите Откройте Центр управления сетями и общим доступом.
значок в системном трее и выберите Откройте Центр управления сетями и общим доступом.
2. Затем нажмите Управление беспроводными сетями в левой панели.
3. Выберите беспроводную сеть, которую вы хотите удалить (забыть), а затем нажмите Удалять.
4. Наконец подтвердите свое решение, нажав да в окне подтверждения.
Шаг 4. Сканирование компьютера на наличие вирусов.
Вирусы или вредоносные программы могут вызвать сеть Проблемы с интернет соединением. Поэтому, прежде чем продолжать устранять проблемы с подключением, используйте это Руководство по сканированию и удалению вредоносных программ, чтобы проверить и удалить вирусы и / или вредоносные программы, которые могут работать на вашем компьютере.
Шаг 5. Отключите или удалите Antivirus / Security Suite.
В некоторых случаях я видел, что некоторые антивирусные программы, такие как Avast или AVG Antivirus, могут вызывать проблемы с сетевым подключением после обновления своего движка или после обновления Windows. В этих случаях я предпочитаю удалить и переустановить программу защиты безопасности.
Поэтому, если вы используете антивирусную или брандмауэрную программу, которая защищает вас от интернет-трафика, попробуйте отключить защиту Интернета (Интернет) или, что еще лучше, полностью удалить программу безопасности с вашего компьютера. Затем, если проблема с подключением к Интернету устранена, переустановите программу защиты еще раз.
Шаг 6. Сброс протокола TCP / IP Каталог WINSOCK.
Во многих случаях возникает проблема «ограниченного доступа», поскольку протокол TCP / IP поврежден, и вам необходимо сбросить его значения по умолчанию.
Как сбросить TCP / IP автоматически.
1. Чтобы сбросить протокол TCP / IP, автоматически загрузите и запустите Microsoft Fix с этой страницы.
2. После запуска FIX, перезапуск ваш компьютер и проверьте подключение к Интернету. Если у вас все еще есть проблемы с доступом в Интернет, попробуйте сбросить протокол TCP / IP вручную.
Как сбросить TCP / IP вручную.
1. Откройте командную строку от имени администратора. Для этого:
а. В поле поиска введите: CMD или командная строка
б. Щелкните правой кнопкой мыши на командная строка (результат) и выберите Запустить от имени администратора.
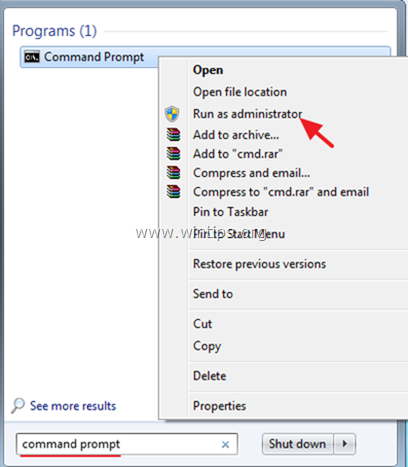
2. В командной строке введите команду ниже и нажмите Enter:
- netsh int ip reset
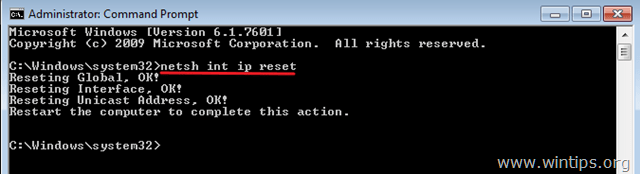
3. Перезапуск ваш компьютер и проверьте подключение к Интернету. Если у вас все еще есть проблемы, откройте снова Командная строка от имени администратора и введите следующую команду, чтобы сбросить каталог «Winsock» к настройкам по умолчанию:
- netsh каталог сброса winsock
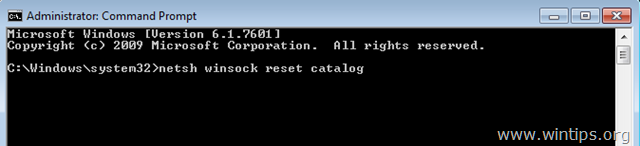
4. Перезагрузка ваш компьютер, в соответствии с инструкциями, а затем проверьте подключение к Интернету.
Шаг 7. Удалите и переустановите сетевой адаптер.
Важный: Перед удалением сетевого адаптера с вашего компьютера, продолжите и загрузите необходимые драйверы для устройства, которое вы хотите удалить, с сайта поддержки производителя. Если вы собираетесь удалить беспроводной адаптер, вы можете подключить компьютер к Интернету с помощью кабеля Ethernet (LAN), в противном случае вам придется использовать другой компьютер для загрузки необходимых дисков.
— Чтобы удалить сетевой адаптер:
1. открыто Диспетчер устройств. сделать это:
1. Одновременно нажмите Windows ![]() + р ключи, чтобы открыть окно запуска команды.
+ р ключи, чтобы открыть окно запуска команды.
2. Тип «devmgmt.msc«и нажмите Войти.
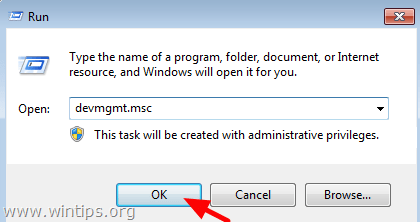
2. Расширить сеть адаптеры.
3. Щелкните правой кнопкой мыши на беспроводном адаптере и выберите Удалить.
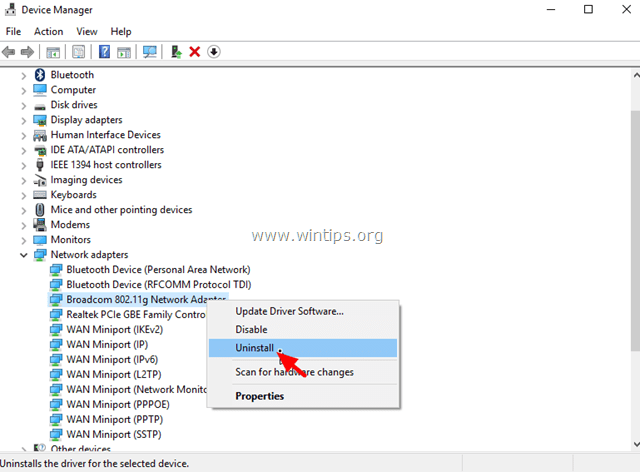
4. Нажмите хорошо на предупреждение, чтобы удалить установленный адаптер Wi-Fi.
5. Когда удаление драйвера будет завершено, щелкните правой кнопкой мыши на имени компьютера в верхней части (или на действие меню сверху) и выберите Сканирование на предмет изменений оборудования.
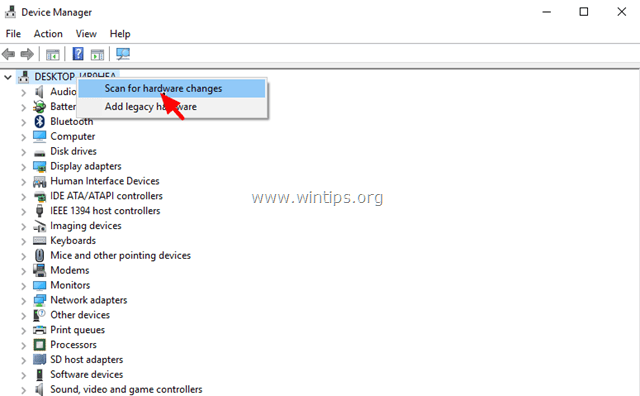
6. Подождите, пока Windows установит драйвер беспроводной сети. *
* Примечание. Если Windows не может найти драйвер для вашего беспроводного адаптера, загрузите последнюю версию драйвера с сайта поддержки производителя.
7. Перезапуск твой компьютер.
Шаг 8. Проверьте, запущены ли необходимые сетевые службы.
Проверьте, работают ли следующие необходимые службы для доступа в Интернет.
1. Система событий COM + (для вопросов WZC)
2. Служба диагностической политики
3. DHCP-клиент
4. DNS-клиент
5. Сетевые подключения
6. Информация о местонахождении сети
7. Удаленный вызов процедур (RPC)
8. Сервер
9. TCP / IP Netbios помощник
10. WLAN AutoConfig
11. Рабочая станция
Чтобы проверить, запущена ли необходимая служба:
1. Одновременно нажмите Windows ![]() + р ключи, чтобы открыть окно запуска команды.
+ р ключи, чтобы открыть окно запуска команды.
2. В командной строке запуска введите: services.msc и нажмите Войти.

3. Найдите по очереди все сервисы из приведенного выше списка и посмотрите, является ли «Статус» Бег.
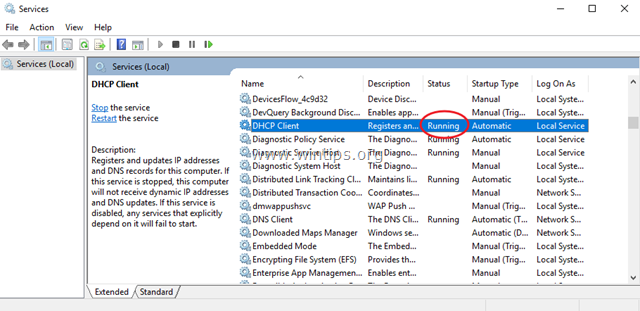
4. Если вы обнаружите, что служба не запущена, щелкните правой кнопкой мыши службу и выберите свойства.
5. Установить Запускать типа, чтобы автоматическая а затем нажмите хорошо.
6. Перезапуск твой компьютер.
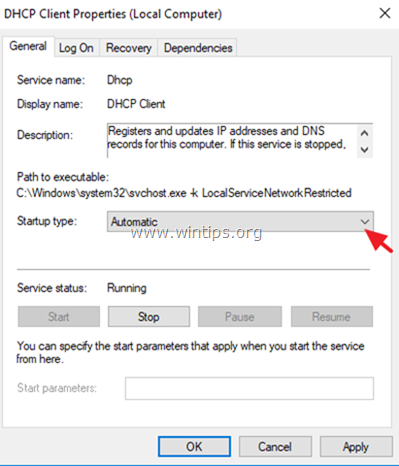
7. После перезагрузки убедитесь, что служба запущена, и проверьте подключение к Интернету.
Это! Дайте мне знать, если это руководство помогло вам, оставив свой комментарий о вашем опыте. Пожалуйста, любите и делитесь этим руководством, чтобы помочь другим.