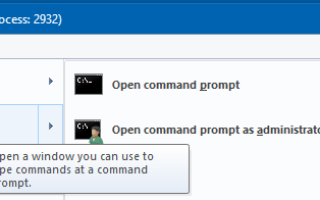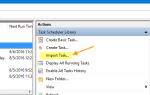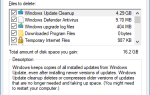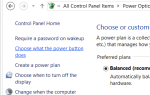У многих из нас, особенно у пользователей ноутбуков, в наших системах настроено более одного профиля сети Wi-Fi. Вы можете использовать подключение к сети Wi-Fi в кафе, где вы часто бываете, и подключаться к другой сети дома или в офисе. Этот пост объясняет, как резервное копирование и восстановление сетевых профилей Wi-Fi в Windows 7, 8 и Windows 10.
Сохранение паролей профиля Wi-Fi позволяет автоматически подключаться к сетям, когда они находятся в диапазоне, без необходимости каждый раз вводить SSID и пароль. Это еще более полезно при подключении к скрытым сетям.
Скрытые сети — это горячие точки с отключенной трансляцией SSID — это означает, что вам нужно будет ввести SSID (если вы знаете имя) в дополнение к его PSK для подключения к сети.
Кроме того, вы можете создать резервную копию всех сохраненных профилей Wi-Fi с их паролями, экспортировав конфигурацию в файлы XML.
Резервное копирование профилей Wi-Fi путем экспорта их в файлы XML
Создайте папку, в которой вы хотите сохранить свои профили Wifi. Откройте папку. В меню «Файл» откройте окно командной строки.
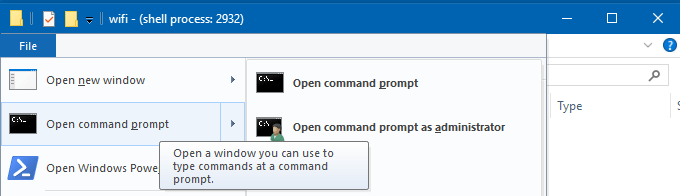
В окне консоли введите следующее и нажмите клавишу ВВОД:
netsh wlan export profile
Вы должны увидеть следующий вывод — сообщение об успешном экспорте для каждого профиля Wi-Fi.
Interface profile "XT1068 4219" is saved in file ".\Wi-Fi-XT1068 4219.xml" successfully. Interface profile "Ramesh" is saved in file ".\Wi-Fi-Ramesh.xml" successfully. Interface profile "HUAWEI-E8221-a974" is saved in file ".\Wi-Fi-HUAWEI-E8221-a974.xml" successfully.
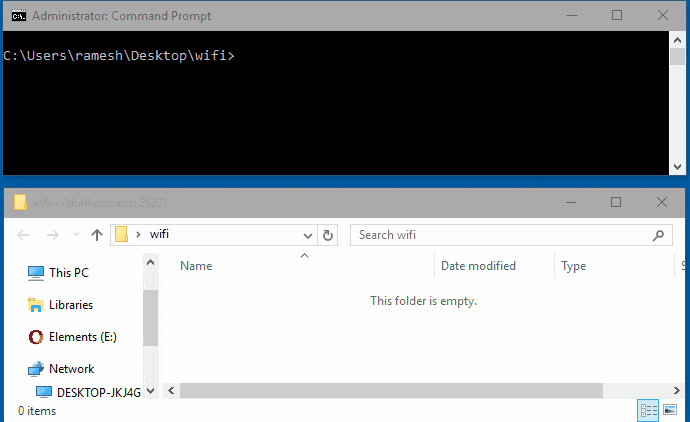
Файлы создаются в том же каталоге, где вы находитесь в данный момент. XML-файлы содержат информацию о профилях Wi-Fi, таких как SSID, тип безопасности и шифрования, пароль, предпочтение автоматического подключения, выбор случайного выбора MAC-адреса и т. Д.
Ключевая фраза или предварительный ключ (PSK) зашифрованы в файле XML. Но если вам нужно экспортировать профиль с парольной фразой в текстовом формате, вы будете использовать следующую команду:
netsh wlan export profile key=clear
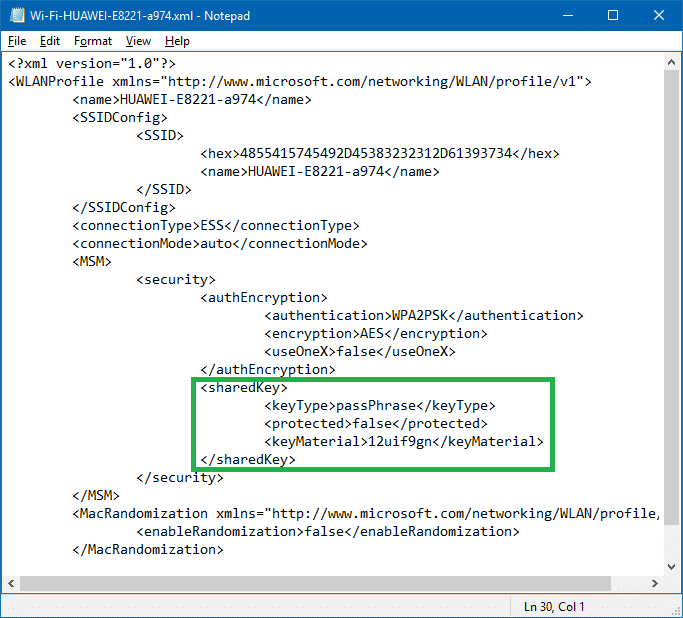
Netsh Справка командной строки — параметр «Экспорт»
netsh wlan export profile /?
Usage: export profile [name=] [folder=] [[interface=]] [key=]
Parameters:
Tag Value
name - Name of the profile to export.
folder - Name of the folder in which the profile XML files
will be saved.
interface - Name of the interface which has this profile configured.
key - To display the key in plain text, set key=clear.
Remarks:
Saves the selected profiles into XML files in the specified folder.
For each exported profile, the output file will be named as
"Interface Name-Profile Name.xml".
Parameters folder, name and interface are all optional. If profile
name is given then the specified profile will be saved. Otherwise
profiles on any interface will be saved.
If the folder parameter is provided it must specify an existing folder
accessible from the local computer. It can either be an absolute path,
or a relative path to the current working directory. In addition, "."
refers to the current working directory, and ".." refers to the parent
directory of the current working directory. The folder name cannot be
a UNC (Universal Naming Convention) path. By default profiles will be
saved in the current working directory.
If interface name is given, only the specified profile on the given
interface will be saved. Otherwise all profiles with the given name
on the system will be saved.
If a key in plain text is required and the caller is local administrator,
output XML file will include the key in plain text.
Otherwise, the output XML file will include encrypted key.
Examples:
export profile name="profile 1" folder=c:\profiles
interface="Wireless Network Connection"
export profile name="profile 2" folder=.
export profile name="profile 3" folder=. key=clear
Как вы можете видеть выше, вы можете экспортировать отдельные профили Wi-Fi, указав его имя и интерфейс (если в системе несколько интерфейсов Wi-Fi). Также вы можете указать путь к выходной папке.
Однако параметры Name, Interface и Folder являются необязательными. Если эти параметры не указаны, по умолчанию все профили Wi-Fi экспортируются в текущую папку.
Быстрая подсказка: Вы можете просмотреть список интерфейсов и подключений Wi-Fi, выполнив команду: "netsh wlan show profiles",
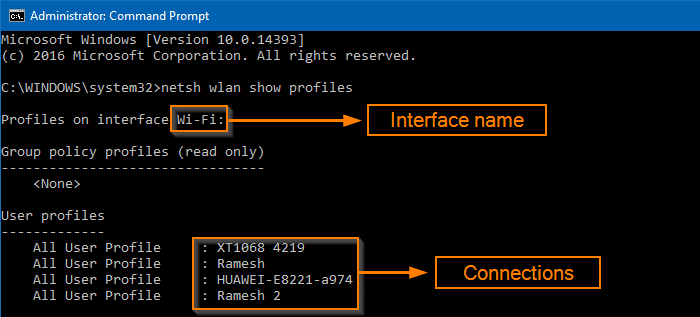
Импортировать профиль Wi-Fi из файла XML
Резервные XML-файлы могут быть восстановлены обратно, когда это необходимо, особенно если вы случайно удалили соединение Wi-Fi, нажав кнопку «Забыть», и вы не помните SSID скрытой сети и ее пароль. Файлы XML также пригодятся после чистой установки Windows или если вы хотите импортировать их в другие системы.
Чтобы импортировать файл XML для повторного добавления профиля, используйте эту команду:
netsh wlan add profile "xmlfilename"
пример
netsh wlan add profile "d:\wlan profiles\Wi-Fi-XT1068 4219.xml"

Следующий вывод показан:
Profile XT1068 4219 is added on interface Wi-Fi.
Это оно. Профиль теперь воссоздан. Повторите то же самое для каждого профиля Wi-Fi, который вы хотите добавить.