Считаете ли вы экран блокировки Windows 10 неудобным и ненужным на настольных компьютерах? В этом посте объясняются различные способы отключения блокировки экрана в Windows 10 Anniversary Update v1607 и выше.
Windows 10 v1511 позволяла пользователям отключать экран блокировки с помощью групповой политики или эквивалентного параметра политики на основе реестра. К сожалению, Microsoft вернула этот параметр GPO в Anniversary Update.
С Anniversary Update значение реестра NoLockScreen и соответствующий ему объект групповой политики «Не отображать экран блокировки» не действуют в Windows 10 Home и Professional Edition. Эти настройки теперь применяются только к версиям Enterprise и Education. Но вот несколько способов отключить экран блокировки Windows 10 — инструкции применимы к любой редакции и сборке Windows 10.
Отключить экран блокировки в Windows 10
Способ 1. Использование планировщика задач
Следующее значение реестра, если установлено значение 0, отключает экран блокировки и отображает экран входа в систему, когда компьютер заблокирован. Обратите внимание, что экран блокировки все равно будет отображаться при запуске, и, похоже, для этого нет обходного пути, кроме использования стороннего инструмента исправления, как в «Варианте 3» в этом посте.
HKEY_LOCAL_MACHINE\SOFTWARE\Microsoft\Windows\CurrentVersion\Authentication\LogonUI\SessionData
Проблема заключается в том, что каждый раз, когда вы входите в свою учетную запись или разблокируете компьютер, автоматически устанавливается значение 1.
Участник четверти на три форума (через Ghacks) имеет умный обходной путь для этого. Хитрость заключается в том, чтобы создать запланированное задание, которое сбрасывает данные значения до 0 для этих двух событий триггера:
- При входе
- Разблокировка рабочей станции
Создайте задачу, которая запускает следующую командную строку, и настройте ее на запуск с наивысшими привилегиями.
reg.exe add HKLM\SOFTWARE\Microsoft\Windows\CurrentVersion\Authentication\LogonUI\SessionData /t REG_DWORD /v AllowLockScreen /d 0 /f
Скачать задачу
Чтобы быстро создать эту задачу, загрузите задачу Disable Lock Screen.XML. Затем на панели «Действия» в планировщике заданий нажмите «Импортировать задание» и импортируйте загруженный файл XML.
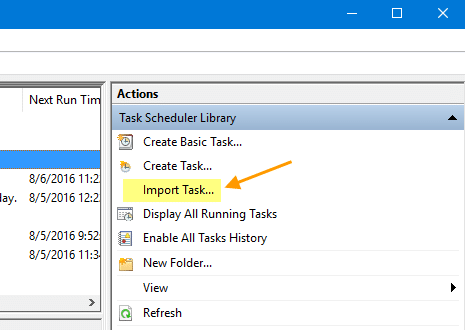
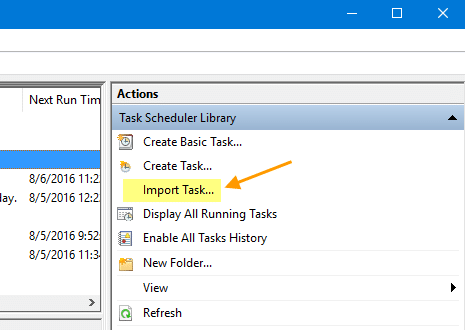
После импорта свойства задачи будут выглядеть так:
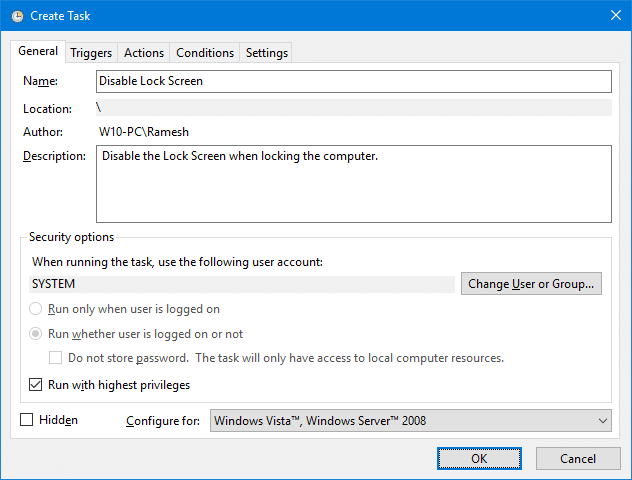
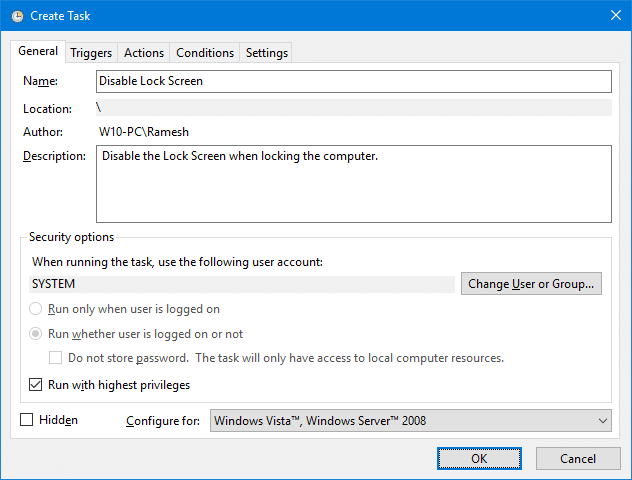
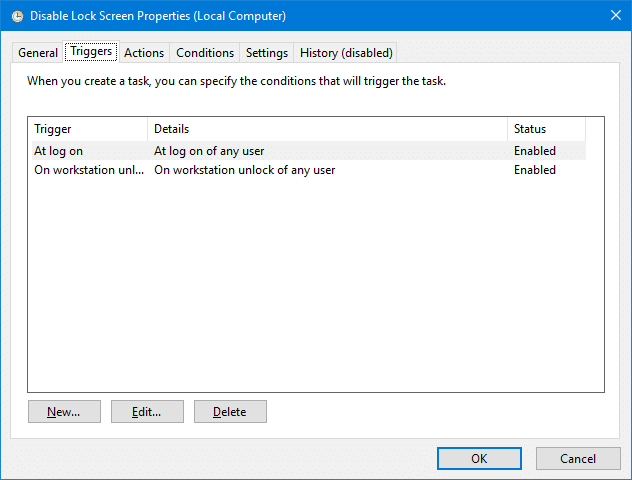
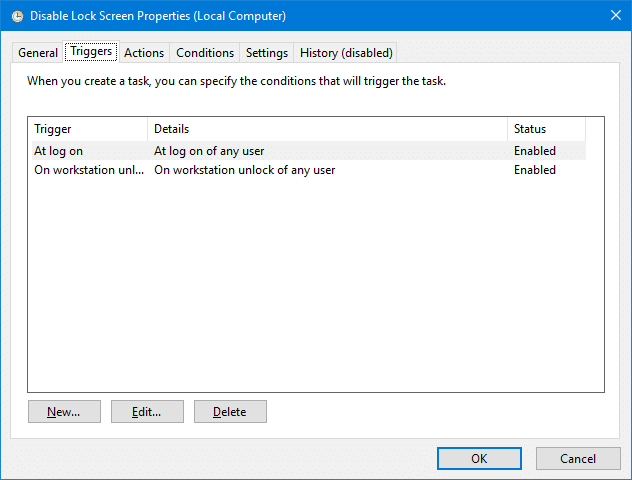
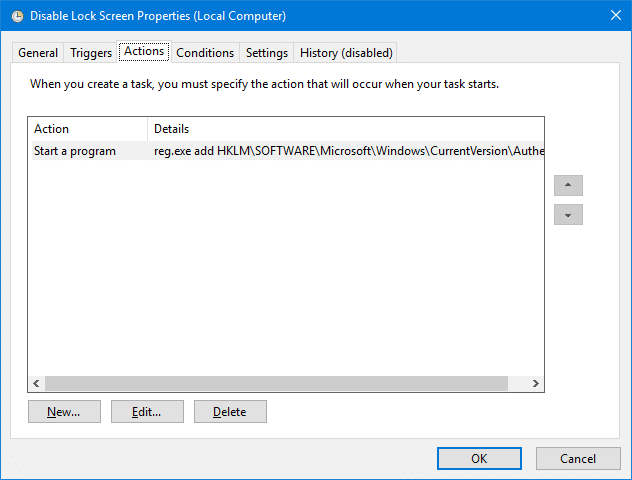
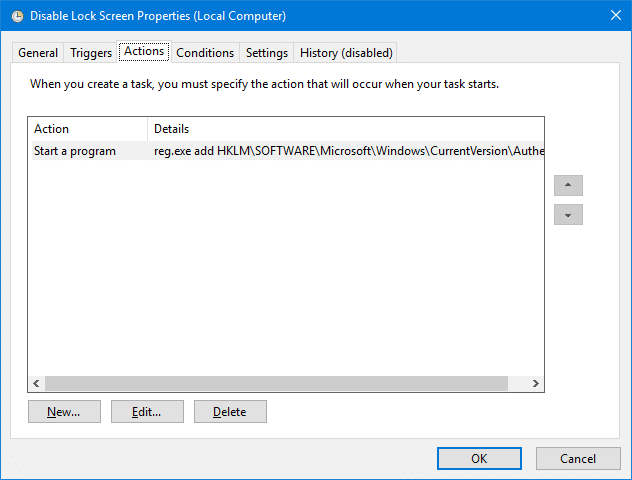
После импорта задания заблокируйте компьютер (WinKey + L), чтобы проверить его. Со второго раза вы увидите экран входа в систему вместо экрана блокировки.
Способ 2: переименование папки LockApp
Когда вы блокируете рабочую станцию, система запускает LockApp.exe, который отвечает за отображение экрана блокировки. Поэтому, чтобы предотвратить его запуск, просто переименуйте следующую папку с помощью проводника.
C:\Windows\SystemApps\Microsoft.LockApp_cw5n1h2txyewy
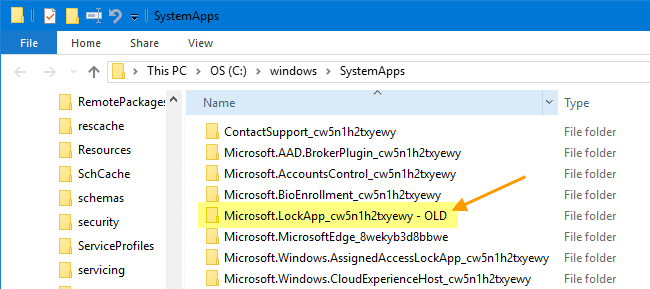
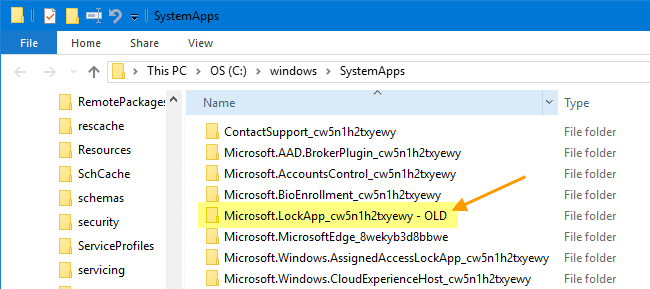
Добавьте суффикс «-OLD» в эту папку, чтобы система не смогла найти LockApp.exe.
Многие пользователи ПК и ноутбуков не очень любят экран блокировки. Экран блокировки, хотя и скрывает экран входа в систему с красивыми обоями, требует дополнительного щелчка мыши или нажатия клавиши, чтобы перейти на экран входа в систему, где вы вводите свои учетные данные. Это происходит не только при первом входе в систему, но и каждый раз, когда вам необходимо разблокировать рабочую станцию - заблокированную из-за тайм-аута заставки или параметров питания, при выходе из спящего режима или режима гибернации, или когда пользователь добровольно заблокировал рабочую станцию ранее. Дополнительное нажатие клавиш, безусловно, является проблемой для пользователей ПК и ноутбуков.

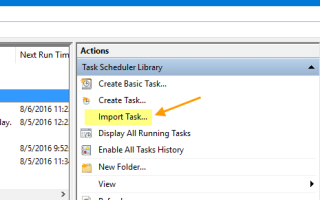
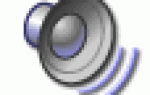
![[Исправлено] Приложения отсутствуют после установки Windows 10 Fall Creators Update](https://komputer03.ru/wp-content/cache/thumb/f9/d784cc768fe40f9_150x95.png)
![Исправлена ошибка 0x800f081e. Установка Windows 10 Spring Creators Update v1803 [апрель 2018]](https://komputer03.ru/wp-content/cache/thumb/d6/efc2f2198ce29d6_150x95.png)
