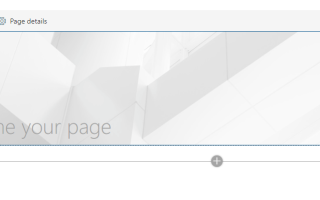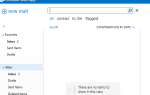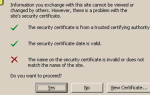8 августа 2018. Офис 365
В этом руководстве мы покажем, как легко переносить файлы с локальных серверов в Sharepoint онлайн. Процесс, которому мы будем следовать, довольно прост, и он позволит вам синхронизировать файлы в помещении с sharepoint до тех пор, пока вы не решите перевернуться навсегда. С точки зрения высокого уровня мы сделаем следующее:
- Создайте страницу в Sharepoint онлайн под названием «Документы»
- Добавление библиотеки документов Sharepoint на страницу документов
- Начальная синхронизация файлов с библиотекой документов SharePoint
- Delta Sync to SharePoint Document Library
- Убирать
Создать страницу в Sharepoint Online
- Войти в 365
- Откройте свой сайт SharePoint, где вы хотели бы разместить документы.
- Перейдите на сайт, где вы хотите добавить страницу.
- Нажмите кнопку «Настройки» (значок шестеренки) на панели навигации, а затем нажмите кнопку «Добавить страницу».
- Введите название страницы, назовите ее Documents
- Прямой адрес страницы отображается под полем с именем.
- Нажмите Создать.
- Появится новая страница с пустой областью для создания макета и добавления контента.
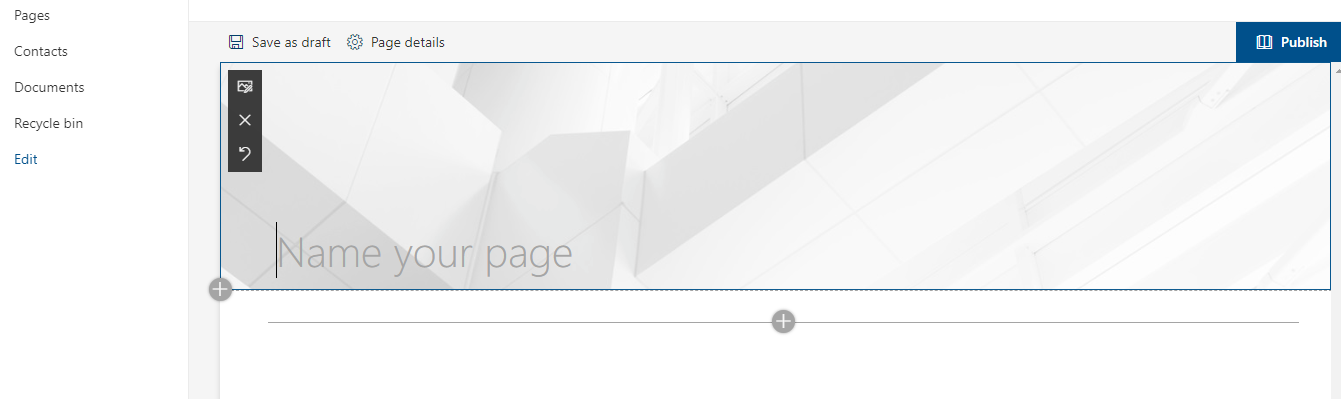
Создание страницы в Sharepoint Online
Добавление библиотеки документов Sharepoint на страницу документов
- Перейдите на страницу новых документов
- Выберите «изменить»
- Нажмите знак «+» под заголовком страницы
- Выберите Добавить библиотеку документов.
- Назовите и опишите библиотеку
 Начальная синхронизация файлов с библиотекой документов SharePoint
Начальная синхронизация файлов с библиотекой документов SharePoint
Для переноса наших файлов в SharePoint мы будем использовать инструмент миграции SharePoint V2, щелкните ссылку для загрузки. Этот инструмент позволяет нам выбрать локальную папку, а затем загрузить документы и структуру папок в созданную нами библиотеку SharePoint. Мы можем создавать пакеты заданий, которые позволяют нам запускать пакет как инкрементные задания, что позволяет нам выполнить окончательную синхронизацию перед переключением в режим онлайн. Опять же, это простой процесс, однако следует помнить, что некоторые файлы могут не синхронизироваться, если они превышают нестандартную длину символа. В конце миграции инструмент уведомит нас о том, что не синхронизировано.
- Загрузите и установите инструмент миграции Sharepoint.
- Войдите в инструмент под своей глобальной учетной записью Office 365.
- Выберите папку или папку для переноса.
- Войдите на сайт назначения Sharepoint.
- Нажмите стрелку вниз и выберите библиотеку документов, которую мы создали.
- Выберите Добавить
- Нажмите «Сохранить задачу» (это позволит нам загрузить файл JSON для повторного запуска этой задачи).
- Нажмите Мигрировать
Затем ваши файлы будут отсканированы и перенесены в SharePoint Online, это может занять некоторое время в зависимости от объема данных и скорости вашего подключения к Интернету. Если какие-либо файлы не синхронизируются, вы можете нажать на ссылку, чтобы узнать, что и почему не удалось. Как правило, это связано с длиной файла.
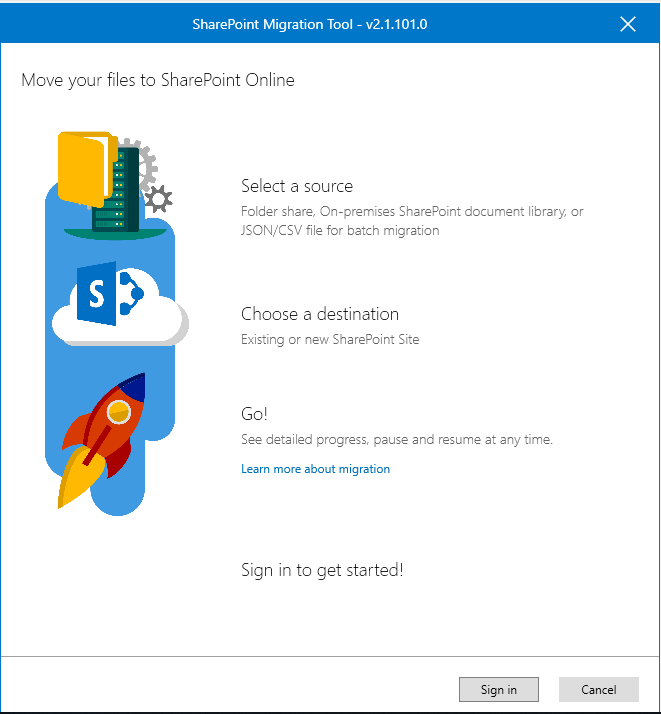
Delta Sync to SharePoint Document Library
Чтобы выполнить дельта-синхронизацию (любые файлы, которые были добавлены или изменены со времени последней синхронизации, мы можем загрузить JSON-файл пакетного задания и снова запустить синхронизацию.
- Войдите в инструмент под своей глобальной учетной записью Office 365.
- Выберите источник и загрузите файл JSON, который мы сохранили в предыдущем задании.
- Нажмите Мигрировать
Время уборки
Теперь, когда ваши файлы перенесены в SharePoint, необходимо выполнить ряд задач, таких как:
- Установите разрешения для вашей новой библиотеки документов
- Отключите общий ресурс на файловом сервере. Есть два метода, быстрый и грязный, или более длительный. Чтобы отключить все общие ресурсы из командной строки, запустите приведенную ниже команду, чтобы убить службу, которая совместно использует папки.
net stop lanmanserver
Чтобы более аккуратно остановить акции, мы можем сделать следующее, мы можем использовать Net Share, чтобы показать все акции:
чистая доля Поделиться имя Ресурс Примечание - C $ C: \ По умолчанию IPC $ Удаленный IPC DATA $ C: \ DATA Remote Admin
Затем мы можем использовать Net Share с флагом удаления, чтобы удалить общие ресурсы.
чистая доля DATA $ / DELETE
Надеемся, что это руководство покажет, как просто перенести файлы в sharePoint, да, мы можем сделать гораздо больше, но для начинающих, надеюсь, это поможет

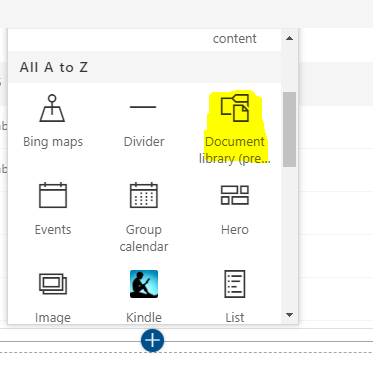 Начальная синхронизация файлов с библиотекой документов SharePoint
Начальная синхронизация файлов с библиотекой документов SharePoint