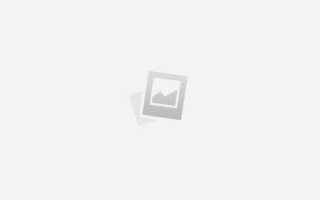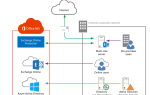21 апреля Exchange 2007
Чтобы настроить серверную часть Outlook Anywhere для Exchange / Outlook 2007 и Outlook 2010 (ранее известную как RPC через HTTPS в Exchange 2003), необходимо выполнить следующие действия. В этом пошаговом руководстве предполагается, что вы настроили свою внешнюю запись DNS A так, чтобы она указывала на брандмауэр, а затем перенаправляла на сервер CAS, и что у вас есть порт 443, перенаправленный на CAS.
Во-первых, мы должны убедиться, что на сервере установлен прокси-компонент RPC over HTTP.
- В окне «Установка и удаление программ» выберите компоненты Windows.
- Выберите Сетевые сервисы, затем детали
- Выберите Rpc через http прокси -> ОК
- Нажмите Далее, чтобы начать установку. Обратите внимание, что, несмотря на предупреждение, сервер не нуждается в перезагрузке.
- Нажмите Finish для завершения установки
На этом этапе вы должны убедиться, что компонент установлен правильно. Вы можете сделать это через административную консоль IIS.
- Убедитесь, что у вас есть 2 виртуальных сайта / каталога с именами RPC и RPCwithCert
- Эти сайты должны указывать на C: \ WINDOWS \ System32 \ RpcProxy, который будет содержать rpcproxy.dll
- Вы также должны убедиться, что расширение прокси-сервера RPC разрешено в IIS (оно будет включено после установки компонента)
На этом этапе нам нужно включить Outlook Anywhere внутри Exchange. Это можно сделать несколькими способами, либо через EMS или EMC.
Включить Outllook Anywhere из командной консоли Exchange
Доступны три команды:
- Get-OutlookAnywhere
- Set-OutlookAnywhere
- Enable-OutlookAnywhere
Если вы используете E2k7 SP1, приведенная ниже команда поможет вам начать работу.
Enable-OutlookAnywhere -ClientAuthenticationMethod -ExternalHostname -SSLOffloading [-Confirm []] [-DomainController] [-IISAuthenticationMethods] [-Server] [-TemplateInstance] [-WhatIf []]
Так, например, вы бы запустить:
Enable-OutlookAnywhere -Server mail1 -SSLOffloading: $ false -ExternalHostname mail1.company.com.au -ClientAuthenticationMethod basic -IISAuthenticationMethods basic
Включить Outllook Anywhere из консоли управления Exchange
Обычно я нахожу это быстрее, используя EMC, но некоторые люди предпочитают использовать командную строку как можно больше. Шаги для запуска OA через EMC:
- Откройте EMC -> Настройка сервера -> Клиентский сервер доступа.
- Выберите сервер CAS, который вы хотите включить для OA.
- На панели действий в правой части экрана выберите «Включить мобильный Outlook».
- Теперь вас попросят ввести имя внешнего хоста для сервера, поэтому, используя то же имя, что и в примере с EMS выше, введите mail1.company.com.au (это имя должно совпадать с именем, указанным в вашем сертификате). ,
Установите предпочитаемый метод аутентификации и, если требуется разгрузка SSL, выберите «Включить». - Следите за любыми ошибками и, если они не появляются, выберите Готово
Генерация сертификатов.
Если на этом этапе вы используете только оригинальный самоподписанный (и самостоятельно созданный) сертификат, сгенерированный при установке вашего CAS-бокса, вам нужно будет создать доверенный сертификат, чтобы клиенты могли подключаться к серверу с указанными выше именами. , Ваш сгенерированный по умолчанию сертификат будет содержать только имя локального домена блока CAS (например, mail1.comapny.local)
Обратитесь к моей следующей публикации о генерации сертификатов Exchange.
Как настроить клиент Outlook для Outlook Anywhere
Наилучшим способом, если это возможно, является настройка клиента в офисе или при подключении через VPN. Если у вас нет этого, значит, это не конец света, но это только сделает вашу жизнь немного сложнее.
Чтобы настроить нового пользователя, вы должны создать новый почтовый профиль, выполнив следующие действия. Если вы используете локально сгенерированный сертификат из некорневого ЦС, вам потребуется импортировать сертификат в локальное хранилище клиента, прежде чем клиент будет иметь возможность доступа к серверу.
- Выберите Создать новый профиль почты
- Установите флажок Настроить сервер в нижней части окна.
- Выберите Microsoft Exchange
- Введите в FQDN своего почтового сервера (убедитесь, что вы вводите внешний адрес), введите имя пользователя и убедитесь, что режим кэширования включен.
- Выберите Дополнительные параметры, а затем вкладку подключения.
- Отметьте «Подключиться к Microsoft Exchange по HTTP», а затем нажмите кнопку настроек Exchange Proxy.
- Введите внешнее имя вашего почтового сервера в первом поле. Например, mail1.company.com.au
- Выберите «Подключаться только к прокси-серверам с таким именем» и введите «msstd: https: //mail1.company.com.au».
- Установите метод проверки подлинности, соответствующий выбранному на сервере.
- Нажмите кнопку ОК и закончите, чтобы завершить настройку.
Если вы настроили службу автоматического обнаружения, у вас также есть возможность использовать этот метод для настройки клиента. Я скоро опишу это в другом блоге.
Теперь вы сможете запустить Outlook и ввести учетные данные.
Проверьте состояние подключения клиента
Чтобы убедиться, что клиент подключается к блоку CAS с использованием HTTPS, выполните следующие действия.
- Запустите Outlook и войдите в систему, используя необходимые учетные данные.
- В системном трее удерживайте нажатой клавишу Ctrl и щелкните правой кнопкой мыши значок Outlook.
- Выберите статус подключения.
Теперь вы сможете увидеть, установлено ли соединение по TCP или HTTPS.
Поиск проблемы
Если у вас есть какие-либо проблемы с подключением, Microsoft предоставляет этот отличный сайт для тестирования.
https://www.testexchangeconnectivity.com/