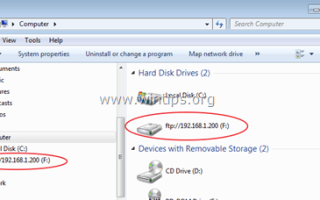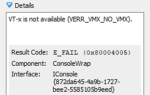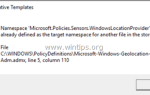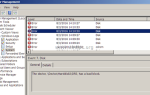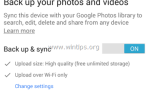Несколько дней назад я настроил файловый сервер FTP на компьютере под управлением Windows 7 Pro с помощью Filezilla Server програмное обеспечение. После установки я пошел на рабочие станции, чтобы подключить их к общей сетевой папке FTP с помощью мастера «Добавление сетевого расположения», и я понял, что невозможно назначить / сопоставить букву локального диска с FTP Веб-диск в Windows, если вы не используете стороннюю программу.
Связанная статья: Как настроить FTP-сервер с FileZilla Server ..
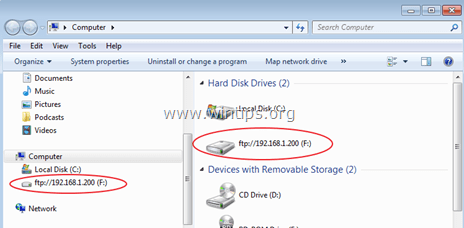
Проведя некоторое исследование в Интернете — наконец — я нашел Free FTPUSE программа, которая помогла мне сопоставить букву локального диска с общей папкой FTP. Но проблема с командой FTPUSE состоит в том, что сопоставление не является постоянным (сопоставление дисков FTP теряется после перезапуска). Итак, я решил написать это руководство с подробными инструкциями о том, как вы можете подключить букву диска к FTP-диску через приложение Free FTPUSE, а затем сделать это соединение постоянным.
Как назначить букву диска для общего ресурса FTP (FTP MAPPING).
Часть 1. Как сопоставить FTP с буквой локального диска с помощью FTPUSE.
Часть 2. Сделать сопоставление дисков FTPUSE постоянным.
Часть 1. Как назначить / MAP букву диска для FTP Share с помощью FTPUSE.
Примечание. Если вы ищете программу, которая может помочь вам сопоставить сетевое местоположение FTP с локальным диском, а затем открыть / сохранить файлы прямо в FTP-хранилище, используйте WebDrive.
Шаг 1. Скачать приложение FTPUSE (команда).
Команда FTPUSE — это бесплатное приложение, разработанное Ferro Software. Оно позволяет сопоставить удаленный общий ресурс FTP (FTP-сервер) как локальный диск, чтобы вы могли использовать выбранный вами FTP-сервер в качестве локального жесткого диска. FTPUSE — это бесплатное приложение, которое было разработано во время производства решения для резервного копирования конечной точки Ferro Backup System, но к дискам, подключенным с помощью FTPUSE, можно получить доступ из любого приложения (например, Windows Explorer, Total Commander, командная оболочка MS-DOS).
1. Загрузите и установите приложение FTPUSE.
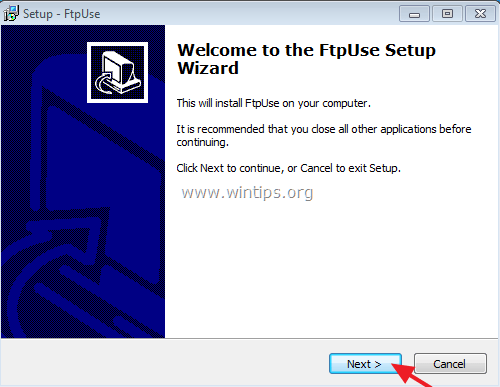
2. принимать лицензионное соглашение и нажмите следующий.
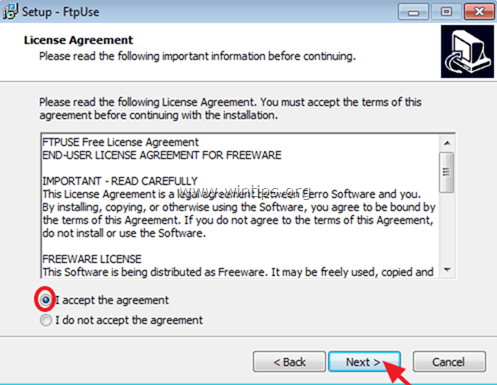
3. Следуйте инструкциям на экране для установки команды FtpUse в вашей системе и в конце нажмите Finish и запустите команду ftpuse, чтобы сопоставить букву диска с файловым сервером FTP. (Шаг 2)
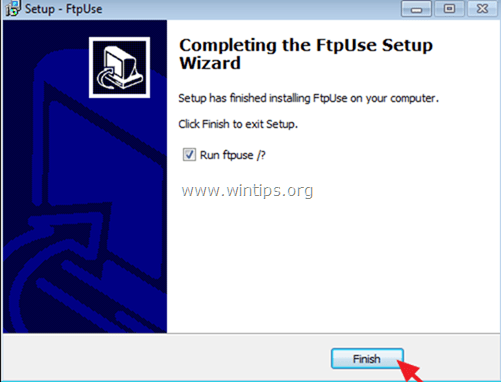
Шаг 2. Используйте команду FtpUse, чтобы назначить букву диска вашему FTP SHare.
1. Откройте командную строку администратора.
2. В командной строке используйте следующий синтаксис * для сопоставления общего ресурса FTP с буквой диска:
* Примечание. Синтаксис команды FTPUSE аналогичен синтаксису команды NET USE.
Синтаксис FTPUSE:
- FTPUSE DriveLetter: пароль FtpHostName / RemotePath
Параметры FTPUSE:
/ USER: имя пользователя
/ NOPASSIVE
/ OWNERACCESSONLY
/ PORT: номер_порт
/СКРЫВАТЬ
/ DEBUG
/УДАЛЯТЬ]
Примеры:
1. Чтобы назначить букву «F:» FTP-серверу «ftp.ServerName.com», введите следующую команду:
- FTPUSE F: ftp.ServerName.com
2. Чтобы выполнить команду FTPUSE в фоновом режиме, введите:
- FTPUSE F: ftp.ServerName.com / HIDE
3. Чтобы удалить подключенный диск F :, введите:
- FTPUSE F: / УДАЛИТЬ
4. Чтобы назначить букву локального диска «F:» FTP-серверу с IP-адресом «192.168.1.200» для пользователя FTP «Администратор» с паролем пользователя «123456», введите следующую команду:
- FTPUSE F: 192.168.1.200 123456 / USER: Admin
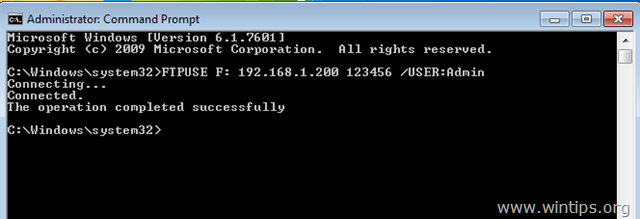
После выполнения команды FTPUSE вы должны увидеть в проводнике Windows, что создан новый диск F:, который указывает на ваш FTP-сервер с IP-адресом 192.168.1.200.
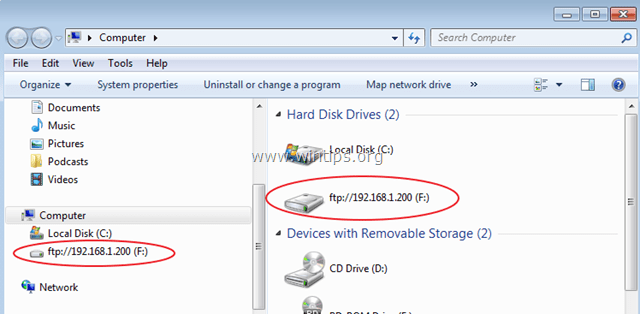
Часть 2. Сделать сопоставление дисков FTPUSE постоянным.
Команда FTPUSE отлично работает для сопоставления общего сетевого ресурса FTP как локального диска, но есть один недостаток: вы не можете сделать это соединение постоянным, потому что если вы перезапустите рабочую станцию (на которой вы выполняли команду FTPUSE), соединение будет потеряно ,
И вот приходит решение обойти эту проблему:
Шаг 1. Создайте BATCH (.bat) файл, содержащий команду FTPUSE.
Чтобы создать файл .bat с помощью команды FTPUSE:
1. Откройте Блокнот и введите команду FTPUSE, которую вы хотите использовать:
например FTPUSE F: 192.168.1.200 123456 / ПОЛЬЗОВАТЕЛЬ: Admin / HIDE
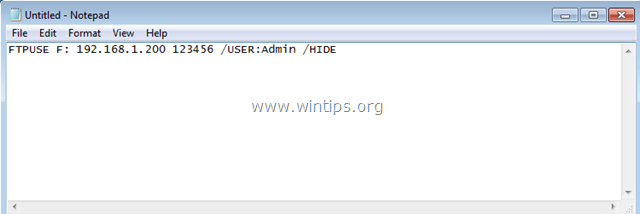
2. Затем перейдите к файл > Сохранить как а также…
а. Укажите новое местоположение для сохранения нового файла (например, в папке «Документы»).
б. Тип имя файла (например, ftpuse) и добавьте расширение .летучая мышь в конце имени файла. (например, «ftpuse.bat»).
с. щелчок Сохранить (и закройте Блокнот).
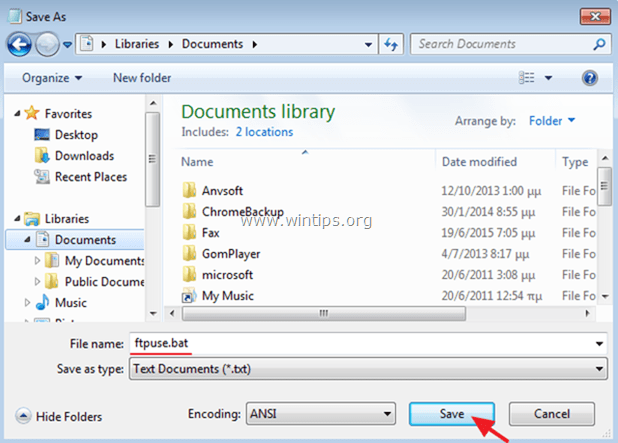
Шаг 2. Создайте новую задачу для команды FTPUSE.
Теперь пришло время создать новое запланированное задание (с правами администратора), чтобы запустить созданный пакетный файл при запуске Windows. Итак, начнем:
1. Откройте планировщик заданий. Для этого:
а. Нажмите на Начало Кнопка и в поле поиска типа: планировщик задач
б. Открыть Планировщик задач пункт из результатов.
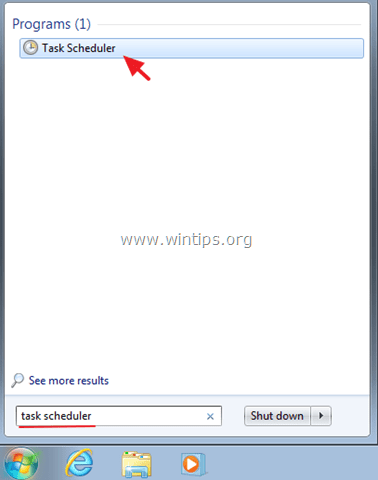
2. На правой панели выберите Создать задачу вариант.
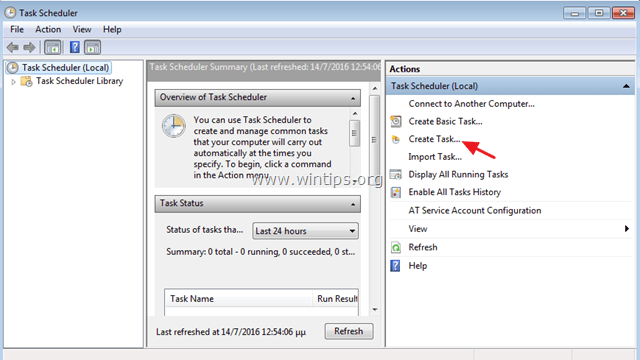
3. В генеральный вкладка:
A. Введите имя для новой задачи (например, «FTPUSE») и выберите «Запуск с самыми высокими привилегиямифлажок.
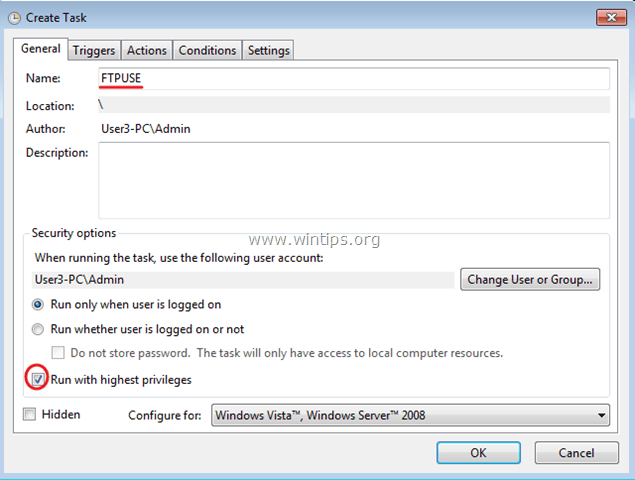
B. Затем нажмите Изменить пользователя или группу кнопка.
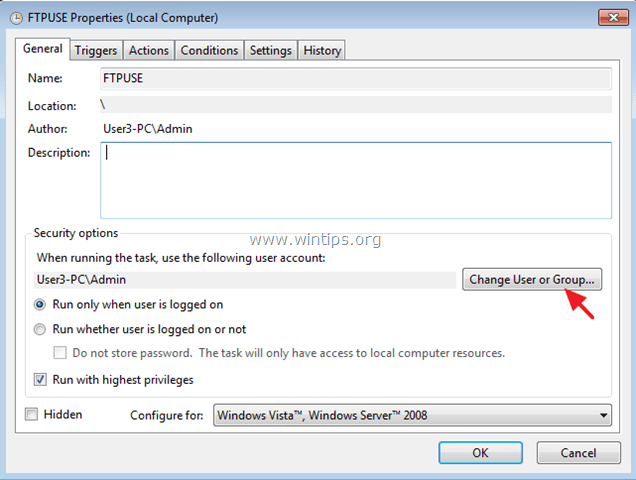
C. В поле «Введите имя объекта для выбора» введите СИСТЕМА и нажмите хорошо.
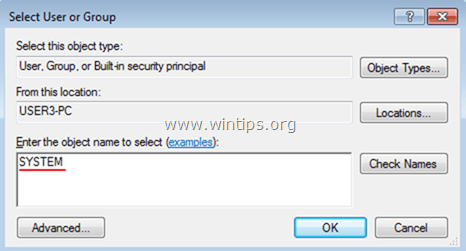
4. Затем выберите действия Tab.
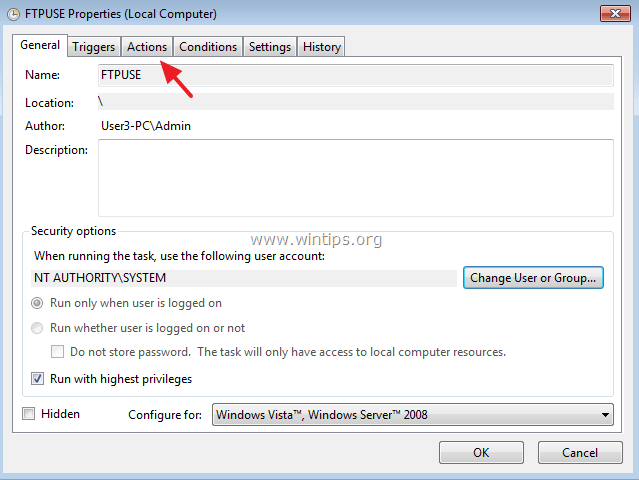
5. В действия нажмите вкладку новый кнопка.
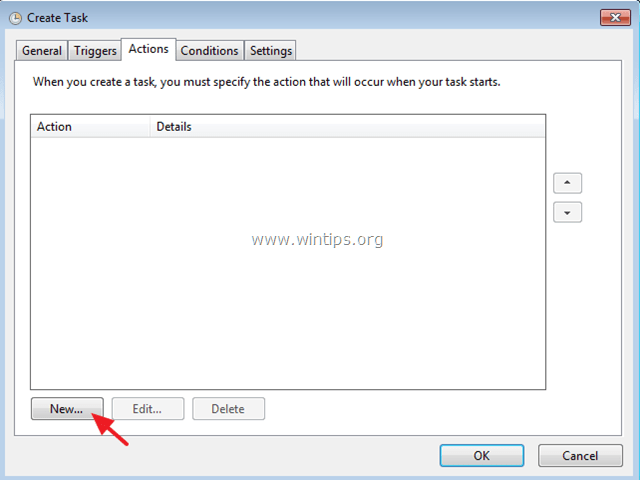
6. щелчок Просматривать и выберите файл BATCH, который вы создали ранее (например, «ftpuse.bat»). щелчок хорошо когда закончите.
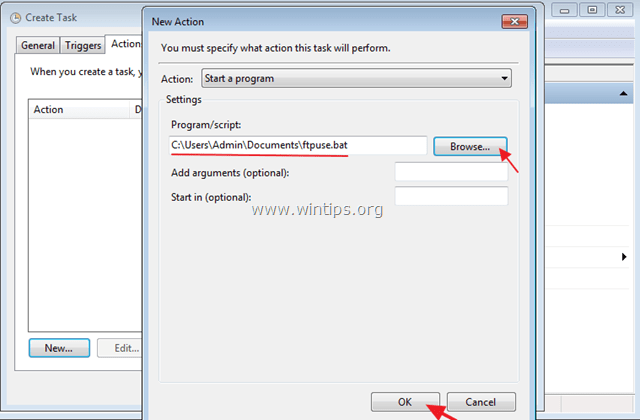
7. Затем перейдите к Триггеры вкладка и нажмите новый для того, чтобы указать, когда новая задача для запуска.
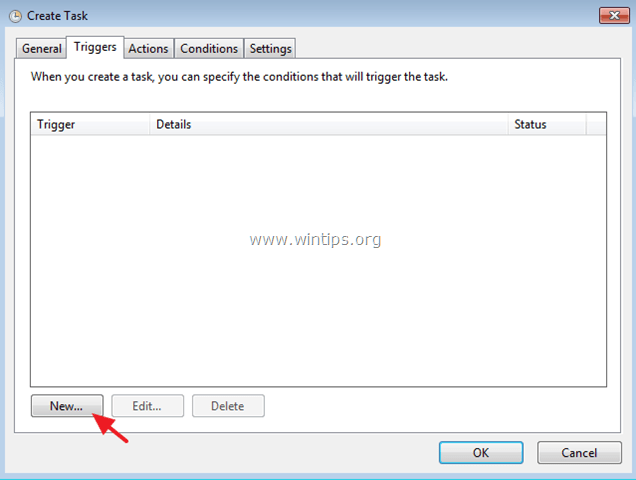
8. В этом случае мы хотим запустить наш файл FTPUSE BATCH при запуске Windows. Итак, в опциях «Начать задачу» выберите При запуске а затем нажмите хорошо дважды, чтобы выйти.
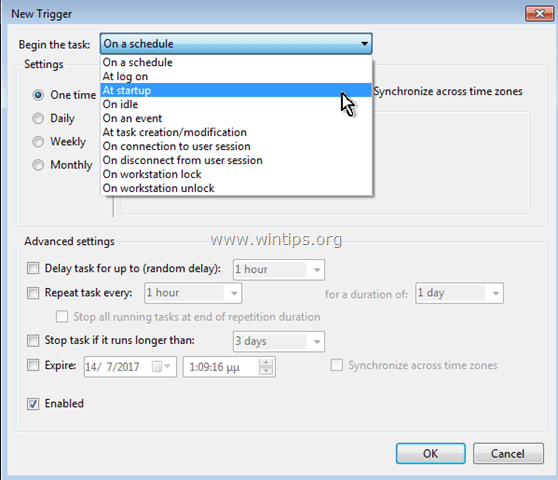
9. Теперь ваше вновь созданное задание должно быть указано в библиотеке планировщика заданий.
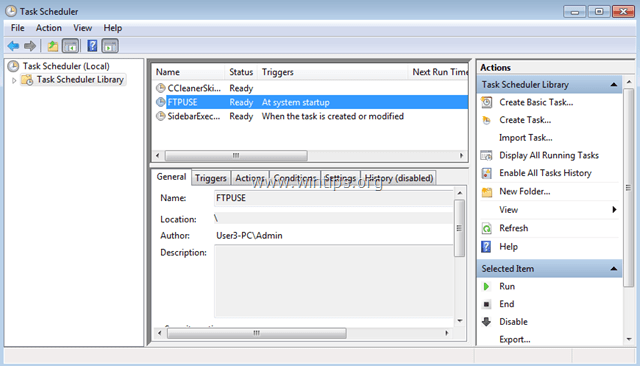
10. Закройте планировщик заданий и перезагрузите компьютер, чтобы применить изменения.
Это оно! Дайте мне знать, если это руководство помогло вам, оставив свой комментарий о вашем опыте. Пожалуйста, любите и делитесь этим руководством, чтобы помочь другим.