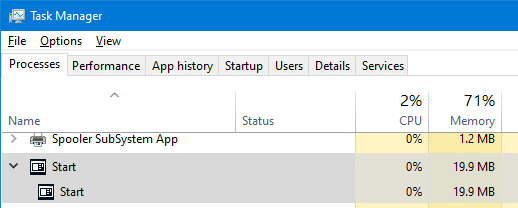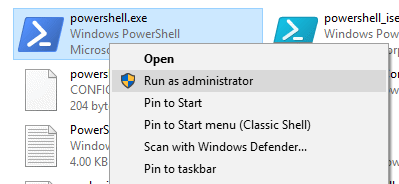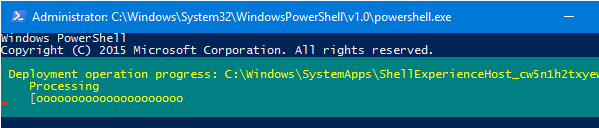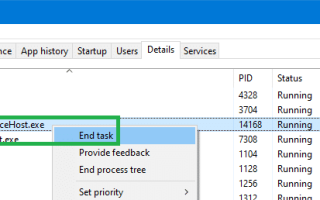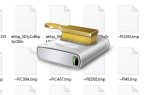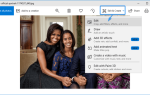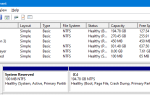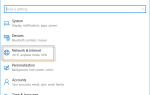Иногда значки кнопки «Пуск», панели задач и области уведомлений могут застрять или зависнуть; нажатие на них ничего не делает. Когда элементы в области уведомлений заморожены, вы не сможете получить доступ к Центру поддержки, настройкам сети Wi-Fi и т. Д.
Если меню «Пуск» в Windows 10 зависло или не отвечает и не работает, или показывает Критическая ошибка сообщение, вот список шагов по устранению неполадок, которые вы можете выполнить. Исправления включают запуск меню «Пуск», устранение неполадок или ручную регистрацию ShellExperienceHost. Пакет StartMenuExperienceHost использует PowerShell или восстанавливает меню «Пуск» по умолчанию, перестраивая базу данных «Пуск».
В этой статье объясняется, как восстановить, сбросить или переустановить меню «Пуск» в Windows 10.
Ремонт Windows 10 Пуск меню
- Переустановите меню Пуск (StartMenuExperienceHost ShellExperienceHost) и Кортана
- Запустите Пуск меню Устранение неполадок
- Критическая ошибка: Меню Пуск и Кортана не работают
- Запустите Windows 10 в безопасном режиме, а затем перезапустите в обычном режиме.
- Восстановите базу данных меню «Пуск» или переустановите ВСЕ встроенные приложения
Переустановите меню Пуск (ShellExperienceHost StartMenuExperienceHost) и Кортана вручную
- Откройте диспетчер задач и перейдите на вкладку Сведения.
- Найдите
StartMenuExperienceHost.exeобработать и выбрать его. - Щелкните правой кнопкой мыши
StartMenuExperienceHost.exeи нажмите Конечная задача. Процесс StartMenuExperienceHost.exe существует только в Windows 10 v1903 и выше.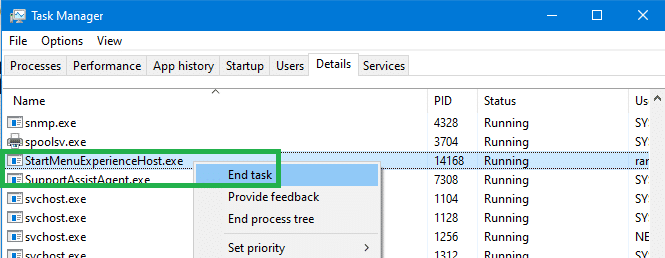
Примечание. На вкладке «Процессы» оно будет отображаться как Начало

- Запустите проводник и просмотрите эту папку:
C:\Windows\System32\WindowsPowerShell\v1.0


- Щелкните правой кнопкой мыши PowerShell.exe и нажмите Запуск от имени администратора.
- Скопируйте следующую командную строку, вставьте в окно PowerShell и нажмите клавишу ВВОД:
Get-AppxPackage Microsoft.Windows.StartMenuExperienceHost | Foreach {Add-AppxPackage -DisableDevelopmentMode -Register "$($_.InstallLocation)\AppXManifest.xml"}Заметка: Если при запуске вышеуказанной команды запущен StartMenuExperienceHost.exe, вы получите следующую ошибку:
Add-AppxPackage: сбой развертывания с HRESULT: 0x80073D02, пакет не может быть установлен, так как в настоящее время используются измененные им ресурсы. ошибка 0x80073D02: невозможно установить, поскольку следующие приложения должны быть закрыты. Microsoft.Windows.StartMenuExperienceHost.
- Аналогично, запустите эти две команды:
Get-AppxPackage Microsoft.Windows.ShellExperienceHost | Foreach {Add-AppxPackage -DisableDevelopmentMode -Register "$($_.InstallLocation)\AppXManifest.xml"} Get-AppxPackage Microsoft.Windows.Cortana | Foreach {Add-AppxPackage -DisableDevelopmentMode -Register "$($_.InstallLocation)\AppXManifest.xml"}На выходе должно появиться сообщение «Ход выполнения развертывания».


Примечание. Если после выполнения вышеуказанной команды вы видите сообщение «Get-AppxPackage: доступ запрещен», вы не запускаете PowerShell от имени администратора.
Это переустанавливает или восстанавливает меню «Пуск» и панель задач (на основе StartMenuExperienceHost и ShellExperienceHost) и Cortana.
Запустите Пуск меню Устранение неполадок
Microsoft запустила диагностический пакет устранения неполадок меню «Пуск», который находит и устраняет проблемы с меню «Пуск» и Cortana. Этот замечательный инструмент выполняет всесторонние проверки, чтобы определить, что именно мешает правильному функционированию меню «Пуск».
Загрузите средство устранения неполадок меню «Пуск» (startmenu.diagcab) от Microsoft и запустите его.
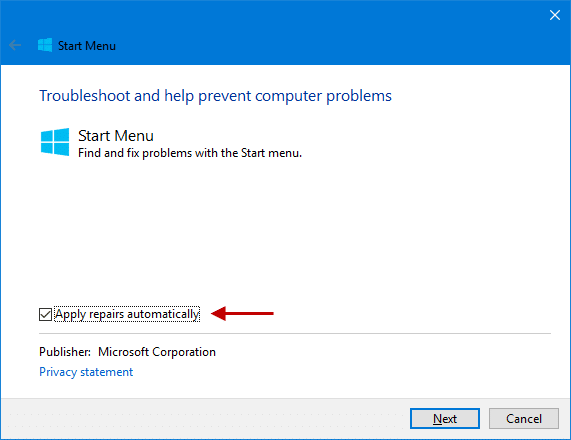
Чтобы применить исправления автоматически, нажмите кнопку «Дополнительно» и включите «Применить исправления автоматически». Но если вы просто хотите сделать пробный прогон, сначала снимите флажок.
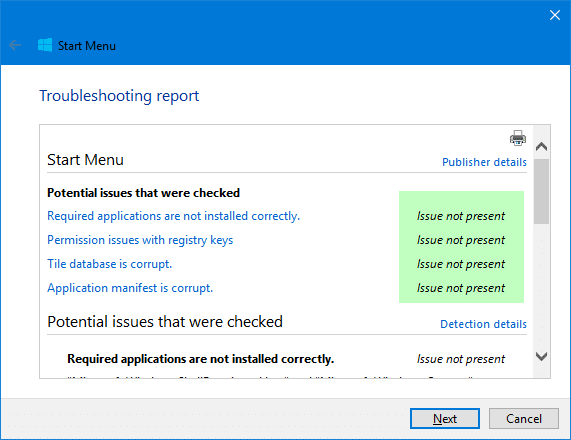
Средство устранения неполадок меню «Пуск» в первую очередь проверяет наличие следующих потенциальных проблем:
1. Требуемые приложения установлены неправильно
Проверяет, установлены ли приложения «Microsoft.Windows.ShellExperienceHost» и «Microsoft.Windows.Cortana» правильно или нет, и при необходимости переустанавливает пакеты автоматически.
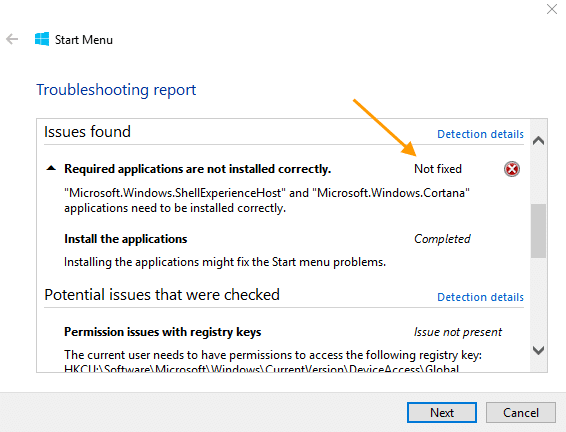
Если средство устранения неполадок не может переустановить пакеты, попробуйте переустановить ShellExperienceHost и Cortana вручную. Прокрутите вниз до конца этой статьи для получения инструкций.
2. Проблемы с разрешениями с ключами реестра
Проверяет, есть ли у текущего пользователя разрешения на доступ к следующему разделу реестра, и исправляет ACL, если это необходимо:
HKEY_CURRENT_USER\Software\Microsoft\Windows\CurrentVersion\DeviceAccess\Global
3. Плитка базы данных повреждена
Файл базы данных плиток находится здесь:
%localappdata%\TileDataLayer\Database\vedatamodel.edb
Средство устранения неполадок проверяет, существует ли этот файл и используется ли он в данный момент вошедшим в систему пользователем. Если это так, это воспринимается как хороший знак. В противном случае он удаляет поврежденный файл базы данных плиток и создает новую копию.
4. Манифест приложения поврежден
Проверяет, отсутствует ли следующий файл манифеста и пусто ли его содержимое.
C:\Windows\ImmersiveControlPanel\Application.manifest
Если этот файл отсутствует или поврежден, это может вызвать проблемы с пользовательским интерфейсом в нескольких областях Windows. Как примечание, запуск SFC и / или DISM должен восстановить оригинальную копию этого файла из источника.
Критическая ошибка: меню Пуск и Кортана
Иногда вы можете получить одно из следующих сообщений при запуске:
Меню Пуск и Кортана не работают. Мы постараемся исправить это при следующем входе в систему.
Критическая ошибка — меню «Пуск» не работает. Мы постараемся исправить это при следующем входе в систему.
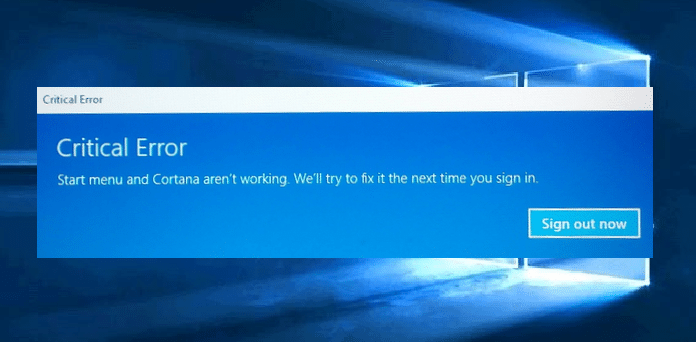
Следуйте методам устранения неполадок, описанным выше в этой статье. Если они не помогают, попробуйте это:
Запустите Windows 10 в безопасном режиме, а затем перезапустите в обычном режиме.
Запустите Windows 10 в безопасном режиме, а затем перезапустите в обычном режиме. Для запуска в безопасном режиме:
- Выйдите из своей учетной записи.
- Нажмите и удерживайте клавишу Shift, одновременно нажимая значок питания и выбирая «Перезагрузка».
- После входа в среду восстановления Windows нажмите Устранение неполадок.
- Нажмите «Дополнительные параметры», «Параметры запуска» и «Перезагрузить».
- Когда вы видите несколько вариантов запуска, нажмите 5 или F5 для Безопасный режим с поддержкой сети.
- После входа в свою учетную запись в безопасном режиме перезагрузите систему, чтобы вернуться к нормальная загрузка.
Это работает в некоторых случаях. Но если это не так, и проблема повторяется при каждом запуске, используйте эти шаги:
Восстановите базу данных меню «Пуск» или переустановите ВСЕ встроенные приложения
Восстановите свежую копию базы данных меню «Пуск» с именем vedatamodel.edb. Вы можете найти больше информации об этом в статье Как сделать резервную копию макета меню Пуск в Windows 10? Если восстановление новой копии базы данных меню «Пуск» не помогает, переустановите все встроенные приложения с помощью PowerShell. Когда вы это сделаете, он автоматически перестроит базу данных меню «Пуск».
Запустите PowerShell от имени администратора и выполните следующую команду:
Get-AppxPackage –allusers | Foreach {Add-AppxPackage -DisableDevelopmentMode -Register "$($_.InstallLocation)\AppXManifest.xml"}Перезагрузите Windows.
Надеюсь, что это исправляет неотвечающее меню «Пуск» и панель задач Windows 10, а также исправляет «Критическую ошибку». Давайте знать ваши комментарии ниже.