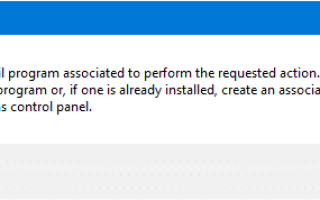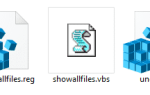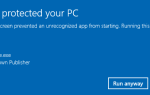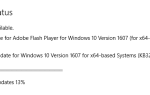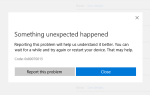Независимо от того, установлен почтовый клиент в системе или нет, могут возникать ошибки «Нет программы электронной почты, связанной с выполнением запрошенного действия» и / или «Произошла ошибка при попытке вызвать программу электронной почты по умолчанию», когда вы пытаетесь отправить файл по электронной почте одним из следующих способов:
1. Щелкните правой кнопкой мыши файл, выберите «Отправить» — «Получатель почты».
2. Выберите файл и нажмите кнопку «Электронная почта» на ленте «Проводник» на вкладке «Поделиться».
3. В папке «Контакты» щелкните контакт правой кнопкой мыши, выберите «Действие» и нажмите «Отправить электронную почту».
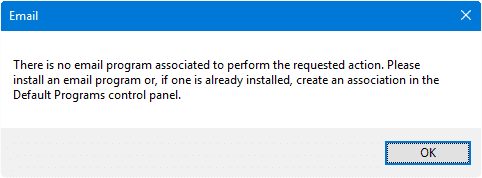
Кроме того, параметры «Страница по электронной почте…» и «Ссылка по электронной почте» в меню «Файл» Internet Explorer могут быть недоступны.
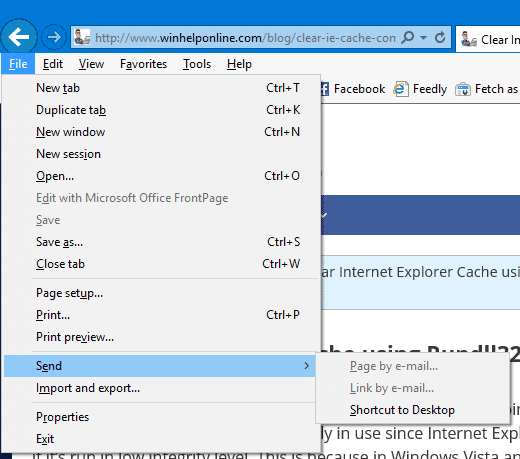
Требования к функциональности Send To mail
Для работы функции «Отправить по почте» вам понадобится настольный почтовый клиент с поддержкой простого MAPI или MAPI, например Microsoft Office Outlook, Mozilla Thunderbird, Windows Live Mail (часть Windows Essentials 2012) или Mailbird. установлен в системе.
К сожалению, функция «Отправить по почте» не будет работать с веб-почтой и метро или современными приложениями.
Однако приложение Modern или UWP «Mail» поддерживает функцию «Поделиться»!
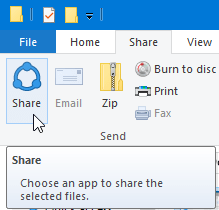
Если вы используете приложение «Почта» в Windows, вы можете использовать функцию «Поделиться» в ленточной команде проводника, чтобы автоматически присоединять любое количество файлов к окну «Новое почтовое сообщение» в приложении «Почта». Эта функция отлично экономит время. Для получения дополнительной информации, ознакомьтесь с сообщением: Как отправить вложения файлов на электронную почту с помощью Mail App и File Explorer в Windows 10?
Почтовый клиент уже установлен?
Если у вас установлен почтовый клиент, но вы все равно получаете указанную выше ошибку или ее разновидность, например:
Либо отсутствует почтовый клиент по умолчанию, либо текущий почтовый клиент не может выполнить запрос обмена сообщениями. Пожалуйста, запустите Microsoft Outlook и установите его в качестве почтового клиента по умолчанию.
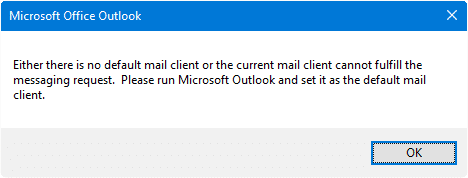
.. вам нужно сбросить почтовый клиент по умолчанию, используя шаги, перечисленные ниже.
[Решение] Сброс вашего почтового клиента по умолчанию
Откройте Панель управления, Программы, Программы по умолчанию.
Нажмите Установить доступ к программе и настройки компьютера по умолчанию
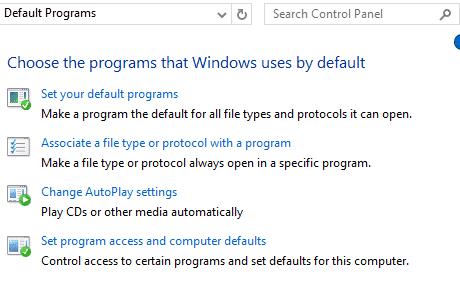
В разделе Выберите почтовую программу по умолчанию: выберите почтовый клиент и нажмите ОК.
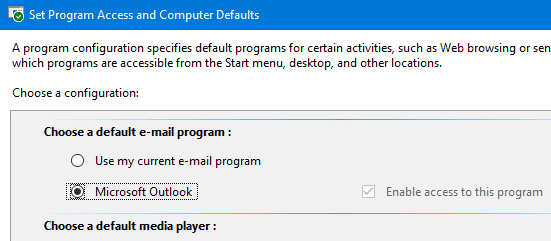
Кроме того, щелкните первую опцию в списке, которая устанавливает ваши программы по умолчанию и сбрасывает ваш почтовый клиент там, в дополнение к вышеуказанным шагам.
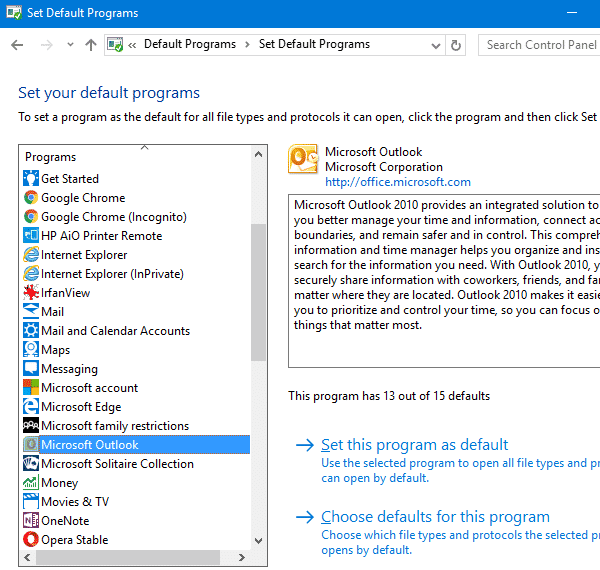
Это сбрасывает настройки почтового клиента по умолчанию.
Использование редактора реестра
Если описанные выше действия по какой-то причине не работают, запустите редактор реестра (regedit.exe) и перейдите по адресу:
HKEY_LOCAL_MACHINE\SOFTWARE\Clients\Mail
Установите (по умолчанию) значения данных соответственно. В этом примере мы устанавливаем данные по умолчанию (Microsoft Outlook).
Убедитесь, что указанное вами значение точно совпадает с именем подраздела почтового клиента. Здесь у нас есть подраздел с именем Microsoft Outlook, и, следовательно, мы упомянули значение (по умолчанию) как Microsoft Outlook.
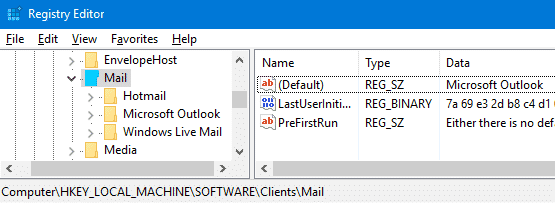
Это должно решить проблему. Выйдите из редактора реестра и проверьте, можете ли вы отправить файл по электронной почте с помощью команды «Отправить».
Шаги применяются к Windows Vista и выше, включая Windows 10.