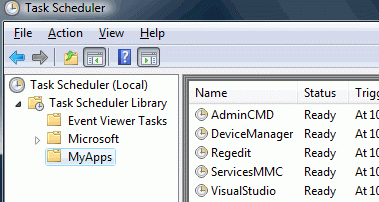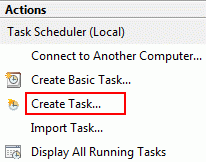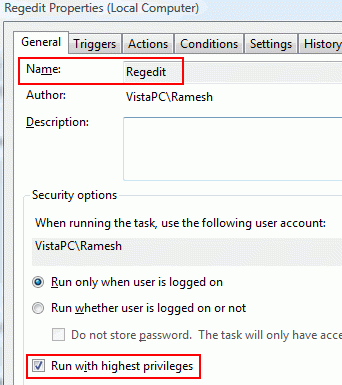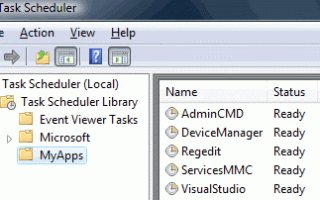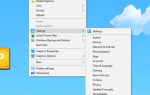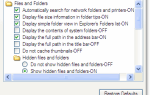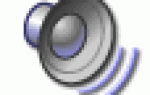Содержание
Недавно я наткнулся на блестящий совет о том, как запускать программы с повышенными правами без запроса контроля учетных записей (UAC). Это можно сделать, не отключая UAC, и, следовательно, это не ставит под угрозу безопасность системы.
Как запускать программы с повышенными правами без запроса UAC
Вы можете запускать приложения с повышенными правами (как администратор), не получая запрос на повышение прав UAC при входе в учетную запись администратора. Хитрость в обход UAC состоит в том, чтобы создать запланированное задание (с самыми высокими привилегиями) для каждой программы, которую вы хотите запустить, а затем вызвать элемент запланированного задания вручную, используя schtasks.exe, Следующие инструкции относятся ко всем версиям Windows, включая Windows 10.
Шаг 1: Создание запланированной задачи
- Запустить планировщик заданий (
taskschd.msc) - Щелкните правой кнопкой мыши категорию «Библиотека планировщика заданий» слева и выберите «Новая папка».
- Назовите папку как MyApps


- Выберите папку MyApps
- На панели «Действия» справа нажмите «Создать задачу».


- Введите имя для задачи, которую вы хотите создать.


- Включите опцию Запускать с наивысшими привилегиями. Это самый важный шаг.
- На вкладке «Действие» нажмите «Создать».
- Нажмите кнопку Обзор…, чтобы выбрать программу (пример: Regedit.exe), которую вы хотите запустить, и укажите параметры, необходимые для приложения. Например, чтобы выполнить файл .reg, выберите
regedit.exeи упомяните параметр как/s filename.regс полным путем.Чтобы запустить апплет MMC Services, найдите и выберите MMC.EXE и введите services.msc в поле Добавить аргументы (необязательно).
Некоторые из программ, которые я часто использую:
заявка Используется командная строка Услуги ММС mmc.exe services.msc Диспетчер устройств mmc.exe devmgmt.msc Редактор реестра C: \ Windows \ regedit.exe Командная строка администратора C: \ Windows \ system32 \ cmd.exe
Примечание. В свойствах ярлыка вы можете нажать «Изменить значок» и назначить соответствующий ярлык. В большинстве случаев значки должны присутствовать внутри самого исполняемого файла. Для Regedit.exe перейдите к Regedit.exe и выберите значок. Вы также можете просмотреть файлы shell32.dll и imageres.dll для дополнительных значков.
Вот ярлыки, которые я создал для запуска часто используемых программ в моей системе, и я переместил их на панель инструментов панели задач для быстрого доступа. Обратите внимание, что вы также можете закрепить ярлыки в меню «Пуск», если хотите.
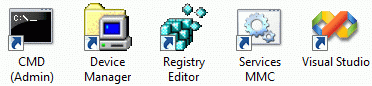
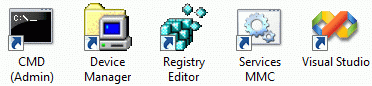
Таким образом, вы можете запускать ваши часто используемые программы с повышенными привилегиями, не получая подсказку контроля учетных записей и не ослабляя настройки безопасности вашего компьютера. Обратите внимание, что описанный выше способ обхода UAC работает только в том случае, если вы вошли в систему как администратор, и здесь не возникает проблем с повышением привилегий.