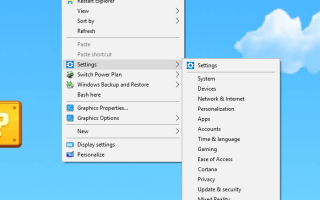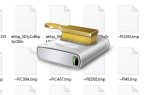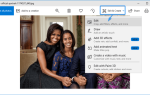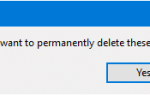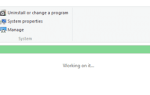Microsoft переместила большинство функций панели управления в пользовательский интерфейс настроек в Windows 10, и в какой-то момент классическая панель управления может быть полностью удалена. Панель «Настройки» имеет разные категории: Система, Устройства, Телефон, Сеть. Интернет, персонализация, приложения, аккаунты, время язык, игры, простота доступа, Cortana, конфиденциальность, обновление безопасность и смешанная реальность.
Все эти категории имеют разные подстраницы, большинство из которых доступны с помощью ms-settings: Команда URI напрямую. Список ms-settings: URI описан в статье «Запуск страниц настроек Windows 10 с использованием ярлыков URL-адресов ms-settings», а здесь — Microsoft.
Добавить контекстное меню «Настройки» на рабочий стол
Если вы хотите добавить эти категории «Настройки» Windows 10 в каскадное меню правой кнопкой мыши на рабочем столе, используйте редактирование реестра, описанное в этом посте. Для применения этого редактирования реестра не требуются административные привилегии, так как мы внедряем каскадное меню только для текущего профиля пользователя.
Windows Registry Editor Version 5.00 [HKEY_CURRENT_USER\SOFTWARE\Classes\DesktopBackground\Shell\Settings] "Position"="Middle" "Icon"="SystemSettingsBroker.exe" "SubCommands"="" ; Settings home [HKEY_CURRENT_USER\SOFTWARE\Classes\DesktopBackground\Shell\Settings\shell\01subcmd] "Icon"="SystemSettingsBroker.exe" "MUIVerb"="Settings" [HKEY_CURRENT_USER\SOFTWARE\Classes\DesktopBackground\Shell\Settings\shell\01subcmd\command] @="explorer ms-settings:" ; System [HKEY_CURRENT_USER\SOFTWARE\Classes\DesktopBackground\Shell\Settings\shell\02subcmd] "CommandFlags"=dword:00000020 "MUIVerb"="System" [HKEY_CURRENT_USER\SOFTWARE\Classes\DesktopBackground\Shell\Settings\shell\02subcmd\command] @="explorer ms-settings:display" ; Devices [HKEY_CURRENT_USER\SOFTWARE\Classes\DesktopBackground\Shell\Settings\shell\03subcmd] "MUIVerb"="Devices" [HKEY_CURRENT_USER\SOFTWARE\Classes\DesktopBackground\Shell\Settings\shell\03subcmd\command] @="explorer ms-settings:bluetooth" ; Network & Internet [HKEY_CURRENT_USER\SOFTWARE\Classes\DesktopBackground\Shell\Settings\shell\04subcmd] "MUIVerb"="Network && Internet" [HKEY_CURRENT_USER\SOFTWARE\Classes\DesktopBackground\Shell\Settings\shell\04subcmd\command] @="explorer ms-settings:network" ; Personalization [HKEY_CURRENT_USER\SOFTWARE\Classes\DesktopBackground\Shell\Settings\shell\05subcmd] "MUIVerb"="Personalization" [HKEY_CURRENT_USER\SOFTWARE\Classes\DesktopBackground\Shell\Settings\shell\05subcmd\command] @="explorer ms-settings:personalization" ; Apps [HKEY_CURRENT_USER\SOFTWARE\Classes\DesktopBackground\Shell\Settings\shell\06subcmd] "MUIVerb"="Apps" [HKEY_CURRENT_USER\SOFTWARE\Classes\DesktopBackground\Shell\Settings\shell\06subcmd\command] @="explorer ms-settings:appsfeatures" ; Accounts [HKEY_CURRENT_USER\SOFTWARE\Classes\DesktopBackground\Shell\Settings\shell\07subcmd] "MUIVerb"="Accounts" [HKEY_CURRENT_USER\SOFTWARE\Classes\DesktopBackground\Shell\Settings\shell\07subcmd\command] @="explorer ms-settings:yourinfo" ; Time & language [HKEY_CURRENT_USER\SOFTWARE\Classes\DesktopBackground\Shell\Settings\shell\08subcmd] "MUIVerb"="Time && language" [HKEY_CURRENT_USER\SOFTWARE\Classes\DesktopBackground\Shell\Settings\shell\08subcmd\command] @="explorer ms-settings:dateandtime" ; Gaming [HKEY_CURRENT_USER\SOFTWARE\Classes\DesktopBackground\Shell\Settings\shell\09subcmd] "MUIVerb"="Gaming" [HKEY_CURRENT_USER\SOFTWARE\Classes\DesktopBackground\Shell\Settings\shell\09subcmd\command] @="explorer ms-settings:gaming-gamebar" ; Ease of Access [HKEY_CURRENT_USER\SOFTWARE\Classes\DesktopBackground\Shell\Settings\shell\10subcmd] "MUIVerb"="Ease of Access" [HKEY_CURRENT_USER\SOFTWARE\Classes\DesktopBackground\Shell\Settings\shell\10subcmd\command] @="explorer ms-settings:easeofaccess-narrator" ; Cortana [HKEY_CURRENT_USER\SOFTWARE\Classes\DesktopBackground\Shell\Settings\shell\11subcmd] "MUIVerb"="Cortana" [HKEY_CURRENT_USER\SOFTWARE\Classes\DesktopBackground\Shell\Settings\shell\11subcmd\command] @="explorer ms-settings:cortana" ; Privacy [HKEY_CURRENT_USER\SOFTWARE\Classes\DesktopBackground\Shell\Settings\shell\12subcmd] "MUIVerb"="Privacy" [HKEY_CURRENT_USER\SOFTWARE\Classes\DesktopBackground\Shell\Settings\shell\12subcmd\command] @="explorer ms-settings:privacy" ; Update & security [HKEY_CURRENT_USER\SOFTWARE\Classes\DesktopBackground\Shell\Settings\shell\13subcmd] "MUIVerb"="Update && security" [HKEY_CURRENT_USER\SOFTWARE\Classes\DesktopBackground\Shell\Settings\shell\13subcmd\command] @="explorer ms-settings:windowsupdate" ; Mixed Reality [HKEY_CURRENT_USER\SOFTWARE\Classes\DesktopBackground\Shell\Settings\shell\14subcmd] "MUIVerb"="Mixed Reality" [HKEY_CURRENT_USER\SOFTWARE\Classes\DesktopBackground\Shell\Settings\shell\14subcmd\command] @="explorer ms-settings:holographic"
Скопируйте вышеуказанное содержимое в Блокнот и сохраните файл как settings-menu.reg, Дважды щелкните файл REG, чтобы применить настройки к реестру. Щелкните правой кнопкой мыши пустую область на рабочем столе, и в середине вы увидите каскадное контекстное меню «Настройки».
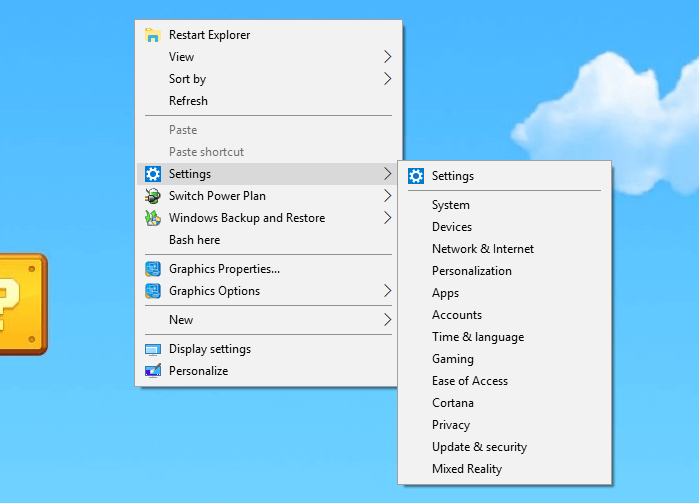
Вы можете настроить, где появляется меню «Настройки»: Top, Middle а также Bottom являются принятыми значениями. REG-файл устанавливает позицию в Middle — измените его соответствующим образом, изменив следующую строку в файле REG перед (повторным) применением.
"Position"="Middle"
Как удалить настройки контекстного меню?
к удалять настройки пункт контекстного меню, запустить редактор реестра regedit.exe и перейти к:
HKEY_CURRENT_USER\SOFTWARE\Classes\DesktopBackground\Shell\Settings
Щелкните правой кнопкой мыши на Settings ключ и выберите Удалить. Выйдите из редактора реестра.