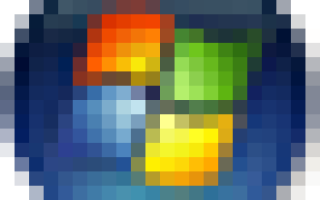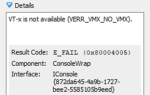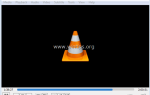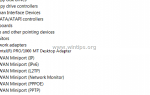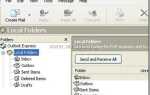Это руководство было написано для каждого пользователя, который хочет заменить материнскую плату, не переустанавливая Windows с нуля. Следуя приведенным ниже инструкциям, вы сможете сохранить текущие установки Windows, программы настройки после замены материнской платы. Инструкции можно применять также, если вы хотите перенести текущую установку Windows на совершенно ином оборудовании (например, с настольного ПК на переносной ПК или наоборот).
Рассмотрим следующие сценарии:
1. Вы хотите обновить основные компоненты компьютера (материнскую плату, процессор, ОЗУ и т. Д.), Но хотите сохранить текущую установку Windows, чтобы сохранить настройки программы файлы не тронуты и не переустанавливают их с самого начала.
2. Вы хотите изменить режим контроллера жесткого диска SATA с IDE на AHCI или RAID (или наоборот) в BIOS, чтобы добиться лучшей производительности или совместимости.
— Если вы войдете в один из описанных выше сценариев, вы, возможно, поймете, что Windows не может загрузиться и завершиться с ошибкой BSOD (синий экран смерти) «STOP 0x0000007B INACCESSABLE_BOOT_DEVICE». Это происходит потому, что Windows не может найти правильные драйверы для контроллеров жесткого диска SATA. Чтобы обойти эту проблему и избежать переустановки Windows, вы должны «сообщить» Windows с помощью реестра Windows, чтобы использовать стандартный драйвер жесткого диска SATA при запуске. Для этого просто следуйте приведенным ниже инструкциям, чтобы внести соответствующие изменения в реестр Windows, после чего Windows будет нормально загружаться в Windows. После загрузки они установят необходимые драйверы контроллера жесткого диска в соответствии с настройками режима контроллера SATA жесткого диска BIOS, например, Режим совместимости с IDE (он же Legacy или ATA-совместимый) или режим AHCI или RAID.
Этот учебник содержит подробные инструкции о том, как изменить материнскую плату или обновить компьютер, не переустанавливая Windows и программы с нуля. Инструкция относится к следующим версиям Windows: Windows 10, * 8, 7, Vista XP.
* Примечание: Windows 10 — в большинстве случаев — может легко распознать новое оборудование, не следуя приведенным ниже инструкциям.
Как обновить материнскую плату или компьютер и сохранить текущую установку Windows Установленные программы.
Чтобы сохранить и использовать текущую установку Windows, программы и настройки после смены материнской платы или после обновления компьютера (например, со старого рабочего стола на новый ноутбук), вам нужно только «сказать» Windows использовать стандартный драйвер контроллера жесткого диска SATA при загрузке Windows. Для выполнения этой задачи вы должны изменить реестр в соответствии с вашей ситуацией (сценарием).
Сценарий 1: Вы еще не заменили материнскую плату (чтобы обновить компьютер), и ваш компьютер обычно загружается (загружается) под Windows. В этом случае вы должны изменить реестр из текущей рабочей среды Windows, прежде чем приступать к обновлению компьютера.
Сценарий 2: Windows не загружается, потому что:
- Вы уже заменили материнскую плату, или потому что
- Вы должны изменить настройку режима SATA из BIOS.
В этом случае вы должны использовать Offline Editor Editor для изменения настроек реестра.
Сценарий 1. Измените реестр, прежде чем заменить (обновить) системную плату на своем компьютере (Windows запускается нормально).
— Используйте эти инструкции, только если вы еще не заменили материнскую плату и Windows запускается нормально. Если вы уже заменили материнскую плату и / или Windows не может загрузиться, следуйте инструкциям в Сценарии 2. —
1. Загрузите Windows нормально, а затем откройте Windows Редактор реестра. Для этого:
- Нажмите «Windows»
 + «р«ключи для загрузки Бег чат.
+ «р«ключи для загрузки Бег чат. - Тип «смерзаться«и нажмите Войти.

2. В реестре Windows перейдите (с левой панели) к этому ключу: *
HKEY_LOCAL_MACHINE \ SYSTEM \ CurrentControlSet \ Services \ msahci
* Примечание: если у вас есть Окно 8, Окна 10 Server 2012, затем перейдите к клавише «StorAHCI»
(например: «HKEY_LOCAL_MACHINE \»Ремонт\ ControlSet001 \ services \ storahci «), поскольку в этих операционных системах MSAHCI заменен на StorAHCI.
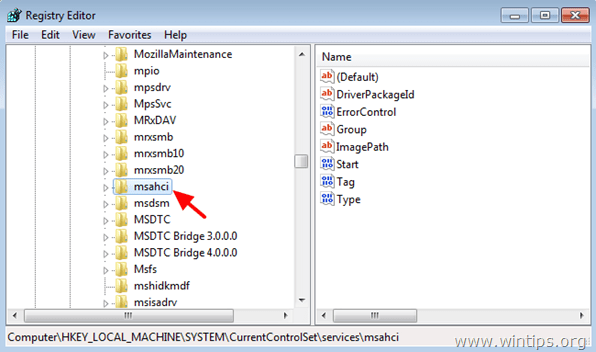
3. На правой панели дважды щелкнитеНачало’ Значение DWORD и измените его значение данных на 0 (нуль). щелчок хорошо когда закончите.
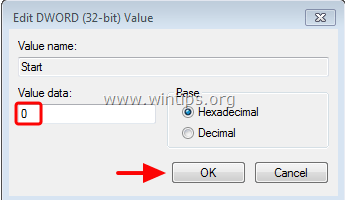
4. Теперь выполните ту же модификацию этого ключа:
HKEY_LOCAL_MACHINE \ SYSTEM \ CurrentControlSet \ Services \ pciide
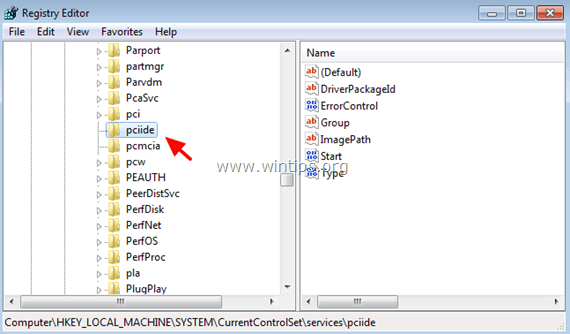
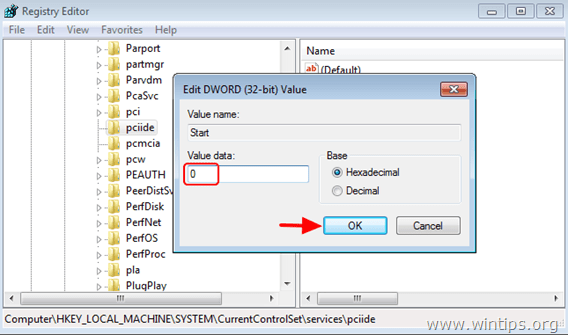
5. Если вы используете RAID (в противном случае пропустите этот шаг), вам придется выполнить ту же модификацию этого ключа:
HKEY_LOCAL_MACHINE \ SYSTEM \ CurrentControlSet \ Services \ iaStorV
6. близко Редактор реестра.
Это оно! Теперь вы готовы продолжить обновление вашего компьютера. Когда закончите, введите настройки BIOS и укажите режим SATA (IDE-ATA, AHCI или RAID) в соответствии с вашими потребностями или оставьте настройки по умолчанию. Выйдите из настроек BIOS и запустите Windows. Windows должна запуститься без проблем. и установите необходимые драйверы контроллера жесткого диска. Когда Windows завершит установку драйвера, продолжайте устанавливать остальные драйверы устройств для вашей новой материнской платы.
Сценарий 2. Windows не загружается: измените реестр с помощью автономного редактора реестра.
— Используйте эти инструкции только в том случае, если Windows не загружается, потому что вы уже заменили материнскую плату или изменили режим контроллера SATA в BIOS. —
В этом случае вы должны использовать автономный редактор реестра для изменения реестра Windows. Для этой задачи я предпочитаю использовать среду восстановления Windows, находящуюся на установочном DVD-диске Windows 7 или Windows Vista. Чтобы открыть редактор реестра с установочного DVD-диска Windows, выполните следующие действия:
1. Поместите установочный DVD-диск Windows в дисковод CD / DVD и загрузите компьютер с установочного DVD-диска Windows.
Примечание: Для загрузки с DVD вы должны установить устройство CD / DVD в качестве первого загрузочного устройства в настройках BIOS. Для этого:
- Включить свой компьютер и жми «DEL» или «F1» или «F2» или «F10» входить BIOS (CMOS) утилита настройки.
(Способ входа в настройки BIOS зависит от производителя компьютера). - Внутри меню BIOS найдите «Порядок загрузки«настройка.
(Этот параметр обычно находится внутри «Расширенные функции BIOS«меню». - В «Порядок загрузки«, установите устройство CD / DVDRW в качестве первичное загрузочное устройство.
- Сохранить а также выход из настроек BIOS.
2. На первом экране нажмите следующий.
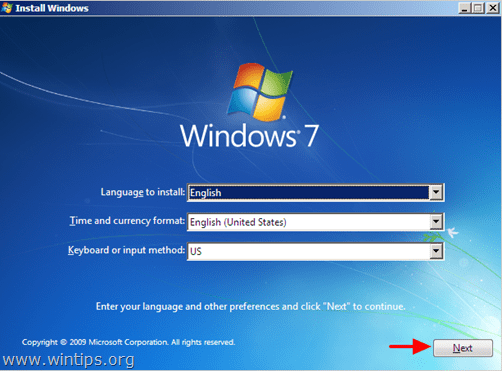
3. На следующем экране выберите «Почини свой компьютер».
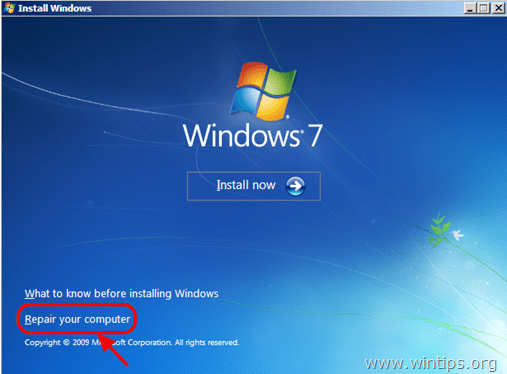
4. В разделе «Параметры восстановления системы» (1-й экран) нажмите «Далее».
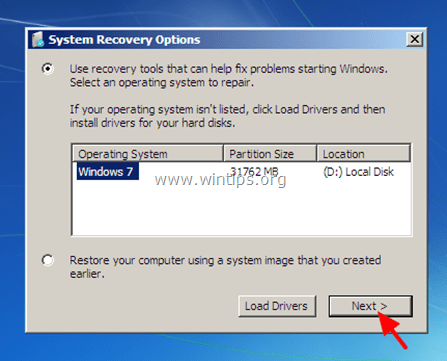
5. На экране Выберите инструмент восстановления выберите Командная строка.
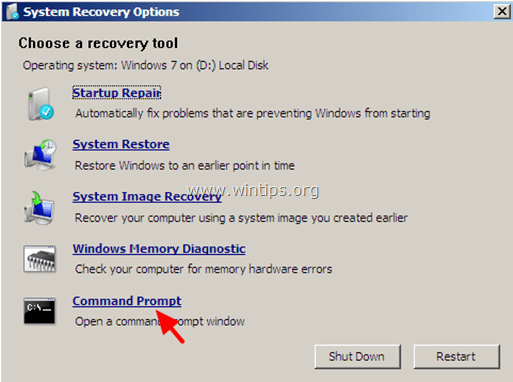
6. Тип командной строки «смерзаться» (без кавычек) Нажмите Войти.

В редакторе реестра:
7. Выделить HKEY_LOCAL_MACHINE ключ.
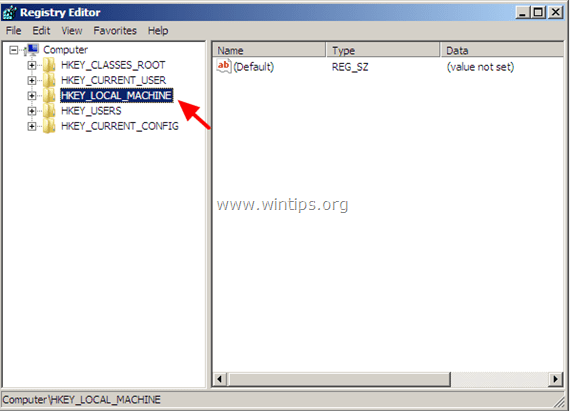
8. От файл выбор меню Загрузить улей (загрузить автономный реестр).
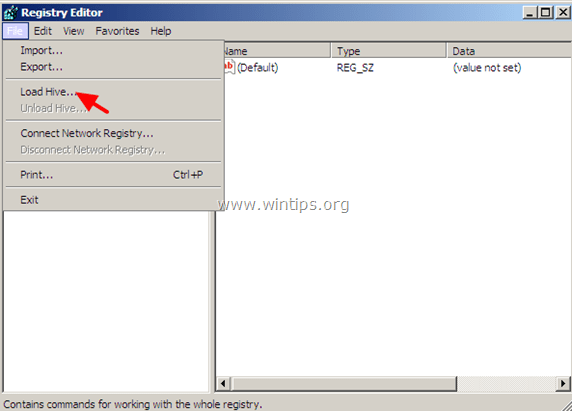
9. Перейдите на диск, на котором установлена Windows (например, «C:»).
10. Открыть система файл найден в «%Windir% \ System32 \ Config \«каталог. (например,» C: \ Windows \ system32 \ config \ system «)
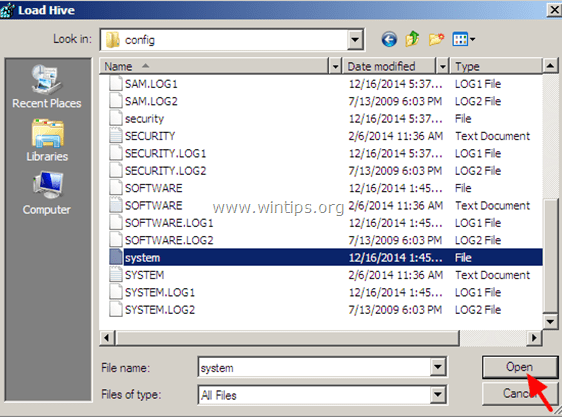
11. Введите имя ключа для автономного реестра (например, «Автономный») и нажмите хорошо.
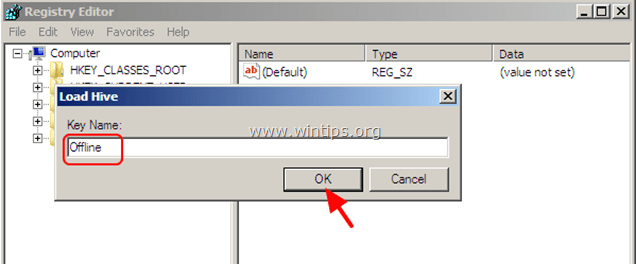
12. Дважды щелкните, чтобы развернуть HKEY_LOCAL_MACHINE ключ, и вы должны новый ключ под ним, названный с именем, которое вы ввели ранее (например, «Offline» в этом примере).
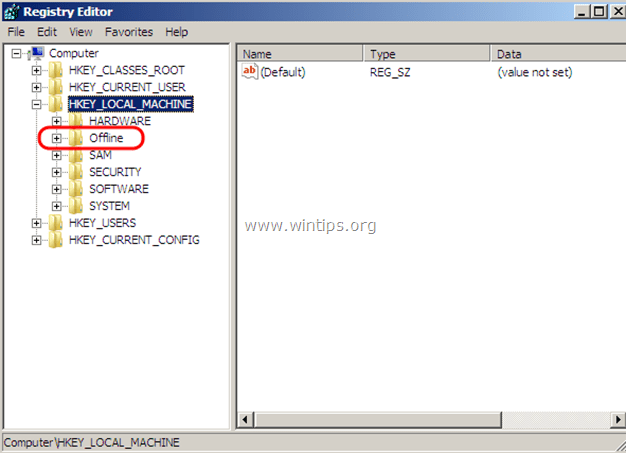
13. Разверните этот новый ключ перейдите (с левой панели) к этому подразделу:
HKEY_LOCAL_MACHINE \ Offline \ ControlSet001 \ Services \ msahci
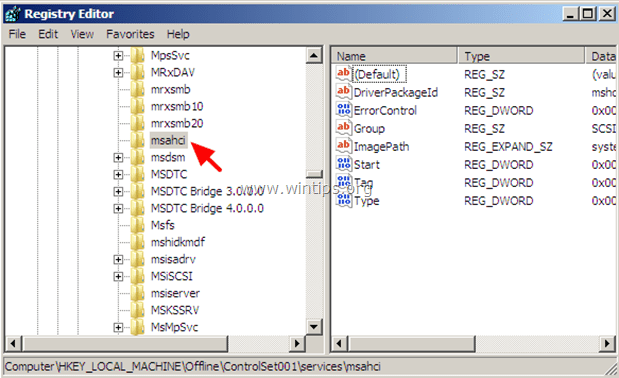
14. На правой панели дважды щелкните по Начало (DWORD) и измените его значение данных на 0 (нуль). щелчок хорошо когда закончите.
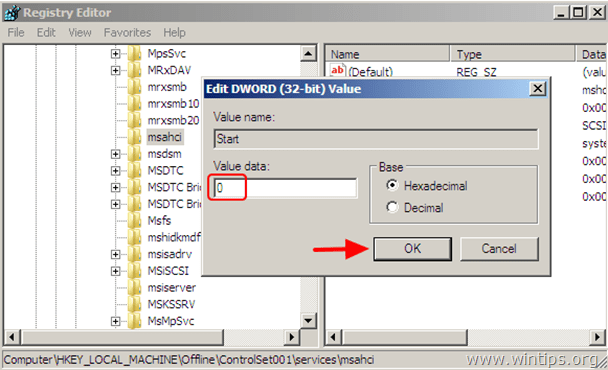
15. Выполните ту же модификацию для этого подраздела:
HKEY_LOCAL_MACHINE \ Offline \ ControlSet001 \ Services \ pciide
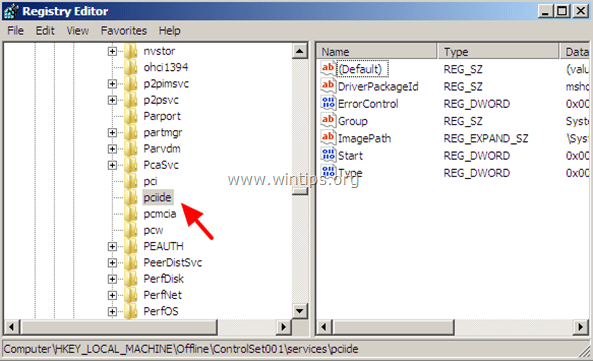
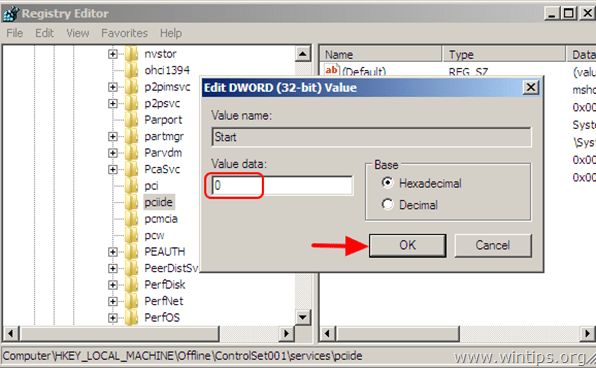
16. Если вы используете RAID (в противном случае пропустите этот шаг), вы должны выполнить ту же модификацию этого ключа:
HKEY_LOCAL_MACHINE \ Offline \ ControlSet001 \ Services \ iaStorV
17. Когда вы закончите с изменениями, выделите ключ, который вы создали ранее (например, «Offline») и в меню File выберите Выгрузить улей записать изменения, внесенные вами в автономный реестр.
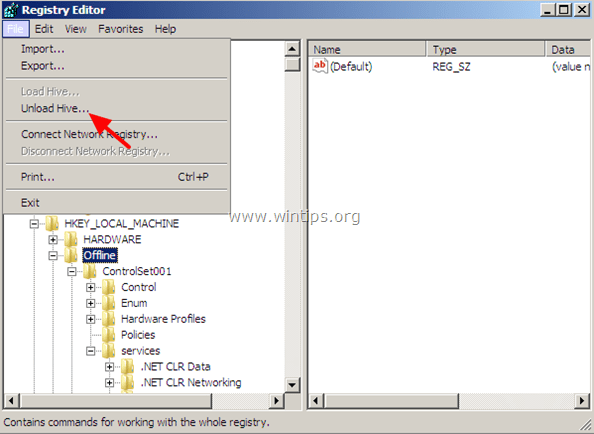
18. близко редактор реестра, окно командной строки и перезагрузите компьютер.
19. Введите настройки BIOS и укажите режим SATA (IDE-ATA, AHCI или RAID) в соответствии со своими потребностями или оставьте настройки по умолчанию.
20. Выйдите из настроек BIOS, извлеките установочный DVD-диск Windows из привода CD / DVD и дайте Windows нормально загрузиться.
Windows должна запуститься без проблем, а затем установит необходимые драйверы контроллера жесткого диска.
Это оно!