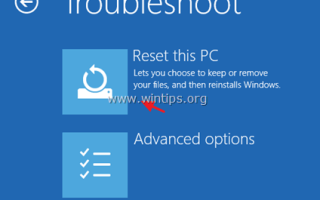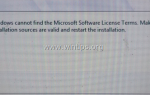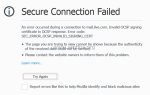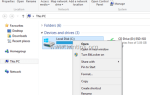В этом руководстве вы найдете подробные инструкции о том, как восстановить исходную конфигурацию Windows 10 с помощью функции «СБРОС этого ПК». Функция «Сброс этого ПК» (доступна в Windows 10, 8 8.1 ОС), помогает вам легко переустанавливать операционную систему Windows, сохраняя (или не сохраняя) свои личные файлы.
Функция «Сбросить этот компьютер» (также известная как «Обновление системы») — это последний вариант для устранения проблем в Windows 10 (или Windows 8), которые не могут быть устранены другими способами.
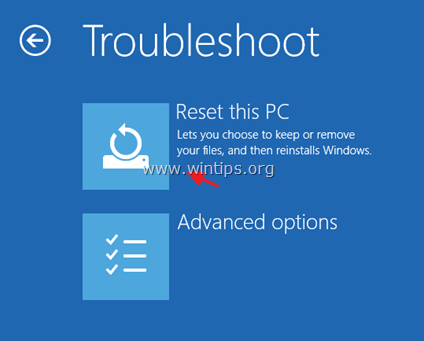
Как работает функция «Сбросить этот компьютер»на ПК с предустановленной Windows 10.
Если вы выберете опцию «Сбросить этот компьютер», на компьютере, на котором предустановлена ОС от производителя, то после обновления все предустановленное программное обеспечение и драйверы будут переустановлены.
Как работает функция «Сбросить этот компьютер»Пользовательский ПК с Windows 10.
Если вы выберете опцию «Сбросить этот компьютер» на компьютере, на котором установлена ОС (чистая установка Windows), то после обновления у вас должна быть чистая установка Windows без какого-либо дополнительного программного обеспечения.
Как вернуть Windows 10/8 обратно в состояние по умолчанию. *
* Примечание: если Windows может загружаться нормально, следуйте инструкциям в части 1. Если Windows не загружается, следуйте инструкциям в части 2.
Шаг 1. Включите меню расширенных параметров в командной строке WinRE:
1. Загрузите проблемный компьютер с установочного носителя Windows (USB или DVD).
2. А первый экран нажмите СДВИГ + F10 чтобы получить доступ к Командная строка *
* Или выберите: СЛЕДУЮЩИЙ -> ОТРЕМОНТИРУЙТЕ СВОЙ КОМПЬЮТЕР -> УСТРАНЕНИЕ НЕИСПРАВНОСТЕЙ -> РАСШИРЕННЫЕ ВАРИАНТЫ -> КОМАНДА ПОДСКАЗКА)

3. В командной строке введите следующую команду и нажмите Войти:
- bcdedit / set {default} bootmenupolicy legacy
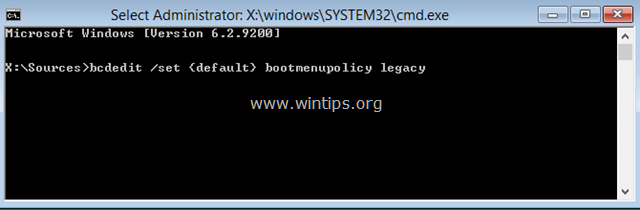
4. После выполнения команды вы должны увидеть сообщение «Операция успешно завершена».
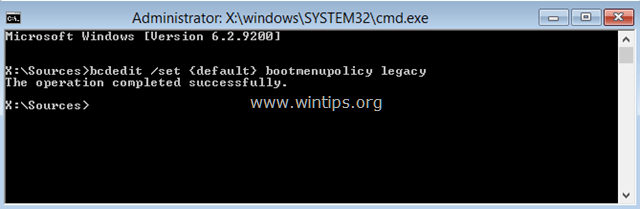
5. удалять установочный носитель Windows.
6. Тип Выход закрыть окно командной строки и закрыть все открытые окна.
7. выключить ваш компьютер и перейдите к шагу 2 ниже.
Шаг 2. Перезагрузите Windows 10 с помощью опции «Восстановить компьютер».
1. Включите компьютер и несколько раз нажмите F8 ключ перед появлением логотипа Windows, чтобы получить доступ к «Дополнительные параметры загрузки».
2 Когда на экране появится «Меню расширенных параметров Windows», используйте клавиши со стрелками на клавиатуре, чтобы выделитьПочини свой компьютер«вариант, а затем нажмите ВОЙТИ.
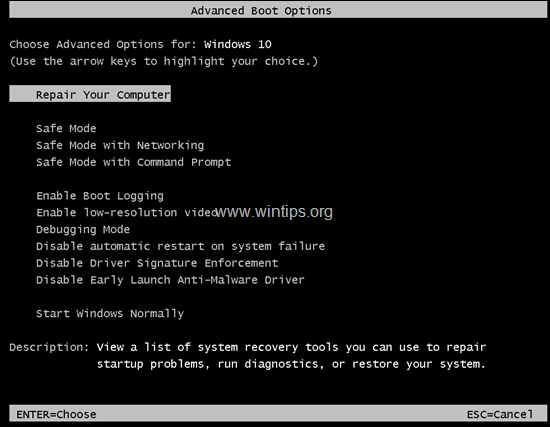
3. На экране «Выберите вариант» выберите Troubleshoot а затем нажмите Сбросить этот ПК -> Сохранить мои файлы. *
* Информация:
- «Храните мои файлы « опция, удалит все ваши приложения и настройки, но сохранит ваши личные файлы.
- «Удалить все» опция, удалит все приложения, настройки и файлы. При выборе этой опции ваш компьютер будет восстановлен в чистом состоянии. **
* Важный: Если вы решите «Удалить все», сначала убедитесь, что у вас есть последняя резервная копия ваших личных файлов на другой носитель (например, USB-диск), в противном случае все ваши файлы будут потеряны.
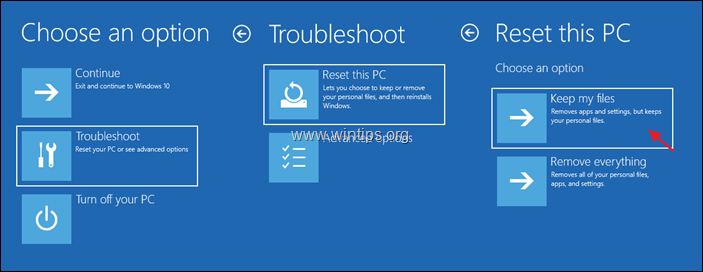
4. На следующем экране выберите учетную запись (с правами администратора), а на следующем экране введите свой пароль и нажмите следующий.
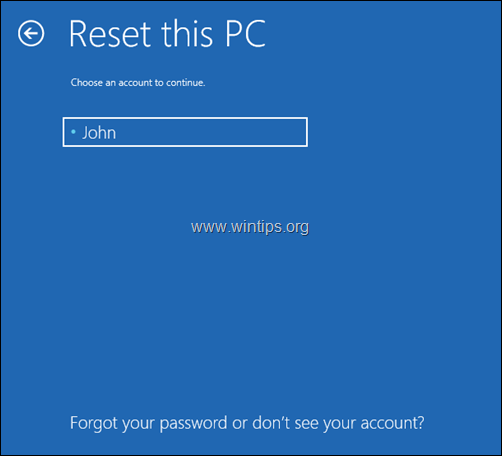
5. Подождите, пока установка не будет завершена.
Это оно! Дайте мне знать, если это руководство помогло вам, оставив свой комментарий о вашем опыте. Пожалуйста, любите и делитесь этим руководством, чтобы помочь другим.