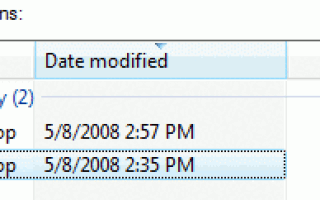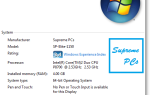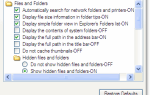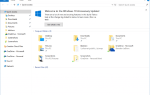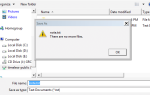Если вы случайно удалили файл или папку, вы можете восстановить теневую копию этого файла или папки, используя функцию «Предыдущие версии» в Windows Vista и более поздних версиях. Shadow Copy — полезное нововведение, впервые появившееся в Windows Vista, автоматически создает копии файлов на определенный момент времени, когда вы работаете, поэтому вы можете быстро и легко получить версии документа, которые вы могли случайно удалить.
Восстановить файлы, используя предыдущие версии
Откройте папку, содержащую файл или папку, которая была удалена. Щелкните правой кнопкой мыши пустую область в папке и выберите «Восстановить предыдущие версии».
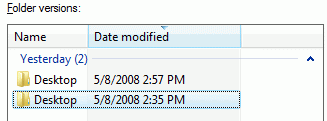
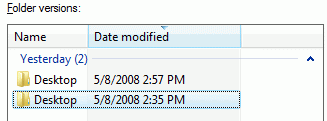
Дважды щелкните предыдущую версию папки, содержащей файл или папку, которую вы хотите восстановить. Вам нужно выбрать подходящую версию из списка, посмотрев на дату и метку времени.
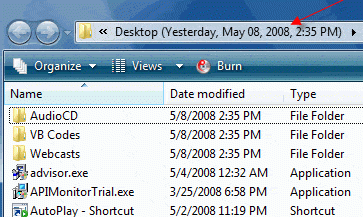
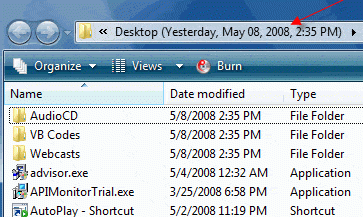
Выберите файл или папку, которую вы хотите восстановить, и перетащите их на рабочий стол или в любую другую папку.
Примечание. Параметр «Предыдущие версии» недоступен в некоторых версиях Windows Vista и Windows 7. Несмотря на то, что теневые копии время от времени создаются во всех выпусках, параметр «Предварительный просмотр версий GUI» доступен только в определенных выпусках Windows 7 / Vista.
Утилита ShadowExplorer
Для всех версий Windows Vista вы можете использовать бесплатную утилиту ShadowExplorer для доступа к набору Shadow Copy. ShadowExplorer — это утилита, которая позволяет просматривать теневые копии, созданные службой теневого копирования томов Windows® Vista. Это особенно рекомендуется для пользователей домашних выпусков, которые по умолчанию не имеют доступа к теневым копиям, но это также полезно для пользователей других выпусков.
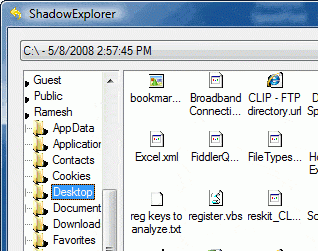
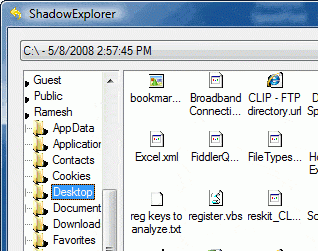
Просто выберите набор теневого копирования в раскрывающемся списке вверху, а затем просмотрите папки, используя панель навигации слева. Щелкните правой кнопкой мыши файл или папку, которую вы хотите восстановить, и выберите Экспорт. Выберите папку назначения, в которую вы хотите скопировать файл. Возможно, эта утилита окажется проще, чем использование встроенной опции GUI «Предыдущие версии» для восстановления удаленного файла или папки.
Вы можете скачать ShadowExplorer с http://www.shadowexplorer.com
Проводник восстановления системы
Существует еще один полезный инструмент под названием System Restore Explorer, который помогает вам восстанавливать файлы (резервные копии Volume Shadow / System Restore.), Используя тот же метод. Кроме того, System Restore Explorer помогает вам удалять отдельные точки восстановления, используя функцию восстановления системы SRRemoveRestorePoint, впервые представленную в Windows Vista.
System Restore Explorer представляет этот экран, где вы можете выбрать более ранний снимок восстановления системы / VSS и выбрать «Монтировать».
Примечание. Можно даже удалить отдельные точки восстановления системы / снимки VSS, нажав кнопку «Удалить».
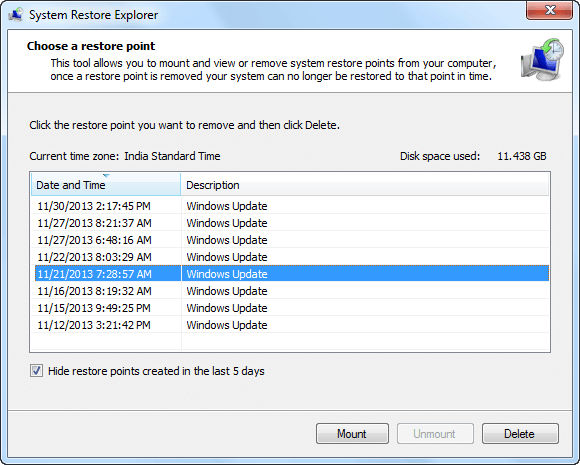
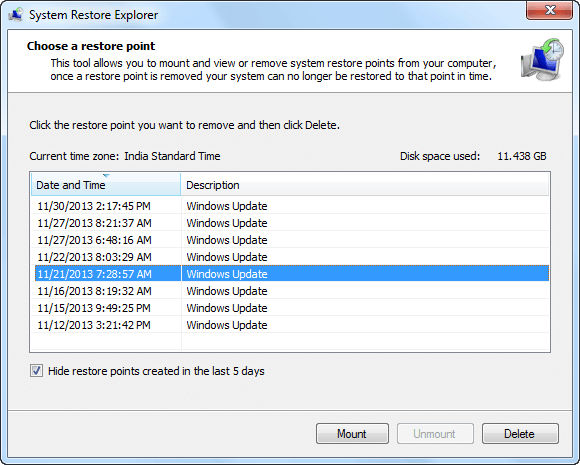
Просто перейдите в соответствующую папку и восстановите файлы, скопировав ее в папку за пределами снимка.
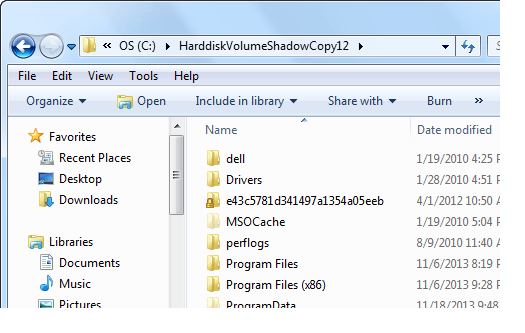
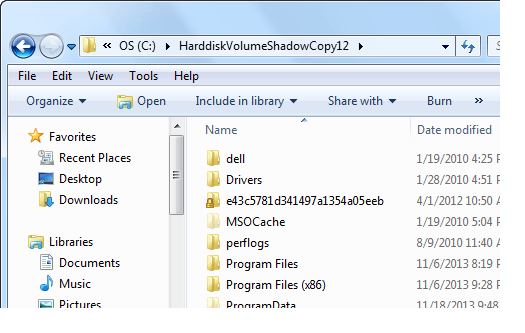
Теневое копирование для внешних накопителей
Вы также можете включить теневое копирование для любого внешнего тома, подключенного к вашему компьютеру, выполнив следующие действия:
Открытая панель управления, Система и обслуживание, Система. Нажмите Защита системы. Установите флажок для внешнего диска, который вы хотите защитить с помощью Shadow Copy, и нажмите кнопку ОК.
ВАЖНО: теневые копии ни в коем случае не являются заменой для обычных резервных копий. Теневые копии хранятся на жестком диске, и в случае сбоя жесткого диска вы не сможете получить доступ к набору теневых копий. Использование специализированного программного обеспечения для резервного копирования и восстановления и резервное копирование данных на CD или DVD будет более надежным. См. Также: Справка Windows: резервное копирование и восстановление: часто задаваемые вопросы