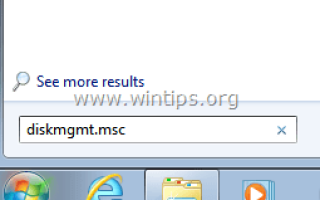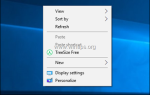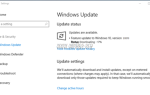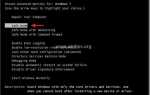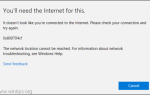Когда ваш жесткий диск со всеми важными данными поврежден, все ваши данные становятся недоступными, и вы больше не можете получить к ним доступ. Для всех нас, кто попал в такую ситуацию, это был кошмар, и мы поняли, что простая работа — всегда хранить недавнюю копию наших критических файлов на другом носителе — это самый важный урок, который мы всегда должны помнить и самое важное действие всегда выполнять. В этой статье вы можете найти инструкции по восстановлению файлов с поврежденного диска.
Можно ли восстановить данные, хранящиеся на поврежденном диске?
Прежде всего вы должны знать, что когда ваш диск поврежден (поэтому вы не можете получить доступ к своим данным), это означает две вещи:
1. Аппаратные проблемы: Повреждение аппаратного диска означает, что аппаратные компоненты диска работают со сбоями. Чтобы отследить аппаратные проблемы на вашем жестком диске, распространенным методом является внимательно слушать на жестком диске все шумы, которые исходят от вашего жесткого диска, когда ваша операционная система (или вы) пытается получить к нему доступ. Если вы вообще не слышите никакого шума или слышите повторяющиеся звуки, это означает, что на вашем жестком диске, вероятно, есть физическое повреждение. В этом случае лучший выбор, который у вас есть, — обратиться к специалисту по восстановлению данных, чтобы получить ваши данные, но перед этим вы можете попробовать выполнить действия, описанные в этой статье, чтобы выяснить, есть ли у вас шанс восстановить ваши файлы самостоятельно.
2. Проблемы с программным обеспечением: Программная проблема означает, что ваша операционная система обнаруживает поврежденный диск {(Жесткий диск (HDD), USB-диск, Pen Drive и т. Д.), Но вы не можете получить доступ к данным на нем. Сбой программного обеспечения может произойти по нескольким причинам: например, повреждение питания, принудительное удаление вашего устройства хранения данных (например, внешнего жесткого диска USB, USB-накопителя и т. д.) без предварительного использования параметра безопасного удаления или из-за того, что состояние вашего жесткого диска ухудшилось во время работы. Если вы находитесь в такой ситуации, продолжайте читать эту статью, чтобы узнать, как восстановить ваши файлы.
Как восстановить данные с недоступного жесткого диска или другого устройства хранения (HDD, USB-диск, SD-карта или Pen Drive).
Прежде чем перейти к шагам ниже, сначала убедитесь, что ваш диск может быть распознан с вашего компьютера. Чтобы подтвердить это, войдите в свою ОС и посмотрите «Управление диском«чтобы увидеть, есть ли там ваш диск. Для этого:
— Одновременно нажмите Ключ Windows + р открыть окно запуска команды.
— Внутри окна поиска (запуска) введите: diskmgmt.msc и нажмите Войти.
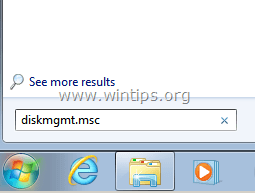
— В Управление диском окно, если поврежденный диск указан в списке (см. пример скриншота).
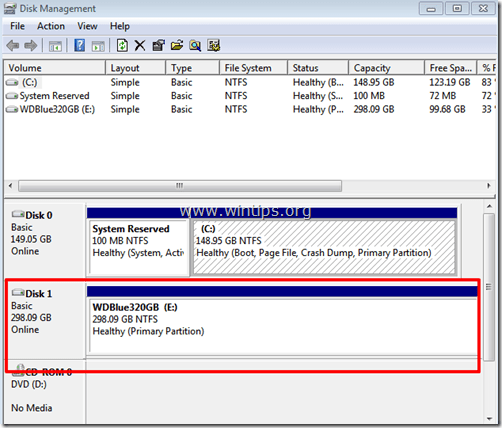
Если ваш диск признается * в управлении дисками, но вы все еще не можете получить доступ к своим файлам из-за:
— Предыдущее принудительное удаление устройства хранения (без использования параметра «Безопасное удаление»), затем выполните действия, описанные в этой статье, чтобы восстановить файлы в другом месте назначения, а затем попробуйте восстановить таблицу поврежденных разделов, используя инструкции в этой статье: Как исправить: Вы Необходимо отформатировать этот диск, прежде чем вы сможете использовать его
— Другое (неизвестно) причины (ы), а затем перейдите к приведенным ниже шагам, чтобы восстановить отсутствующие файлы (данные).
* Заметка: Если ваш диск не распознан в разделе «Управление дисками», и вы уверены, что правильно подключили его к компьютеру, а затем обратитесь за помощью к специалисту по восстановлению данных.
Как восстановить потерянные данные (файлы) с помощью TestDisk.
Для восстановления файлов с поврежденного диска необходимо загрузить TestDisk утилита.
TestDisk Утилита это мощная бесплатная программа для восстановления данных! Первоначально он был разработан, чтобы помочь восстановить потерянные разделы и / или сделать загрузочные диски без загрузки снова, когда эти симптомы вызваны неисправным программным обеспечением, определенными типами вирусов или человеческими ошибками (такими как случайное удаление таблицы разделов).
Внимание: Имейте в виду, что вы следуете этому руководству на свой страх и риск, и вы должны быть очень осторожны с шагами, чтобы избежать потери ваших данных.
Шаг 1. Загрузите утилиту Testdisk на свой компьютер.
1. Перейдите на http://www.cgsecurity.org/wiki/TestDisk и загрузите Testdisk утилита.
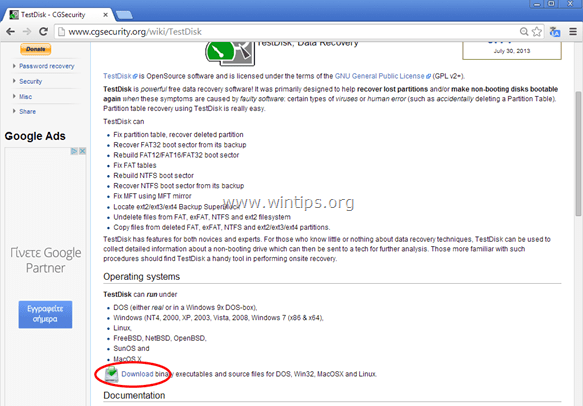
2. Нажмите, чтобы загрузить TestDisk версия в соответствии с вашей ОС. (например, Windows).
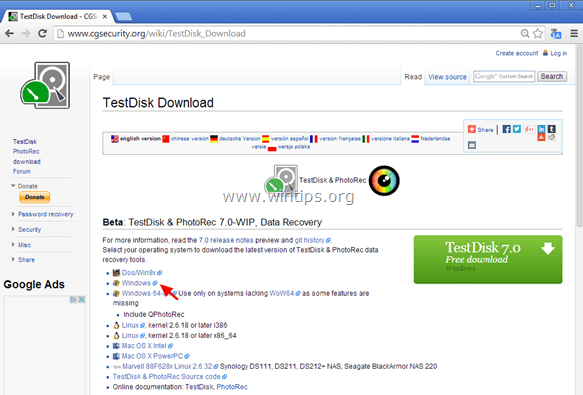
3. После завершения операции загрузки перейдите в папку с местоположением загрузки и щелкните правой кнопкой мыши на «testdisk-7.0-WIP.win.zip» сжатый файл и выберите «Извлечь все«распаковать его содержимое.
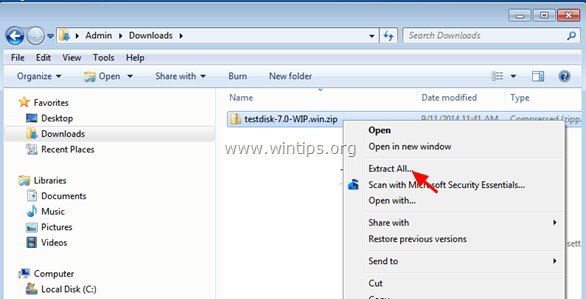
.
Шаг 2. Используйте утилиту Testdisk для восстановления файлов.
На этом этапе вы можете узнать, как использовать TestDisk для восстановления файлов (восстановление файлов с поврежденного жесткого диска).
1. Прежде всего, подключите поврежденный жесткий диск (HDD) к вашему компьютеру.
2. Сейчас исследуюtestdisk-7.0-WIP.win«содержимое папки и двойной щелчок для запуска»testdisk_win.exe» применение.
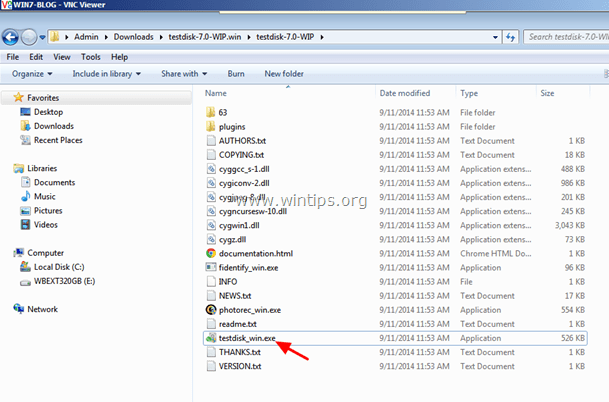
2а. Нажмите «да«в предупредительном сообщении UAC.
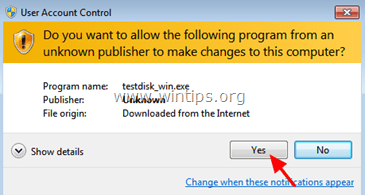
3. На TestDisk утилита первый экран, нажмите «Войти«на выделенном»Создайтевариант.
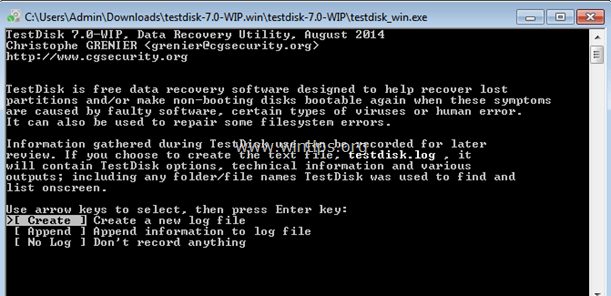
4. Подожди пока TestDisk сканирует ваш компьютер на наличие подключенных дисков.
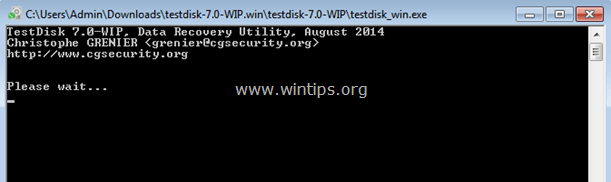
5. Использование клавиш со стрелками на клавиатуре ОСТОРОЖНО выберите поврежденный жесткий диск и нажмите «Войти«перейти к анализу диска.
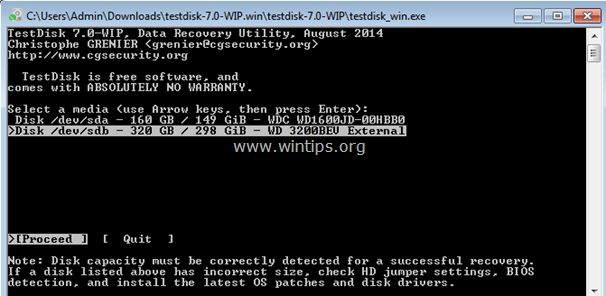
6. На следующем экране выберите (используя клавиши со стрелками на клавиатуре) тип таблицы разделов (например, Intel) и нажмите «Войти». *
* Обратите внимание: На данном этапе, TestDisk Утилита (обычно) распознает правильный тип таблицы разделов и автоматически выделяет его. Для ОС Windows тип таблицы разделов — «Intel».
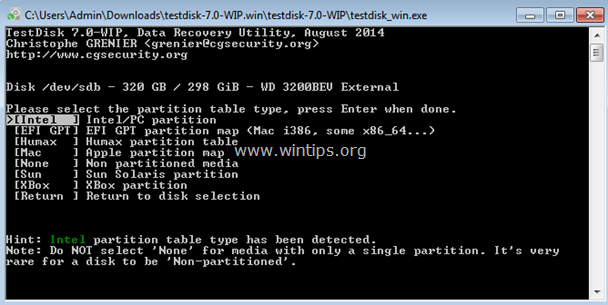
7. На следующем экране нажмите «Войти«на»анализировать«опция и пусть утилита TestDisk проанализирует ваш жесткий диск и найдет потерянную структуру таблицы разделов.
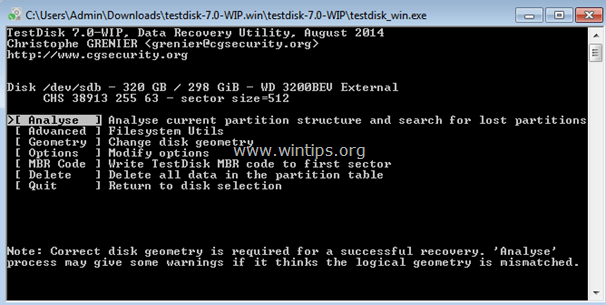
8. После анализа диска TestDisk должен отобразить текущую структуру разделов. Нажмите «Войти«еще раз и пусть TestDisk»Быстрый поиск«ваш диск для потерянных разделов.
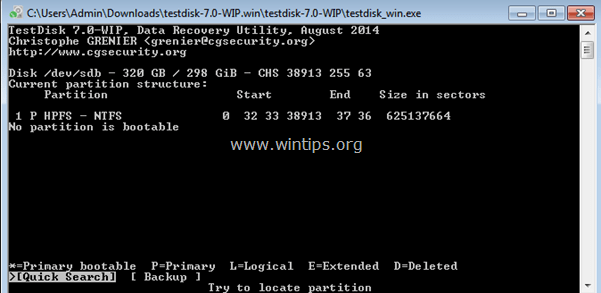
9. Если TestDisk может обнаружить потерянные разделы во время операции «Быстрый поиск», вы увидите похожий экран, как показано ниже. Нажмите «пmsgstr «клавиша на клавиатуре, чтобы убедиться, что найденный раздел содержит ваши файлы.
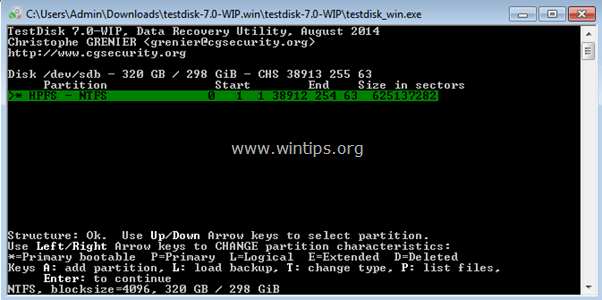
10. В этот момент могут произойти две разные вещи (случаи):
Случай 1. Если вы видите список потерянных файлов на экране, как на скриншоте ниже, перейдите к шагу 3.
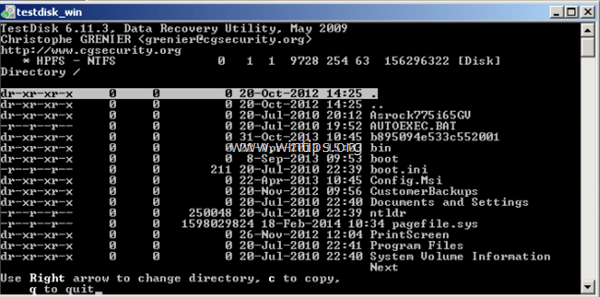
Случай 2 Если TestDisk не может открыть (распознать) файловую систему или файловую систему повреждена, вам необходимо выполнить более глубокий поиск с помощью утилиты TestDisk, чтобы найти потерянные разделы. Для этого:
а. Нажмите «Q«выйти из этого раздела и вернуться к предыдущему.
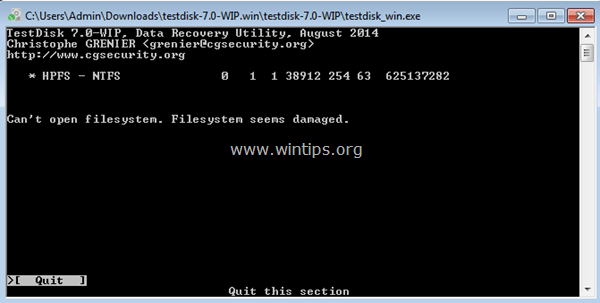
б. На экране предыдущего раздела нажмите «Войти».
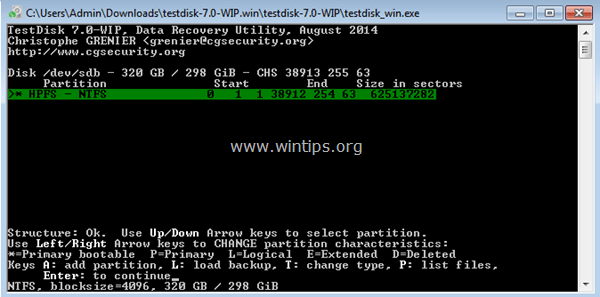
с. Нажмите «Войти«Еще один раз, чтобы выполнить»Более глубокий поиск».
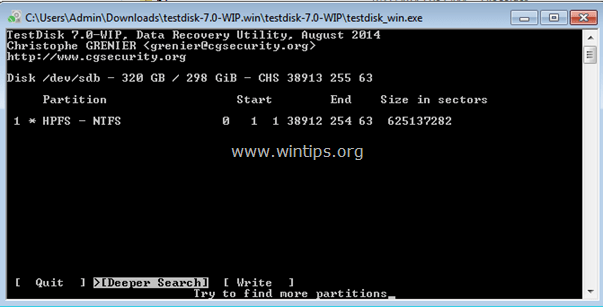
д. Теперь наберитесь терпения, пока TestDisk не проанализирует ваш диск. (Эта операция может занять некоторое время).
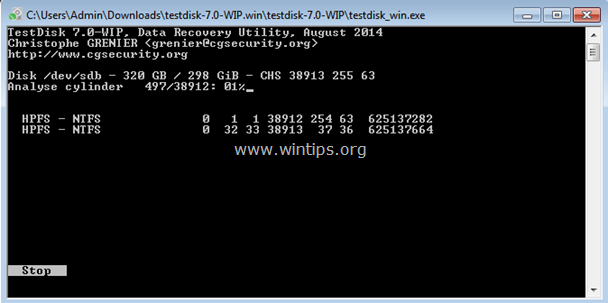
е. После завершения операции глубокого поиска нажмите «п«снова, чтобы увидеть, если ваши файлы перечислены. Если ваши файлы перечислены, то перейдите к следующему шагу.
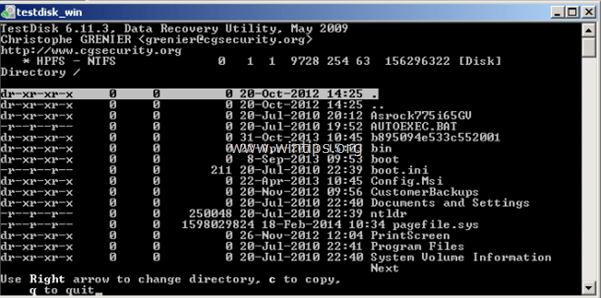
Шаг 3. Скопируйте файлы с поврежденного диска на другое устройство хранения.
1. После успешного распознавания (распечатки) ваших файлов, как описано ранее, нажмите «« ключ на клавиатуре, чтобы выбрать все найденные файлы а затем нажмите «Сmsgstr «ключ для копирования всех файлов. (Предлагаемый вариант).
ИЛИ
Используй свою клавиатуруUP‘ ‘ВНИЗ‘клавиши со стрелками, чтобы найти папку, в которую вы хотите восстановить ее содержимое, а затем нажмите кнопку «с«, чтобы скопировать текущий файл / папку. *
* Примечание. Если вы хотите просмотреть содержимое папки, перейдите в папку и нажмите Правильно стрелка или Войти Ключ.
2. Затем нажмите С ключ для копирования всех выбранных файлов.
Доступные Варианты:
- Нажмите час ключ, чтобы скрыть удаленные файлы / папки.
- Нажмите : выбрать текущий файл / папку.
- Нажмите выбрать все файлы / папки.
- Нажмите с ключ для копирования текущего файла / папки.
- Нажмите С ключ, чтобы скопировать все выбранные файлы / папки.
- Нажмите Q выйти
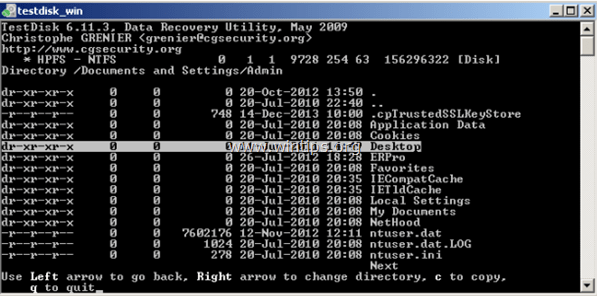
2. Теперь вам нужно выбрать (указать) новую папку назначения для копирования ваших файлов. На данном этапе:
— Нажмите «Y«начать копирование выбранных папок и их содержимого в место назначения по умолчанию *
* Назначением по умолчанию (для процесса копирования) является папка, из которой запускается «TestDisk». (место, где вы извлекли файл «testdisk-7.0-WIP.win.zip» в шаге 1).
ИЛИ
— Нажмите «Nи используйте клавиатуру Стрела клавишами выбрать другое место для сохранения выбранных файлов / папок, а затем нажмите кнопку «Сmsgstr «ключ, чтобы начать процесс копирования.
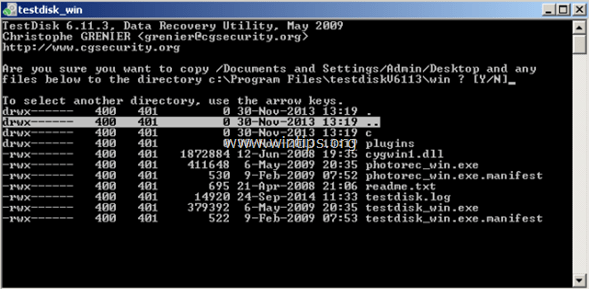
3. Теперь наберитесь терпения, пока «TestDisk» не скопирует все выбранные файлы с поврежденного диска в новое место назначения.
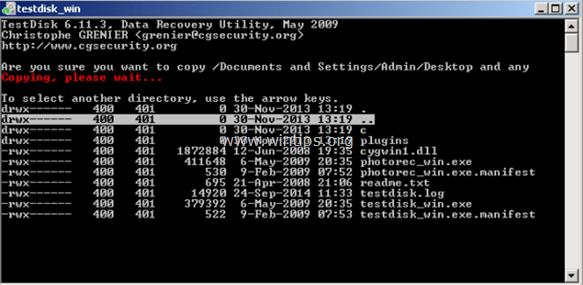
4. Когда операция копирования будет завершена, вы должны увидеть «Копирование готово!сообщение
Затем, если вы хотите восстановить другую папку (или файл) с поврежденного диска, повторите те же действия, чтобы сделать это, ИЛИ нажмите «Q«несколько раз, чтобы выйти из утилиты» TestDisk «.
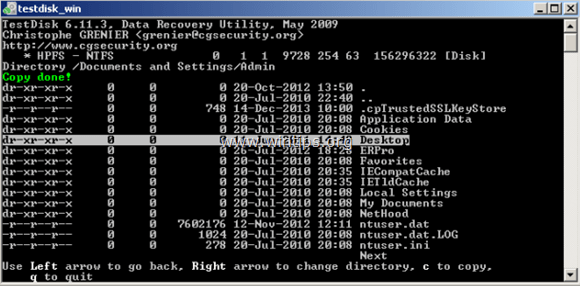
5. Наконец, перейдите к месту назначения, чтобы найти отсутствующие файлы.
Вы сделали! Если вы правильно выполните описанную выше процедуру и вам повезет, вы должны успешно восстановить все файлы с поврежденного устройства хранения!